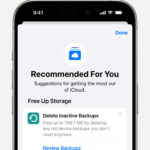Since iOS 11, iPhones have captured photos in HEIC format by default, a modern format offering great image quality at smaller file sizes. However, HEIC isn’t universally compatible, and you might find yourself needing JPEG, a more widely accepted format, especially when sharing photos with Windows or Android users. If you’re wondering how to ensure your iPhone photos are in JPEG, you’re in the right place. This guide will walk you through several easy methods to convert your iPhone photos to JPEG.
Let’s explore the steps you can take to make sure your photos are in JPEG format.
Method 1: Setting Your iPhone Camera to JPEG Format
The most direct way to have JPEG photos from your iPhone is to set your camera to capture in this format from the outset. Here’s how to change your camera settings:
-
Open the Settings App. Locate the “Settings” app icon on your iPhone Home Screen and tap to open it.
-
Navigate to Camera Settings. Scroll down the Settings menu until you find “Camera” and tap on it.
-
Choose “Most Compatible” Format. Within the Camera settings, tap on “Formats”. Here, you’ll see two options: “High Efficiency” and “Most Compatible”. Select “Most Compatible”. “Most Compatible” ensures that all new photos and videos will be captured in JPEG and H.264 formats, which are more universally supported.
By selecting “Most Compatible,” your iPhone will now save all future photos and videos as JPEGs. If you wish to revert to the space-saving HEIC and HEVC formats later, simply switch back to “High Efficiency”.
Method 2: Converting Existing HEIC Photos to JPEG Using the Files App
What if you already have HEIC photos and need them in JPEG format? The Files app on your iPhone provides a simple workaround for converting HEIC to JPEG. Here’s how:
-
Launch the Files App. Find and open the “Files” app on your iPhone.
-
Select “On My iPhone” or a Cloud Service. In the Files app, choose “On My iPhone” or a cloud storage service like iCloud Drive, Dropbox, or Google Drive, depending on where you want to create a temporary folder.
-
Create a New Folder. In an empty area within your chosen location, press and hold until a menu appears. Select “New Folder” from the popup menu. Name the folder (e.g., “Converted JPEGs”) and tap “Done.”
-
Open the Photos App and Select HEIC Images. Now, open the “Photos” app and go to the album containing the HEIC photos you want to convert.
-
Select Photos for Conversion. Tap the “Select” button, usually found at the top of the screen, and then tap on each HEIC photo you wish to convert to JPEG.
-
Share and “Copy Photo”. Tap the “Share” button, located at the bottom-left corner (it looks like a box with an upward arrow). In the share sheet that appears, scroll down and select “Copy Photo.”
-
Paste Photos into the New Folder in Files App. Return to the “Files” app, open the folder you created earlier, and in an empty space, press and hold again. From the popup menu, choose “Paste”.
The copied photos will be automatically converted from HEIC to JPEG format and saved in the folder you created within the Files app.
Method 3: Automatic JPEG Conversion When Transferring to Mac or PC
For users who frequently transfer photos from their iPhone to a computer, iOS offers an automatic conversion feature during the transfer process. This ensures that when you transfer photos to your Mac or PC, they are automatically converted to JPEG. Here’s how to enable this setting:
-
Go to Settings App. Open the “Settings” app on your iPhone.
-
Select “Photos” Settings. Scroll down in Settings and tap on “Photos”.
-
Choose “Automatic” under “Transfer to Mac or PC”. At the bottom of the Photos settings screen, you will find a section labeled “Transfer to Mac or PC.” Ensure that the “Automatic” option is selected.
With “Automatic” selected, your iPhone will automatically convert HEIC photos to JPEG when you transfer them to a Mac or PC, making the transfer seamless and ensuring compatibility on your computer.
By using these methods, you can easily manage your iPhone photos in JPEG format, ensuring they are compatible across different devices and platforms. Whether you choose to capture new photos as JPEGs, convert existing HEIC images, or rely on automatic conversion during transfer, your iPhone offers flexible solutions to meet your needs.