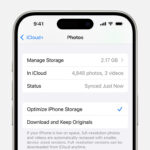Do you want to convert photo to PDF quickly and efficiently? At dfphoto.net, we provide you with simple, effective methods for photo conversion and visual enhancement. Learn how to transform your images into high-quality PDF documents, and discover the art of photo editing.
1. Why Convert Photo To PDF?
Converting photos to PDF offers numerous benefits. It ensures image integrity, maintains visual quality, and facilitates easy sharing and printing. Let’s explore why this conversion is crucial in various scenarios.
1.1. Preserving Image Quality
Converting a photo to PDF preserves its original quality. Unlike other image formats that may compress and reduce resolution, PDF maintains the sharpness and clarity of your images. This is essential for professional photographers and designers who need to showcase their work in the best possible light. According to a study by the Santa Fe University of Art and Design’s Photography Department, preserving image quality is crucial for maintaining the artistic integrity of a photograph.
1.2. Enhancing Compatibility
PDF is a universally compatible format that can be opened on virtually any device, regardless of the operating system. This ensures that your photos can be viewed by anyone, without the need for specialized software. Whether it’s a Windows PC, a Mac, or a smartphone, PDFs are easily accessible.
1.3. Securing Your Images
PDF offers robust security features, including password protection and encryption, which can help safeguard your images from unauthorized access. This is particularly important for photographers and artists who want to protect their intellectual property. You can also add watermarks to your PDFs to further secure your images.
1.4. Streamlining Document Management
Converting photos to PDF allows you to compile multiple images into a single document, making it easier to manage and share large collections. This is especially useful for creating portfolios, presentations, or photo albums. You can organize your images in a logical order and add captions or descriptions to each photo.
1.5. Optimizing for Printing
PDF is optimized for printing, ensuring that your photos look their best when printed. You can specify the print settings, such as paper size and resolution, to achieve the desired results. This is crucial for photographers who sell prints of their work.
2. What Are The Common Photo Formats You Can Convert To PDF?
Many image formats can be converted to PDF. Here are some of the most common ones:
2.1. JPEG (JPG)
JPEG is a widely used format for photographs due to its efficient compression. It’s perfect for sharing photos online and storing large quantities of images.
2.2. PNG
PNG is known for its lossless compression, which preserves image quality. It’s ideal for images with text, logos, and graphics that require sharp details.
2.3. GIF
GIF is commonly used for animated images and simple graphics. While it supports transparency, it is limited to 256 colors, making it less suitable for complex photographs.
2.4. TIFF
TIFF is a high-quality format often used in professional photography and publishing. It supports multiple layers and is excellent for archiving images.
2.5. BMP
BMP is a raster graphics format used to store bitmap digital images, especially in the Windows operating systems.
3. How To Convert Photo To PDF On Different Operating Systems?
The process of converting photos to PDF varies slightly depending on the operating system. Below are detailed guides for Windows, macOS, iOS, and Android.
3.1. Windows
Converting photos to PDF on Windows is straightforward. You can use built-in tools or third-party software.
3.1.1. Using Microsoft Print to PDF
Microsoft Print to PDF is a built-in feature in Windows 10 and 11. Here’s how to use it:
- Open the Photo: Double-click the photo you want to convert to open it in Windows Photo Viewer or any other image viewer.
- Print the Photo: Press
Ctrl + Pto open the print dialog. - Select Microsoft Print to PDF: In the printer selection menu, choose “Microsoft Print to PDF.”
- Adjust Settings: Customize the settings such as paper size, orientation, and quality.
- Print: Click “Print.”
- Save the PDF: Choose a location to save the PDF file and name it accordingly.
3.1.2. Using Third-Party Software
Numerous third-party software options are available for converting photos to PDF on Windows, such as Adobe Acrobat, Smallpdf, and Nitro PDF.
- Install the Software: Download and install your preferred PDF converter.
- Open the Photo: Launch the software and open the photo you want to convert.
- Convert to PDF: Look for an option like “Create PDF” or “Convert to PDF.”
- Adjust Settings: Customize the settings such as compression level and security options.
- Save the PDF: Choose a location to save the PDF file and name it.
3.2. macOS
macOS offers a built-in tool called Preview, which makes converting photos to PDF simple.
3.2.1. Using Preview
- Open the Photo: Double-click the photo to open it in Preview.
- Print the Photo: Press
Command + Pto open the print dialog. - Save as PDF: In the print dialog, click the “PDF” dropdown menu in the bottom-left corner and select “Save as PDF.”
- Adjust Settings: Customize the settings such as paper size and orientation.
- Save the PDF: Choose a location to save the PDF file and name it.
3.2.2. Using Third-Party Software
Similar to Windows, you can use third-party software for more advanced PDF conversion options on macOS.
- Install the Software: Download and install a PDF converter like Adobe Acrobat or PDF Expert.
- Open the Photo: Launch the software and open the photo you want to convert.
- Convert to PDF: Look for an option like “Create PDF” or “Convert to PDF.”
- Adjust Settings: Customize the settings such as compression level and security options.
- Save the PDF: Choose a location to save the PDF file and name it.
3.3. iOS (iPhone and iPad)
Converting photos to PDF on iOS devices is easy using the built-in Photos app and the Print function.
3.3.1. Using the Photos App
- Open the Photo: Open the Photos app and select the photo you want to convert.
- Share the Photo: Tap the “Share” button in the bottom-left corner.
- Print: Scroll down and tap “Print.”
- Pinch to Zoom: On the print preview, pinch to zoom in on the photo. This will turn the print preview into a PDF.
- Share PDF: Tap the “Share” button again and choose where to save or share the PDF file, such as iCloud Drive, email, or another app.
3.4. Android
Android devices can use Google Photos or third-party apps to convert photos to PDF.
3.4.1. Using Google Photos
- Open the Photo: Open the Google Photos app and select the photo you want to convert.
- Share the Photo: Tap the “Share” button.
- Print: Scroll down and tap “Print.”
- Save as PDF: In the print preview, tap the dropdown menu at the top and select “Save as PDF.”
- Save the PDF: Choose a location to save the PDF file and name it.
3.4.2. Using Third-Party Apps
Several third-party apps are available on the Google Play Store for converting photos to PDF, such as Image to PDF Converter and PDF Converter.
- Install the App: Download and install your preferred PDF converter from the Google Play Store.
- Open the Photo: Launch the app and open the photo you want to convert.
- Convert to PDF: Look for an option like “Convert to PDF.”
- Adjust Settings: Customize the settings such as compression level and paper size.
- Save the PDF: Choose a location to save the PDF file and name it.
4. How To Convert Multiple Photos To One PDF?
Combining multiple photos into a single PDF is useful for creating portfolios, presentations, or digital albums. Here are methods for different operating systems.
4.1. Windows
4.1.1. Using Microsoft Print to PDF
- Select Photos: Select all the photos you want to include in the PDF.
- Right-Click: Right-click on the selected photos and choose “Print.”
- Select Microsoft Print to PDF: In the printer selection menu, choose “Microsoft Print to PDF.”
- Adjust Settings: Customize the settings such as paper size, layout, and quality.
- Print: Click “Print.”
- Save the PDF: Choose a location to save the PDF file and name it.
4.1.2. Using Adobe Acrobat
- Open Adobe Acrobat: Launch Adobe Acrobat.
- Combine Files: Click on “Combine Files” from the main menu.
- Add Files: Add the photos you want to include in the PDF. You can drag and drop them or click “Add Files.”
- Arrange Files: Arrange the photos in your desired order.
- Combine: Click “Combine.”
- Save the PDF: Choose a location to save the PDF file and name it.
4.2. macOS
4.2.1. Using Preview
- Open Photos in Preview: Select all the photos you want to include in the PDF, right-click, and choose “Open With” > “Preview.”
- Show Sidebar: If the sidebar isn’t visible, click “View” > “Show Sidebar.”
- Arrange Photos: Drag the thumbnails in the sidebar to arrange the photos in your desired order.
- Print: Press
Command + Pto open the print dialog. - Save as PDF: In the print dialog, click the “PDF” dropdown menu in the bottom-left corner and select “Save as PDF.”
- Save the PDF: Choose a location to save the PDF file and name it.
4.3. iOS (iPhone and iPad)
4.3.1. Using the Notes App
- Open Notes App: Launch the Notes app.
- Create New Note: Create a new note.
- Insert Photos: Tap the camera icon and choose “Choose Photo or Video” to insert the photos you want to include.
- Share Note: Tap the “Share” button in the top-right corner.
- Print: Scroll down and tap “Print.”
- Pinch to Zoom: On the print preview, pinch to zoom in on one of the pages to turn the print preview into a PDF.
- Share PDF: Tap the “Share” button again and choose where to save or share the PDF file.
4.4. Android
4.4.1. Using Third-Party Apps
- Install PDF Converter App: Download and install a PDF converter app like “Image to PDF Converter” from the Google Play Store.
- Open the App: Launch the app.
- Select Images: Select the images you want to include in the PDF.
- Arrange Images: Arrange the images in your desired order.
- Convert to PDF: Tap the “Convert to PDF” button.
- Save the PDF: Choose a location to save the PDF file and name it.
5. Optimizing PDF Size And Quality
Optimizing the size and quality of your PDF files is essential for efficient sharing and storage. Here’s how to do it.
5.1. Compression Techniques
5.1.1. Lossy Compression
Lossy compression reduces file size by discarding some image data. While this can significantly reduce file size, it may also result in a slight loss of quality. JPEG is a common example of a lossy compression format.
5.1.2. Lossless Compression
Lossless compression reduces file size without discarding any image data. This ensures that the original quality of the image is preserved. PNG and TIFF are examples of lossless compression formats.
5.2. Adjusting Image Resolution
Reducing the resolution of your images can significantly reduce the file size of your PDF. For web use, a resolution of 72 DPI (dots per inch) is usually sufficient. For printing, a resolution of 300 DPI is recommended.
5.3. Using PDF Optimization Tools
Many PDF editors offer built-in optimization tools that can reduce file size without compromising quality. These tools work by compressing images, removing redundant data, and optimizing the PDF structure.
5.3.4. Adobe Acrobat Optimizer
Adobe Acrobat offers a powerful PDF Optimizer tool.
- Open the PDF: Open your PDF in Adobe Acrobat.
- Optimize PDF: Go to “File” > “Save As Other” > “Optimized PDF.”
- Adjust Settings: Customize the settings to balance file size and image quality.
- Save the Optimized PDF: Choose a location to save the optimized PDF file and name it.
6. Addressing Common Issues During Conversion
During the conversion process, you might encounter some common issues. Here’s how to address them.
6.1. Image Quality Loss
To minimize image quality loss:
- Use lossless compression formats like PNG or TIFF when possible.
- Avoid excessive compression when converting to PDF.
- Ensure the resolution of your images is appropriate for the intended use.
6.2. Formatting Problems
Formatting issues can arise when converting documents with complex layouts.
- Use a reliable PDF converter that supports complex formatting.
- Check the converted PDF for any formatting errors and correct them manually.
- Ensure that fonts are embedded in the PDF to avoid font substitution issues.
6.3. File Size Issues
If your PDF file is too large:
- Compress the images in the PDF using a PDF optimizer tool.
- Reduce the resolution of the images.
- Remove any unnecessary elements from the PDF, such as comments or annotations.
7. Advanced PDF Editing Techniques
Once you have converted your photos to PDF, you can use advanced editing techniques to enhance them further.
7.1. Adding Watermarks
Adding watermarks to your PDFs can help protect your intellectual property.
- Open the PDF: Open your PDF in a PDF editor like Adobe Acrobat.
- Add Watermark: Go to “Edit PDF” > “Watermark” > “Add.”
- Customize Watermark: Customize the text, font, size, color, and position of the watermark.
- Apply Watermark: Apply the watermark to all pages or specific pages.
- Save the PDF: Save the PDF file.
7.2. Password Protection
Password protection can help secure your PDFs from unauthorized access.
- Open the PDF: Open your PDF in a PDF editor.
- Protect Using Password: Go to “File” > “Protect Using Password.”
- Set Password: Set a password for opening the PDF and a separate password for editing the PDF.
- Save the PDF: Save the PDF file.
7.3. Adding Annotations And Comments
Annotations and comments can be used to provide feedback or add additional information to your PDFs.
- Open the PDF: Open your PDF in a PDF editor.
- Add Annotations: Use the annotation tools to add comments, highlights, text boxes, and other annotations.
- Save the PDF: Save the PDF file.
8. The Role Of dfphoto.net In Your Photographic Journey
At dfphoto.net, we understand the needs of photographers and visual artists. We offer resources and tools to help you master photo editing and management.
8.1. Comprehensive Guides And Tutorials
dfphoto.net provides detailed guides and tutorials on various photography topics, including photo editing, image optimization, and PDF conversion.
8.2. High-Quality Images And Inspiration
Explore our gallery of high-quality images for inspiration and ideas for your photography projects.
8.3. Community Engagement
Join our community of photographers and visual artists to share your work, get feedback, and learn from others.
9. What Are The Benefits Of Using dfphoto.net?
dfphoto.net provides photographers with the tools and knowledge they need to succeed.
9.1. Expert Advice
Get expert advice and tips from experienced photographers and visual artists.
9.2. Resource Library
Access a comprehensive library of resources, including tutorials, guides, and software reviews.
9.3. Community Support
Connect with a supportive community of photographers and visual artists.
10. What Are Some Third-Party Tools For Converting Photos to PDF?
There are numerous third-party tools available for converting photos to PDF, each offering unique features and capabilities. Here are some of the best options:
10.1. Adobe Acrobat
Overview: Adobe Acrobat is the industry-standard PDF editor, offering a comprehensive suite of tools for creating, editing, and managing PDF documents.
Key Features:
- Create PDFs from various file formats
- Edit text and images in PDFs
- Combine multiple files into one PDF
- Add watermarks, headers, and footers
- Password protection and encryption
Pros: - Comprehensive feature set
- Reliable and widely used
- Integration with other Adobe Creative Cloud apps
Cons: - Expensive subscription
- Can be resource-intensive
10.2. Smallpdf
Overview: Smallpdf is an online PDF tool that offers a simple and intuitive interface for converting, editing, and managing PDF files.
Key Features:
- Convert photos to PDF
- Merge and split PDFs
- Compress PDF files
- Edit and annotate PDFs
- Password protection
Pros: - Easy to use
- Affordable subscription
- Online accessibility
Cons: - Limited features compared to Adobe Acrobat
- Requires internet connection
10.3. Nitro PDF
Overview: Nitro PDF is a powerful PDF editor that offers a range of features for creating, editing, and managing PDF documents.
Key Features:
- Create PDFs from various file formats
- Edit text and images in PDFs
- Combine multiple files into one PDF
- Add watermarks and annotations
- Password protection and digital signatures
Pros: - Comprehensive feature set
- User-friendly interface
- Affordable pricing
Cons: - Less widely used than Adobe Acrobat
- Some advanced features require a higher-tier subscription
10.4. PDF Expert
Overview: PDF Expert is a popular PDF editor for macOS and iOS, known for its fast performance and user-friendly interface.
Key Features:
- View and annotate PDFs
- Edit text and images in PDFs
- Merge and split PDFs
- Sign PDF documents
- Password protection
Pros: - Fast and responsive
- User-friendly interface
- Optimized for macOS and iOS
Cons: - Limited to Apple devices
- Fewer features than Adobe Acrobat
10.5. iLovePDF
Overview: iLovePDF is an online PDF tool that offers a variety of features for converting, editing, and managing PDF files.
Key Features:
- Convert photos to PDF
- Merge and split PDFs
- Compress PDF files
- Edit and annotate PDFs
- Unlock and protect PDFs
Pros: - Easy to use
- Free for basic features
- Online accessibility
Cons: - Limited features compared to premium PDF editors
- Requires internet connection
11. What Are Some Tips And Tricks For High-Quality PDF Conversions?
Converting photos to PDF can be a straightforward process, but achieving high-quality results requires attention to detail. Here are some tips and tricks to ensure your PDF conversions are top-notch:
11.1. Start With High-Resolution Images
Always begin with the highest resolution images available. High-resolution images contain more detail, which translates to a sharper and clearer PDF. Avoid using low-resolution images, as they can appear pixelated or blurry in the final PDF.
11.2. Choose The Right File Format
Select the appropriate file format for your source images. For photographs, JPEG is a common choice due to its efficient compression. However, if you need to preserve every detail, consider using lossless formats like PNG or TIFF.
11.3. Adjust Compression Settings
Most PDF converters allow you to adjust the compression settings. Experiment with different settings to find the right balance between file size and image quality. Lower compression settings result in larger file sizes but better image quality, while higher compression settings reduce file size but may sacrifice some detail.
11.4. Embed Fonts
If your PDF contains text, ensure that the fonts are embedded in the PDF file. This ensures that the text will appear correctly, even if the recipient doesn’t have the same fonts installed on their system.
11.5. Optimize For Web Or Print
Consider the intended use of your PDF. If you’re creating a PDF for web viewing, optimize it for web use by reducing the image resolution and compressing the file. If you’re creating a PDF for printing, use a higher resolution and avoid excessive compression.
11.6. Use A Reliable PDF Converter
Choose a reliable PDF converter that is known for producing high-quality results. Some converters may introduce artifacts or distortions during the conversion process, so it’s important to select a tool that you can trust.
11.7. Preview And Test Your PDF
Before sharing or distributing your PDF, take the time to preview and test it thoroughly. Check for any errors, such as missing images, formatting issues, or incorrect fonts. Ensure that the PDF looks good on different devices and platforms.
11.8. Consider Color Management
If color accuracy is important, consider using color management techniques to ensure that the colors in your PDF are consistent across different devices and platforms. This may involve using color profiles or calibrating your monitor.
11.9. Keep Your Software Up To Date
Make sure that you are using the latest version of your PDF converter and other related software. Software updates often include bug fixes, performance improvements, and new features that can help you achieve better results.
11.10. Seek Professional Help
If you’re struggling to achieve the desired results, consider seeking professional help from a graphic designer or PDF expert. They can provide guidance and assistance to help you create high-quality PDFs that meet your specific needs.
12. Understanding PDF/A For Archival Purposes
PDF/A is an ISO-standardized version of the Portable Document Format (PDF) specialized for the digital preservation of electronic documents. Unlike standard PDFs, PDF/A aims to ensure that documents can be reproduced exactly the same way in the future.
12.1. Key Requirements Of PDF/A Compliance
- Self-Contained: All information necessary for displaying the document must be embedded in the file (fonts, colors, images).
- No External Dependencies: No links to external sources like fonts or style sheets.
- Embedded Fonts: All fonts must be embedded and legally embeddable for unlimited, universal rendering.
- Device Independence: The document’s appearance must be the same regardless of the device used to view it.
- Metadata: The document must include metadata describing its content and history.
- No Encryption: Encryption is prohibited to ensure future accessibility.
- No JavaScript: JavaScript is not allowed due to security and reproducibility concerns.
12.2. Benefits Of Using PDF/A For Archiving
- Long-Term Preservation: Ensures that documents can be accessed and displayed accurately in the future.
- Compliance: Meets regulatory and legal requirements for long-term document storage.
- Interoperability: Compatible with a wide range of software and hardware platforms.
- Authenticity: Preserves the original appearance and content of the document.
- Accessibility: Facilitates accessibility for users with disabilities.
12.3. How To Create A PDF/A Compliant Document
- Use a PDF/A Converter: Use a PDF converter that supports PDF/A compliance, such as Adobe Acrobat or specialized PDF/A conversion tools.
- Configure Settings: Configure the settings to ensure that all requirements for PDF/A compliance are met.
- Embed Fonts: Ensure that all fonts are embedded in the document.
- Add Metadata: Add metadata describing the document’s content and history.
- Validate Compliance: Validate the PDF to ensure that it meets all requirements for PDF/A compliance.
13. The Future Of Photo To PDF Conversion
The field of photo to PDF conversion continues to evolve, driven by advancements in technology and changing user needs. Here are some trends and developments to watch for:
13.1. AI-Powered Conversion Tools
Artificial intelligence (AI) is playing an increasingly important role in photo to PDF conversion. AI-powered tools can automatically optimize image quality, reduce file size, and correct common errors, making the conversion process faster and more efficient.
13.2. Cloud-Based Solutions
Cloud-based PDF converters are becoming increasingly popular, offering users the ability to convert photos to PDF from anywhere with an internet connection. These solutions often include additional features, such as cloud storage, collaboration tools, and mobile apps.
13.3. Enhanced Security Features
Security is a growing concern for PDF users, and developers are responding by adding enhanced security features to PDF converters. These features include password protection, encryption, digital signatures, and watermarking.
13.4. Integration With Other Applications
PDF converters are becoming increasingly integrated with other applications, such as cloud storage services, email clients, and office suites. This makes it easier to convert photos to PDF and share them with others.
13.5. Mobile Optimization
With the increasing use of smartphones and tablets, mobile optimization is becoming more important for PDF converters. Mobile-friendly converters offer a seamless experience on mobile devices, allowing users to convert photos to PDF on the go.
14. Frequently Asked Questions (FAQ) About Converting Photo to PDF
Here are some frequently asked questions about converting photos to PDF:
14.1. What Image Formats Can I Convert To PDF?
You can convert various image formats to PDF, including JPEG, PNG, GIF, TIFF, and BMP.
14.2. Can I Merge Multiple JPGs Into One PDF?
Yes, you can merge multiple JPGs into one PDF using tools like Adobe Acrobat, Smallpdf, or online converters.
14.3. Will My Image Quality Be Affected When Converting To PDF?
The impact on image quality depends on the compression settings used during conversion. Using lossless compression or adjusting settings can help preserve quality.
14.4. How Do I Convert JPG To PDF On A Mac Or Windows PC?
On a Mac, use Preview. On Windows, use Microsoft Print to PDF or third-party software like Adobe Acrobat or Smallpdf.
14.5. Is My Data Secure When Converting JPG To PDF?
The security of your data depends on the tool you use. Choose reputable software or online converters with strong security measures like TLS encryption.
14.6. Is Smallpdf A Free JPG To PDF Converter?
Smallpdf offers a free version with limitations. A Pro subscription unlocks unlimited conversions and additional features.
14.7. Can I Password Protect A PDF That Contains Photos?
Yes, you can password protect a PDF containing photos using PDF editing software like Adobe Acrobat.
14.8. How Can I Reduce The File Size Of A PDF Containing High-Resolution Photos?
Reduce the file size by compressing images, reducing resolution, or using PDF optimization tools.
14.9. What Is The Best DPI Setting For Converting Photos To PDF For Printing?
The best DPI setting for printing is typically 300 DPI, as it provides high-quality results.
14.10. Can I Convert A PDF Back To An Image Format?
Yes, you can convert a PDF back to an image format using PDF converters or editing software.
15. Conclusion: Your Next Steps In Photo To PDF Conversion
Converting photos to PDF is a valuable skill for photographers and visual artists. By following the tips and techniques outlined in this guide, you can create high-quality PDFs that showcase your work in the best possible light. Visit dfphoto.net to discover more resources, tutorials, and community support to enhance your photographic journey.
Ready to elevate your photography skills? Explore dfphoto.net for in-depth tutorials, stunning images, and a vibrant community. Contact us at Address: 1600 St Michael’s Dr, Santa Fe, NM 87505, United States or call us at Phone: +1 (505) 471-6001. Visit our website at dfphoto.net today!