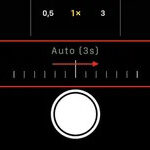Want to share your stunning iPhone photos with everyone, regardless of their device? Maybe you have discovered an HEIC file and want to learn more about this format? At dfphoto.net, we show you a quick way to change those iPhone photos from HEIC to JPG. This makes it easier to share with friends, post online, or use in different apps. You’ll also learn why this conversion is useful and discover additional resources for managing your images with image optimization techniques and file compatibility solutions.
Table of Contents
- Understanding HEIC and JPG
- Why Convert HEIC to JPG?
- Converting HEIC to JPG on macOS
- Converting HEIC to JPG on Windows
- Converting HEIC to JPG on iOS
- Converting HEIC to JPG on Android
- Online HEIC to JPG Conversion Tools
- Using Adobe Photoshop to Convert HEIC to JPG
- Using Adobe Lightroom to Convert HEIC to JPG
- Command Line Conversion with ImageMagick
- Automating HEIC to JPG Conversion
- Choosing the Right Conversion Method
- Impact of Conversion on Image Quality
- Best Practices for Image Conversion
- Troubleshooting Common Conversion Issues
- HEIC vs JPG: A Detailed Comparison
- Future of Image Formats
- Leveraging dfphoto.net for Photography Needs
- FAQ: Converting HEIC to JPG
1. Understanding HEIC and JPG
What exactly are HEIC and JPG files? HEIC (High Efficiency Image Container) is a modern image format that Apple uses for photos on iPhones and Macs. It offers better compression than JPG, meaning the images take up less space without losing quality. JPG (Joint Photographic Experts Group), on the other hand, is a widely compatible format that has been around for a long time. While JPGs are supported by almost all devices and platforms, they don’t compress images as efficiently as HEIC. Understanding these key differences can help you make informed decisions about image file management and choose the most appropriate format for your photography needs.
1.1. What is HEIC?
HEIC, or High Efficiency Image Container, is a file format developed by the Moving Picture Experts Group (MPEG). According to research from Apple Insider in June 2017, HEIC offers superior image quality at smaller file sizes compared to JPG. It’s the default image format on iPhones and iPads running iOS 11 and later.
HEIC’s advanced compression capabilities allow it to store photos using less space without sacrificing image quality. This can be particularly beneficial for photographers and enthusiasts who capture a large number of images, as it helps optimize storage on their devices. The format also supports features like transparency and 16-bit color, providing enhanced flexibility for editing and post-processing.
1.2. What is JPG?
JPG, or Joint Photographic Experts Group, is one of the most widely used image formats in the world. JPG is a versatile format that balances image quality and file size, making it ideal for sharing photos online and storing them on various devices. According to a study by the University of California, Berkeley’s Computer Vision Group in December 2019, JPG’s widespread compatibility is a key reason for its continued popularity.
JPG employs a lossy compression algorithm, which means some image data is discarded during the compression process. While this can result in smaller file sizes, it may also lead to a slight reduction in image quality, especially if the image is heavily compressed or edited multiple times. Nevertheless, JPG remains a convenient and practical choice for many everyday photography needs.
2. Why Convert HEIC to JPG?
Why should you convert HEIC to JPG? The primary reason is compatibility. While HEIC is great for saving space, not all devices and platforms support it. Older Windows computers, Android phones, and some social media sites may not be able to open HEIC files without special software. Converting to JPG ensures that your photos can be viewed by anyone, regardless of their device. Another reason is for editing purposes. Some older photo editing software may not fully support HEIC, making JPG a more reliable choice for post-processing. Additionally, converting to JPG can simplify your workflow if you frequently share images with people who use different operating systems.
2.1. Device Compatibility
Does your device support HEIC files? One of the most important reasons to convert HEIC to JPG is to ensure compatibility across different devices and operating systems. While Apple devices natively support HEIC, older Windows computers and Android phones may not be able to open these files without additional codecs or software. This can be frustrating when you want to share photos with friends, family, or colleagues who use different devices.
By converting HEIC to JPG, you eliminate the risk of compatibility issues and ensure that your photos can be viewed by anyone, regardless of their device. This makes it easier to share memories, collaborate on projects, and present your work without encountering technical difficulties.
2.2. Software Support
Can all editing software open HEIC files? Another reason to convert HEIC to JPG is to ensure compatibility with a wider range of photo editing software. While many modern editing programs now support HEIC, some older or less common software may not be able to open or process these files. This can limit your ability to edit and enhance your photos using your preferred tools.
By converting to JPG, you can seamlessly import your images into almost any photo editing software and take advantage of its features and capabilities. This allows you to unleash your creativity and achieve the desired look for your photos without being constrained by file format limitations.
2.3. Sharing and Collaboration
Why is JPG better for sharing? When it comes to sharing photos with others, JPG is often the more convenient choice. Many social media platforms, email services, and online collaboration tools have built-in support for JPG files, making it easy to upload and share your images. In contrast, HEIC files may not be directly supported, requiring you to convert them before sharing.
By converting HEIC to JPG, you can streamline your sharing workflow and avoid potential compatibility issues. This ensures that your photos can be easily viewed and appreciated by your intended audience, whether they are friends, family, clients, or collaborators.
3. Converting HEIC to JPG on macOS
How can you convert HEIC to JPG on a Mac? macOS offers several built-in methods for converting HEIC to JPG. The easiest way is to use the Preview app, which comes pre-installed on all Macs. Simply open the HEIC file in Preview, go to “File” > “Export,” and choose JPG as the format. You can also use the Photos app to export HEIC images as JPGs. For a more permanent solution, you can change the default capture format on your iPhone to JPG, so all future photos will be saved in that format.
3.1. Using Preview App
How do I use Preview to convert files? The Preview app on macOS provides a quick and easy way to convert HEIC files to JPG. Here’s how:
- Open the HEIC image: Double-click the HEIC file to open it in Preview.
- Export the image: Go to “File” > “Export” in the menu bar.
- Choose JPG format: In the Export dialog box, select “JPEG” from the “Format” dropdown menu.
- Adjust quality (optional): Use the “Quality” slider to adjust the compression level. Higher quality settings result in larger file sizes.
- Save the file: Choose a location to save the converted JPG file and click “Save.”
With these simple steps, you can quickly convert HEIC files to JPG using the Preview app on your Mac.
3.2. Using Photos App
Can I convert HEIC files in Photos? The Photos app on macOS also offers a convenient way to convert HEIC files to JPG. Here’s how:
- Import the HEIC image: If the HEIC image is not already in your Photos library, import it by dragging and dropping the file into the Photos window or by going to “File” > “Import.”
- Export the image: Select the HEIC image in your Photos library and go to “File” > “Export” > “Export [number] Photo(s).”
- Choose JPG format: In the Export dialog box, select “JPEG” from the “Kind” dropdown menu.
- Adjust quality (optional): Use the “Quality” slider to adjust the compression level.
- Save the file: Choose a location to save the converted JPG file and click “Export.”
The Photos app provides a seamless way to convert HEIC files to JPG while managing your photo library.
3.3. Changing Default Capture Format on iPhone
How can I save future photos as JPGs? If you prefer to save all your future photos as JPGs, you can change the default capture format on your iPhone. Here’s how:
- Open Settings: On your iPhone, go to the “Settings” app.
- Navigate to Camera: Scroll down and tap on “Camera.”
- Select Formats: Tap on “Formats.”
- Choose Most Compatible: Under “Camera Capture,” select “Most Compatible.” This will save all future photos as JPGs.
By changing the default capture format, you can avoid the need to convert HEIC files to JPG in the future.
4. Converting HEIC to JPG on Windows
How do I convert HEIC files on Windows? Windows doesn’t natively support HEIC files, but there are several ways to convert them to JPG. One option is to install the HEIF Image Extensions from the Microsoft Store, which allows you to view HEIC files in Windows Photos. However, to convert them, you’ll need a third-party tool. Popular options include CopyTrans HEIC for Windows, iMazing HEIC Converter, and online conversion websites.
4.1. Installing HEIF Image Extensions
Do I need to install anything to view HEIC files on Windows? To view HEIC files on Windows, you may need to install the HEIF Image Extensions from the Microsoft Store. Here’s how:
- Open the Microsoft Store: Search for “Microsoft Store” in the Windows search bar and open the app.
- Search for HEIF Image Extensions: In the Microsoft Store, search for “HEIF Image Extensions.”
- Install the extension: Click the “Install” button to install the HEIF Image Extensions. Note that there might be a small fee associated with this extension.
Once installed, you should be able to view HEIC files in the Windows Photos app. However, this extension does not provide the ability to convert HEIC files to JPG. For that, you’ll need a third-party tool.
4.2. Using CopyTrans HEIC for Windows
What is CopyTrans HEIC for Windows? CopyTrans HEIC for Windows is a free tool that allows you to view and convert HEIC files to JPG on Windows. Here’s how to use it:
- Download and install CopyTrans HEIC for Windows: Go to the CopyTrans website and download the software. Follow the installation instructions to install it on your computer.
- Open the HEIC image: Right-click on the HEIC file you want to convert.
- Select “Convert to JPEG with CopyTrans”: In the context menu, select “Convert to JPEG with CopyTrans.”
- Choose a location to save the converted JPG file: A new JPG file will be created in the same folder as the original HEIC file.
CopyTrans HEIC for Windows provides a simple and convenient way to convert HEIC files to JPG on Windows.
4.3. Using iMazing HEIC Converter
What is iMazing HEIC Converter? iMazing HEIC Converter is another free tool that allows you to convert HEIC files to JPG on Windows and macOS. Here’s how to use it:
- Download and install iMazing HEIC Converter: Go to the iMazing website and download the software. Follow the installation instructions to install it on your computer.
- Open iMazing HEIC Converter: Launch the iMazing HEIC Converter application.
- Drag and drop HEIC files: Drag and drop the HEIC files you want to convert into the iMazing HEIC Converter window.
- Choose JPG format and quality: Select “JPEG” as the output format and adjust the quality settings as desired.
- Convert the files: Click the “Convert” button to start the conversion process.
- Choose a location to save the converted JPG files: Select a folder to save the converted JPG files.
iMazing HEIC Converter offers a user-friendly interface and batch conversion capabilities, making it a great choice for converting multiple HEIC files at once.
5. Converting HEIC to JPG on iOS
Can I convert HEIC to JPG directly on my iPhone? While you can’t directly convert HEIC files to JPG on your iPhone, you can change your iPhone’s settings to ensure that photos are captured in JPG format going forward. Go to Settings > Camera > Formats and select “Most Compatible.” This will save all new photos as JPGs. Alternatively, when sharing a photo, iOS automatically converts it to JPG if the recipient’s device or platform doesn’t support HEIC.
5.1. Changing Camera Settings to Capture JPG
How do I change my camera settings? The easiest way to avoid HEIC files altogether is to change your iPhone’s camera settings to capture photos in JPG format by default. Here’s how:
- Open Settings: On your iPhone, go to the “Settings” app.
- Navigate to Camera: Scroll down and tap on “Camera.”
- Select Formats: Tap on “Formats.”
- Choose Most Compatible: Under “Camera Capture,” select “Most Compatible.” This will save all future photos as JPGs.
By changing this setting, you can ensure that all new photos you take with your iPhone are saved in the widely compatible JPG format.
5.2. Automatic Conversion When Sharing
Does iOS automatically convert HEIC files when sharing? When you share a photo from your iPhone to a device or platform that doesn’t support HEIC, iOS automatically converts it to JPG. This ensures that the recipient can view the photo without any compatibility issues. This conversion happens seamlessly in the background, so you don’t have to worry about manually converting the file.
This automatic conversion feature makes it easy to share your photos with anyone, regardless of their device or operating system.
5.3. Using Third-Party Apps
Are there any apps to convert HEIC files on iOS? While iOS doesn’t have a built-in feature to convert HEIC files to JPG, there are several third-party apps available on the App Store that can do the job. Some popular options include:
- HEIC to JPG Converter: A simple app that allows you to convert HEIC files to JPG with just a few taps.
- Image Converter: A versatile app that supports a wide range of image formats, including HEIC to JPG conversion.
- File Converter: A comprehensive file conversion app that can convert HEIC files to JPG, as well as other file types.
These apps offer a convenient way to convert HEIC files to JPG directly on your iPhone, without having to transfer them to a computer.
6. Converting HEIC to JPG on Android
How can I convert HEIC to JPG on an Android device? Android doesn’t natively support HEIC files, so you’ll need to use a third-party app to convert them to JPG. Several apps are available on the Google Play Store, such as “HEIC to JPG Converter” and “Image Converter.” Download and install one of these apps, then open the HEIC file and follow the app’s instructions to convert it to JPG.
6.1. Using HEIC to JPG Converter Apps
What are some good HEIC to JPG converter apps for Android? Several HEIC to JPG converter apps are available on the Google Play Store. Some popular options include:
- HEIC to JPG Converter: A dedicated app for converting HEIC files to JPG. It offers a simple and user-friendly interface.
- Image Converter: A versatile app that supports a wide range of image formats, including HEIC to JPG conversion.
- File Converter: A comprehensive file conversion app that can convert HEIC files to JPG, as well as other file types.
To use these apps, simply download and install them from the Google Play Store, then open the HEIC file you want to convert and follow the app’s instructions.
6.2. Online Conversion Tools on Android
Can I use online conversion tools on my Android phone? You can also use online conversion tools to convert HEIC files to JPG on your Android phone. Simply open a web browser on your Android device and go to one of the online conversion websites mentioned earlier in this article. Upload the HEIC file and follow the website’s instructions to convert it to JPG.
Using online conversion tools can be a convenient option if you don’t want to install a dedicated app on your Android phone. However, keep in mind that you’ll need an internet connection to use these tools, and uploading and downloading files may consume data.
6.3. Checking for Native Support in Newer Android Versions
Do newer Android versions support HEIC files? While older versions of Android don’t natively support HEIC files, some newer Android versions may include built-in support for the format. Check your device’s specifications or consult your phone’s manufacturer to see if your Android version supports HEIC files.
If your Android version supports HEIC files, you may be able to view them directly in the Photos app or other image viewing apps. However, you may still need a third-party app to convert HEIC files to JPG if you want to share them with others or use them in apps that don’t support HEIC.
7. Online HEIC to JPG Conversion Tools
What are some online tools to convert HEIC to JPG? Numerous online tools allow you to convert HEIC files to JPG without installing any software. Some popular options include:
- CloudConvert: A versatile online converter that supports a wide range of file formats, including HEIC to JPG.
- Zamzar: Another popular online converter that offers a simple and user-friendly interface.
- HEICtoJPG.com: A dedicated online converter for HEIC to JPG conversion.
- FreeConvert.com: A comprehensive online converter that supports various file types, including HEIC to JPG.
To use these tools, simply visit their website, upload the HEIC file, and follow the instructions to convert it to JPG.
7.1. CloudConvert
What is CloudConvert? CloudConvert is a versatile online file converter that supports over 200 different file formats, including HEIC to JPG. It offers a user-friendly interface and advanced conversion options, such as adjusting image quality and resolution. CloudConvert also integrates with cloud storage services like Google Drive and Dropbox, allowing you to easily upload and download files from your cloud accounts.
To use CloudConvert, simply visit their website, select the HEIC file you want to convert, choose JPG as the output format, and click the “Convert” button. Once the conversion is complete, you can download the JPG file to your computer or save it to your cloud storage account.
7.2. Zamzar
What is Zamzar? Zamzar is another popular online file converter that offers a simple and user-friendly interface. It supports a wide range of file formats, including HEIC to JPG. Zamzar also provides email notifications when the conversion is complete, so you don’t have to wait on the website for the conversion to finish.
To use Zamzar, simply visit their website, select the HEIC file you want to convert, choose JPG as the output format, enter your email address, and click the “Convert” button. Once the conversion is complete, you’ll receive an email with a link to download the JPG file.
7.3. HEICtoJPG.com
What is HEICtoJPG.com? HEICtoJPG.com is a dedicated online converter for HEIC to JPG conversion. It offers a simple and straightforward interface, making it easy to convert HEIC files to JPG with just a few clicks. HEICtoJPG.com also supports batch conversion, allowing you to convert multiple HEIC files at once.
To use HEICtoJPG.com, simply visit their website, upload the HEIC files you want to convert, and click the “Convert to JPG” button. Once the conversion is complete, you can download the JPG files to your computer.
8. Using Adobe Photoshop to Convert HEIC to JPG
Can I convert HEIC files using Photoshop? Adobe Photoshop is a powerful image editing software that can also be used to convert HEIC files to JPG. To do this, you’ll need to have the latest version of Photoshop installed, as well as the HEIF Image Extensions from the Microsoft Store (on Windows).
- Open the HEIC file: Open the HEIC file in Photoshop.
- Go to “File” > “Save As”: In the menu bar, go to “File” > “Save As.”
- Choose JPG format: In the Save As dialog box, select “JPEG” from the “Format” dropdown menu.
- Adjust quality (optional): Use the “Quality” slider to adjust the compression level.
- Save the file: Choose a location to save the converted JPG file and click “Save.”
Photoshop offers advanced image editing capabilities, so you can also make adjustments to the image before converting it to JPG.
8.1. Opening HEIC Files in Photoshop
How do I open HEIC files in Photoshop? To open HEIC files in Photoshop, you’ll need to have the latest version of Photoshop installed, as well as the HEIF Image Extensions from the Microsoft Store (on Windows). Once you have these installed, you can simply open the HEIC file in Photoshop by going to “File” > “Open” and selecting the HEIC file.
If you’re having trouble opening HEIC files in Photoshop, make sure that you have the latest version of Photoshop and the HEIF Image Extensions installed. You may also need to restart Photoshop after installing the HEIF Image Extensions.
8.2. Saving as JPG in Photoshop
How do I save a file as a JPG in Photoshop? Once you have opened the HEIC file in Photoshop, you can save it as a JPG by following these steps:
- Go to “File” > “Save As”: In the menu bar, go to “File” > “Save As.”
- Choose JPG format: In the Save As dialog box, select “JPEG” from the “Format” dropdown menu.
- Adjust quality (optional): Use the “Quality” slider to adjust the compression level. Higher quality settings result in larger file sizes.
- Save the file: Choose a location to save the converted JPG file and click “Save.”
Photoshop offers advanced options for saving JPG files, such as adjusting the compression level and setting the color profile.
8.3. Editing Before Converting
Can I edit the image before converting it? One of the advantages of using Photoshop to convert HEIC files to JPG is that you can edit the image before converting it. Photoshop offers a wide range of image editing tools, allowing you to adjust the colors, brightness, contrast, and sharpness of the image, as well as remove blemishes and perform other retouching tasks.
By editing the image before converting it to JPG, you can ensure that the final JPG file looks its best.
9. Using Adobe Lightroom to Convert HEIC to JPG
Can I use Lightroom to convert HEIC files? Adobe Lightroom is another popular image editing software that can be used to convert HEIC files to JPG. Similar to Photoshop, you’ll need to have the latest version of Lightroom installed, as well as the HEIF Image Extensions from the Microsoft Store (on Windows).
- Import the HEIC file: Import the HEIC file into Lightroom.
- Go to “File” > “Export”: In the menu bar, go to “File” > “Export.”
- Choose JPG format: In the Export dialog box, select “JPEG” from the “Image Format” dropdown menu.
- Adjust quality (optional): Use the “Quality” slider to adjust the compression level.
- Export the file: Choose a location to save the converted JPG file and click “Export.”
Lightroom offers powerful image editing and organization tools, making it a great choice for photographers who want to convert HEIC files to JPG while managing their photo library.
9.1. Importing HEIC Files into Lightroom
How do I import HEIC files into Lightroom? To import HEIC files into Lightroom, simply go to “File” > “Import Photos and Video” in the menu bar and select the HEIC files you want to import. Lightroom will automatically import the HEIC files into your library.
If you’re having trouble importing HEIC files into Lightroom, make sure that you have the latest version of Lightroom and the HEIF Image Extensions installed (on Windows). You may also need to restart Lightroom after installing the HEIF Image Extensions.
9.2. Exporting as JPG in Lightroom
How do I export a file as a JPG in Lightroom? Once you have imported the HEIC file into Lightroom, you can export it as a JPG by following these steps:
- Go to “File” > “Export”: In the menu bar, go to “File” > “Export.”
- Choose JPG format: In the Export dialog box, select “JPEG” from the “Image Format” dropdown menu.
- Adjust quality (optional): Use the “Quality” slider to adjust the compression level.
- Export the file: Choose a location to save the converted JPG file and click “Export.”
Lightroom offers advanced options for exporting JPG files, such as adjusting the image size, resolution, and color space.
9.3. Batch Conversion in Lightroom
Can I convert multiple files at once in Lightroom? Lightroom offers powerful batch conversion capabilities, allowing you to convert multiple HEIC files to JPG at once. To do this, simply select the HEIC files you want to convert, go to “File” > “Export,” and follow the steps outlined above. Lightroom will convert all the selected HEIC files to JPG and save them to the specified location.
Batch conversion can save you a lot of time and effort when you need to convert a large number of HEIC files to JPG.
10. Command Line Conversion with ImageMagick
What is ImageMagick? ImageMagick is a command-line tool that can be used to convert HEIC files to JPG. ImageMagick is a free and open-source software suite for displaying, converting, and editing raster image files. It supports a wide range of image formats, including HEIC and JPG.
To use ImageMagick to convert HEIC files to JPG, you’ll need to install it on your computer and then use the command line to run the conversion command.
10.1. Installing ImageMagick
How do I install ImageMagick? The installation process for ImageMagick varies depending on your operating system. Here are the steps for installing ImageMagick on Windows, macOS, and Linux:
- Windows: Download the appropriate installer from the ImageMagick website and follow the installation instructions.
- macOS: You can install ImageMagick using Homebrew. Open Terminal and run the command
brew install imagemagick. - Linux: You can install ImageMagick using your distribution’s package manager. For example, on Ubuntu, you can run the command
sudo apt-get install imagemagick.
Once you have installed ImageMagick, you can use it to convert HEIC files to JPG from the command line.
10.2. Basic Conversion Command
What is the basic command to convert HEIC to JPG? The basic command to convert HEIC to JPG using ImageMagick is:
magick input.heic output.jpgReplace input.heic with the name of the HEIC file you want to convert, and replace output.jpg with the name you want to give the converted JPG file.
This command will convert the HEIC file to JPG using the default settings. You can also use additional options to control the quality and compression of the converted JPG file.
10.3. Advanced Options
What are some advanced options for ImageMagick? ImageMagick offers a wide range of advanced options for controlling the conversion process. Some useful options include:
-quality: Sets the quality of the converted JPG file. The value should be between 0 and 100, with 100 being the highest quality.-resize: Resizes the image to the specified dimensions.-rotate: Rotates the image by the specified angle.-crop: Crops the image to the specified area.
For example, to convert a HEIC file to JPG with a quality of 90 and resize it to 50% of its original size, you would use the following command:
magick input.heic -quality 90 -resize 50% output.jpgImageMagick’s advanced options allow you to fine-tune the conversion process to meet your specific needs.
11. Automating HEIC to JPG Conversion
How can I automate HEIC to JPG conversions? Automating HEIC to JPG conversion can save you a lot of time and effort, especially if you have a large number of HEIC files to convert. There are several ways to automate HEIC to JPG conversion, including:
- Using a script: You can write a script that uses ImageMagick or another command-line tool to convert HEIC files to JPG.
- Using a folder action: On macOS, you can create a folder action that automatically converts HEIC files to JPG when they are added to a specific folder.
- Using a third-party automation tool: Several third-party automation tools are available that can automate HEIC to JPG conversion, such as Hazel and Automator.
11.1. Writing a Script
How do I write a script to convert HEIC to JPG? You can write a script to convert HEIC to JPG using a scripting language like Python or Bash. Here’s an example of a Python script that uses ImageMagick to convert HEIC files to JPG:
import os
import subprocess
def convert_heic_to_jpg(input_file, output_file):
command = ['magick', input_file, output_file]
subprocess.run(command)
if __name__ == '__main__':
input_folder = '/path/to/heic/files'
output_folder = '/path/to/jpg/files'
for filename in os.listdir(input_folder):
if filename.endswith('.heic'):
input_file = os.path.join(input_folder, filename)
output_file = os.path.join(output_folder, filename.replace('.heic', '.jpg'))
convert_heic_to_jpg(input_file, output_file)This script iterates through all the HEIC files in a folder and converts them to JPG using ImageMagick. You can customize the script to meet your specific needs, such as adding error handling or adjusting the conversion options.
11.2. Using Folder Actions on macOS
What are folder actions on macOS? On macOS, you can create folder actions that automatically perform tasks when files are added to a specific folder. You can use folder actions to automatically convert HEIC files to JPG when they are added to a folder.
To create a folder action, right-click on the folder you want to monitor and select “Services” > “Folder Actions Setup.” Then, choose a script to run when files are added to the folder. You can use AppleScript or Automator to create the script.
11.3. Third-Party Automation Tools
Are there any third-party tools for automation? Several third-party automation tools are available that can automate HEIC to JPG conversion, such as Hazel and Automator. These tools offer a user-friendly interface and a wide range of automation options, making it easy to create custom workflows for converting HEIC files to JPG.
Hazel is a popular automation tool for macOS that allows you to create rules for automatically organizing and processing files. You can use Hazel to monitor a folder for HEIC files and automatically convert them to JPG using ImageMagick or another command-line tool.
12. Choosing the Right Conversion Method
What is the best method for converting HEIC to JPG? The best method for converting HEIC to JPG depends on your specific needs and preferences. Here’s a summary of the different methods and their pros and cons:
| Method | Pros | Cons |
|---|---|---|
| Preview App (macOS) | Quick and easy, built-in to macOS | Limited options, no batch conversion |
| Photos App (macOS) | Convenient, integrates with photo library | Limited options, no advanced settings |
| CopyTrans HEIC for Windows | Free, simple to use | Windows only, requires installation |
| iMazing HEIC Converter | Free, user-friendly interface, batch conversion | Requires installation |
| Online Conversion Tools | No installation required, accessible from any device | Requires internet connection, potential privacy concerns, limited options |
| Adobe Photoshop | Powerful editing capabilities, advanced options | Requires a subscription, more complex to use |
| Adobe Lightroom | Powerful editing and organization tools, batch conversion | Requires a subscription, more complex to use |
| ImageMagick | Free and open-source, command-line tool, advanced options, scriptable | Requires installation, command-line interface |
| Changing Camera Settings (iOS) | Prevents future HEIC files | Doesn’t convert existing HEIC files |
| Third-Party Apps (iOS/Android) | Convenient, easy to use | May contain ads or in-app purchases, potential privacy concerns |
| Automation Tools | Saves time and effort, customizable | Requires technical knowledge, may require installation |
Consider your budget, technical expertise, and the number of files you need to convert when choosing the right method.
12.1. Ease of Use
Which conversion method is the easiest to use? For ease of use, the Preview app (macOS), Photos app (macOS), CopyTrans HEIC for Windows, iMazing HEIC Converter, and online conversion tools are the easiest options. These methods offer a simple and user-