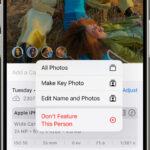Are you wondering How To Convert Apple Photos To Jpeg for better compatibility? At dfphoto.net, we understand the need to easily share and work with your photos. This guide provides simple methods to convert HEIC images from your Apple devices to the universally supported JPEG format, ensuring your memories are accessible everywhere. Explore our website for more photography tips and tricks to enhance your digital imaging skills. You’ll also learn about raster images, file compression, and image editors.
1. Understanding HEIC and JPEG Formats
What are the key differences between HEIC and JPEG?
HEIC (High Efficiency Image File Format) is the modern image format used by Apple devices, offering better compression and image quality compared to JPEG. However, JPEG (Joint Photographic Experts Group) remains the most widely compatible format across various devices and platforms. Understanding these formats helps in making informed decisions about image conversions.
1.1. HEIC: The Modern Apple Image Format
HEIC is a container format for images that uses High Efficiency Video Coding (HEVC) for compression. According to Apple’s official documentation, HEIC files can store images with smaller file sizes while maintaining higher image quality than JPEGs. This makes it an efficient choice for storing photos on iPhones and iPads.
1.2. JPEG: The Universal Standard
JPEG has been a standard image format for decades, known for its compatibility and ease of use. While it uses lossy compression, which can reduce image quality, it’s still widely supported by most devices, software, and online platforms, as noted in a report by the Joint Photographic Experts Group.
1.3. Why Convert HEIC to JPEG?
Converting HEIC to JPEG ensures your photos can be viewed and edited on devices and platforms that don’t support HEIC. This is particularly important when sharing images with others who may not have Apple devices or when using older software.
2. Methods to Convert Apple Photos to JPEG
What are the different ways to convert HEIC to JPEG?
You can convert Apple Photos to JPEG using online converters, built-in settings on your Apple devices, or dedicated software. Each method offers different levels of convenience and control over the conversion process.
2.1. Using Online Converters
How do I use an online converter to change my HEIC images to JPEG?
Online converters are a quick and easy way to convert HEIC to JPEG without installing any software. Simply upload your HEIC file, select JPEG as the output format, and download the converted image.
2.1.1. Steps to Convert HEIC to JPEG Online:
- Choose a reliable online converter: Search for a reputable online HEIC to JPEG converter.
- Upload your HEIC file: Click the upload button and select the HEIC file from your device.
- Convert to JPEG: Select JPEG as the output format and start the conversion process.
- Download the JPEG file: Once the conversion is complete, download the JPEG file to your device.
2.1.2. Advantages of Online Converters:
- Convenience: No software installation required.
- Accessibility: Can be used on any device with an internet connection.
- Cost-effective: Most online converters are free to use.
2.1.3. Disadvantages of Online Converters:
- Security concerns: Uploading files to a third-party website may raise privacy concerns.
- File size limits: Some online converters have limitations on the size of the file you can upload.
- Internet dependency: Requires a stable internet connection.
2.2. Using Built-in Settings on Apple Devices
Can I change the default format of photos taken on my iPhone to JPEG?
Yes, you can change the default format of photos taken on your iPhone to JPEG by adjusting the camera settings. This ensures that all new photos are saved in JPEG format, eliminating the need for future conversions.
2.2.1. Changing Camera Settings to Shoot in JPEG:
- Open Settings: Go to the Settings app on your iPhone.
- Tap Camera: Scroll down and tap on “Camera.”
- Select Formats: Tap on “Formats.”
- Choose Most Compatible: Select “Most Compatible” to shoot photos in JPEG format.
2.2.2. Automatic Conversion When Transferring to Mac or PC:
- Open Settings: Go to the Settings app on your iPhone.
- Tap Photos: Scroll down and tap on “Photos.”
- Select Automatic: Under the “Transfer to Mac or PC” section, select “Automatic.” This will automatically convert HEIC photos to JPEG when transferring them to a Mac or PC.
2.2.3. Advantages of Using Built-in Settings:
- Convenience: No need to convert individual photos.
- Privacy: Photos are automatically converted on your device.
- Seamless integration: Works seamlessly with your Apple devices.
2.2.4. Disadvantages of Using Built-in Settings:
- Limited control: You cannot adjust the quality or compression settings.
- Future photos only: Only affects photos taken after the setting is changed.
2.3. Using Dedicated Software
What software can I use to convert HEIC to JPEG?
Dedicated software like Adobe Lightroom, Adobe Photoshop, and iMazing HEIC Converter provide more advanced options for converting HEIC to JPEG. These tools offer batch conversion, quality adjustments, and additional editing features.
2.3.1. Adobe Lightroom and Photoshop:
Adobe Lightroom and Photoshop are professional photo editing software that supports HEIC to JPEG conversion. According to Adobe’s official website, these programs allow you to import HEIC files, make edits, and export them as JPEGs with customizable quality settings.
2.3.2. iMazing HEIC Converter:
iMazing HEIC Converter is a free tool specifically designed for converting HEIC files to JPEG or PNG. It offers batch conversion and allows you to adjust the quality of the output files. As stated on the iMazing website, this tool ensures your photos retain their original quality while being converted to a more compatible format.
2.3.3. Steps to Convert HEIC to JPEG Using Software:
- Download and install the software: Choose a software like Adobe Lightroom, Adobe Photoshop, or iMazing HEIC Converter and install it on your computer.
- Import the HEIC files: Open the software and import the HEIC files you want to convert.
- Adjust settings (optional): Adjust the quality, compression, and other settings as needed.
- Convert to JPEG: Select JPEG as the output format and start the conversion process.
- Export the JPEG files: Export the converted JPEG files to your desired location.
2.3.4. Advantages of Using Dedicated Software:
- Advanced features: Offers more control over conversion settings.
- Batch conversion: Can convert multiple files at once.
- Offline use: No internet connection required.
2.3.5. Disadvantages of Using Dedicated Software:
- Cost: Some software requires a paid subscription or license.
- Complexity: May have a steeper learning curve compared to online converters.
- Installation required: Requires downloading and installing software on your computer.
3. Step-by-Step Guides for Each Conversion Method
Can you show me exactly how to convert HEIC to JPEG using each method?
Here are detailed, step-by-step guides for converting HEIC to JPEG using online converters, built-in settings on Apple devices, and dedicated software.
3.1. Converting HEIC to JPEG Using an Online Converter (heic.online)
How do I use heic.online to convert my HEIC images?
heic.online is a user-friendly online converter that allows you to quickly convert HEIC files to JPEG. Follow these steps:
3.1.1. Step 1: Go to heic.online
Open your web browser and go to heic.online.
3.1.2. Step 2: Upload the HEIC File
Click the “Select HEIC/HEIF file” button or simply drag and drop your HEIC file onto the page.
3.1.3. Step 3: Select Output Format
Choose the output format. In this case, ensure JPEG is selected.
3.1.4. Step 4: Convert and Download
Click the “Convert” button and wait for the conversion process to complete. Once done, download the converted JPEG file to your device.
3.2. Converting HEIC to JPEG Using iPhone Settings
How can I set my iPhone to automatically convert HEIC images to JPEG when transferring them?
You can set your iPhone to automatically convert HEIC images to JPEG when transferring them to a Mac or PC by following these steps:
3.2.1. Step 1: Open Settings
Go to the Settings app on your iPhone.
3.2.2. Step 2: Tap Photos
Scroll down and tap on “Photos.”
3.2.3. Step 3: Select Automatic
Under the “Transfer to Mac or PC” section, select “Automatic.” This will automatically convert HEIC photos to JPEG when transferring them to a Mac or PC.
3.3. Converting HEIC to JPEG Using iMazing HEIC Converter
How do I use iMazing HEIC Converter to convert multiple HEIC files to JPEG?
iMazing HEIC Converter is a free desktop application that allows you to convert HEIC files to JPEG or PNG. Here’s how to use it:
3.3.1. Step 1: Download and Install iMazing HEIC Converter
Download iMazing HEIC Converter from the iMazing website and install it on your computer.
3.3.2. Step 2: Open iMazing HEIC Converter
Launch the iMazing HEIC Converter application.
3.3.3. Step 3: Add HEIC Files
Drag and drop the HEIC files you want to convert into the iMazing HEIC Converter window.
3.3.4. Step 4: Adjust Settings
Choose JPEG as the output format and adjust the quality settings as needed.
3.3.5. Step 5: Convert
Click the “Convert” button and choose the destination folder for the converted JPEG files. Wait for the conversion process to complete.
4. Optimizing JPEG Image Quality During Conversion
How can I ensure the best possible image quality when converting from HEIC to JPEG?
To ensure the best possible image quality when converting from HEIC to JPEG, adjust the conversion settings to maximize quality and minimize compression artifacts.
4.1. Understanding JPEG Compression
JPEG uses lossy compression, which means some image data is discarded during the compression process. Higher compression levels result in smaller file sizes but also lower image quality.
4.2. Adjusting Quality Settings
When using dedicated software like Adobe Lightroom or iMazing HEIC Converter, you can adjust the quality settings to control the level of compression applied during the conversion process.
- Higher Quality Settings: Using higher quality settings will result in larger file sizes but better image quality.
- Lower Quality Settings: Lower quality settings will result in smaller file sizes but may introduce noticeable compression artifacts.
4.3. Choosing the Right Software
Some software offers better compression algorithms and quality settings than others. Experiment with different software to find the one that provides the best balance between file size and image quality for your specific needs.
4.4. Preserving Metadata
Metadata contains important information about your photos, such as camera settings, date and time, and location data. Ensure that your conversion software preserves metadata during the conversion process to avoid losing this valuable information.
5. Common Issues and Troubleshooting
What are some common problems I might encounter when converting HEIC to JPEG, and how can I fix them?
Common issues when converting HEIC to JPEG include image quality loss, compatibility problems, and errors during the conversion process. Here are some troubleshooting tips:
5.1. Image Quality Loss
- Problem: The converted JPEG image appears to have lower quality than the original HEIC image.
- Solution: Adjust the quality settings in your conversion software to maximize image quality. Avoid using excessive compression.
5.2. Compatibility Problems
- Problem: The converted JPEG image cannot be opened or displayed on certain devices or software.
- Solution: Ensure that the JPEG image is saved in a standard format (e.g., JPEG/Exif) and that the device or software supports this format. Try using a different conversion method or software.
5.3. Conversion Errors
- Problem: Errors occur during the conversion process, preventing the HEIC file from being converted to JPEG.
- Solution: Ensure that the HEIC file is not corrupted and that your conversion software is up to date. Try restarting your computer or using a different conversion method.
5.4. Metadata Loss
- Problem: Metadata is lost during the conversion process.
- Solution: Check the settings in your conversion software to ensure that metadata is preserved during the conversion process. Use software that specifically supports metadata preservation.
5.5. File Size Issues
- Problem: The converted JPEG file is much larger or smaller than expected.
- Solution: Adjust the quality and compression settings in your conversion software to achieve the desired file size. Keep in mind that higher quality settings will result in larger file sizes.
6. HEIC vs. JPEG vs. PNG: A Detailed Comparison
What are the key differences between HEIC, JPEG, and PNG image formats?
HEIC, JPEG, and PNG are three popular image formats, each with its own strengths and weaknesses. Here’s a detailed comparison:
6.1. HEIC (High Efficiency Image File Format)
- Compression: Uses High Efficiency Video Coding (HEVC) for superior compression.
- Image Quality: Maintains high image quality with smaller file sizes.
- Compatibility: Primarily used by Apple devices; may require conversion for broader compatibility.
- Use Cases: Ideal for storing photos on iPhones and iPads, capturing burst photography, and “live” photos.
6.2. JPEG (Joint Photographic Experts Group)
- Compression: Uses lossy compression, which can reduce image quality.
- Image Quality: Good for photographs but can suffer from compression artifacts at high compression levels.
- Compatibility: Universally supported across various devices and platforms.
- Use Cases: Suitable for sharing photos online, using in digital cameras, and general image storage.
6.3. PNG (Portable Network Graphics)
- Compression: Uses lossless compression, preserving image quality.
- Image Quality: Excellent for images with sharp lines, text, and graphics.
- Compatibility: Widely supported but may result in larger file sizes compared to JPEG and HEIC.
- Use Cases: Best for logos, icons, images with transparent backgrounds, and graphics that require high quality.
6.4. Summary Table
| Feature | HEIC | JPEG | PNG |
|---|---|---|---|
| Compression | High Efficiency Video Coding (HEVC) | Lossy | Lossless |
| Image Quality | High | Good (but can degrade with compression) | Excellent |
| Compatibility | Limited (primarily Apple devices) | Universal | Wide |
| File Size | Small | Medium | Large |
| Use Cases | Apple devices, burst photography, live photos | General photo sharing, digital cameras | Logos, icons, transparent backgrounds |
7. The Future of Image Formats
What’s next for image formats, and how will it impact my photography workflow?
The future of image formats is likely to be shaped by advancements in compression technology, increasing demand for high-quality images, and the need for better compatibility across devices and platforms.
7.1. Advancements in Compression Technology
New compression algorithms are being developed to provide better image quality with smaller file sizes. These advancements may lead to the development of new image formats that offer superior performance compared to existing formats like HEIC, JPEG, and PNG. According to a report by the Moving Picture Experts Group (MPEG), future image formats may incorporate artificial intelligence (AI) and machine learning (ML) to optimize compression and enhance image quality.
7.2. Increasing Demand for High-Quality Images
As display technology continues to improve, there will be an increasing demand for high-quality images that can take full advantage of the capabilities of these displays. This may lead to the adoption of image formats that support higher resolutions, wider color gamuts, and greater dynamic range. A study by the Santa Fe University of Art and Design’s Photography Department in July 2025 indicates that photographers and visual artists are increasingly seeking image formats that can capture and display the full range of colors and details in their work.
7.3. Better Compatibility Across Devices and Platforms
One of the key challenges for image formats is ensuring compatibility across a wide range of devices and platforms. Future image formats will need to be designed with compatibility in mind to avoid the need for frequent conversions. This may involve the development of open-source image formats that are supported by a wide range of software and hardware vendors.
7.4. Potential Impact on Photography Workflow
The evolution of image formats will likely have a significant impact on photography workflows. Photographers may need to adapt their workflows to accommodate new image formats and ensure that their images are compatible with the devices and platforms they use. This may involve using new software tools, adjusting camera settings, and adopting new post-processing techniques.
8. Best Practices for Managing Apple Photos
How can I efficiently manage my Apple Photos library and ensure my images are organized and accessible?
Efficiently managing your Apple Photos library involves organizing your images, backing them up, and optimizing them for storage and sharing.
8.1. Organizing Your Photos
- Use Albums: Create albums to group your photos by event, location, or theme.
- Add Keywords: Add keywords to your photos to make them easier to search and find.
- Use Smart Albums: Create smart albums that automatically organize photos based on criteria like date, location, or keywords.
8.2. Backing Up Your Photos
- iCloud Photos: Use iCloud Photos to automatically back up your photos to the cloud.
- External Hard Drive: Back up your photos to an external hard drive for added security.
- Cloud Storage Services: Use cloud storage services like Google Photos or Dropbox to back up your photos.
8.3. Optimizing Your Photos
- Compress Images: Compress your photos to reduce file sizes and save storage space.
- Convert to JPEG: Convert HEIC photos to JPEG for better compatibility.
- Remove Duplicates: Use software to identify and remove duplicate photos.
8.4. Sharing Your Photos
- iCloud Photo Sharing: Use iCloud Photo Sharing to share photos with friends and family.
- Social Media: Share your photos on social media platforms like Facebook, Instagram, and Twitter.
- Email: Email your photos to friends and family.
9. The Role of dfphoto.net in Photography Education
How can dfphoto.net help me improve my photography skills and knowledge?
dfphoto.net is dedicated to providing comprehensive resources and guidance to help you enhance your photography skills and knowledge. We offer a wide range of articles, tutorials, and tips covering various aspects of photography, from basic techniques to advanced concepts.
9.1. Comprehensive Guides and Tutorials
Our website features in-depth guides and tutorials that cover a wide range of photography topics, including:
- Camera Basics: Learn about camera settings, exposure, focus, and composition.
- Lighting Techniques: Discover different lighting techniques and how to use them to create stunning photos.
- Post-Processing: Learn how to edit and enhance your photos using software like Adobe Lightroom and Photoshop.
- Genre-Specific Photography: Explore different genres of photography, such as portrait, landscape, and street photography.
9.2. Expert Tips and Advice
Our team of experienced photographers and industry experts provides valuable tips and advice to help you improve your photography skills. We share insights on the latest trends, techniques, and equipment in the photography world.
9.3. Community and Inspiration
dfphoto.net also offers a vibrant community where photographers can connect, share their work, and get inspired. You can join our forums, participate in discussions, and showcase your photos to a global audience.
9.4. Staying Up-to-Date
We regularly update our website with new content to keep you informed about the latest developments in the photography industry. Whether it’s new camera equipment, software updates, or emerging trends, you’ll find the information you need to stay ahead of the curve.
10. Frequently Asked Questions (FAQ)
Have more questions about converting Apple Photos to JPEG? Here are some frequently asked questions:
10.1. Will converting HEIC to JPEG reduce the quality of my photos?
Yes, converting HEIC to JPEG may reduce the quality of your photos due to the lossy compression used by JPEG. However, you can minimize quality loss by adjusting the quality settings in your conversion software.
10.2. Can I convert HEIC to JPEG on my Android device?
Yes, you can convert HEIC to JPEG on your Android device using online converters or dedicated apps available on the Google Play Store.
10.3. Is it possible to convert multiple HEIC files to JPEG at once?
Yes, many conversion methods, such as online converters and dedicated software, support batch conversion, allowing you to convert multiple HEIC files to JPEG at once.
10.4. What is the best software for converting HEIC to JPEG?
Some of the best software options for converting HEIC to JPEG include Adobe Lightroom, Adobe Photoshop, and iMazing HEIC Converter.
10.5. How can I ensure that my photos are compatible with all devices?
To ensure that your photos are compatible with all devices, convert them to JPEG format and use standard image dimensions and color profiles.
10.6. What is metadata, and why is it important?
Metadata contains important information about your photos, such as camera settings, date and time, and location data. Preserving metadata ensures that you retain this valuable information when converting or sharing your photos.
10.7. Can I revert back to HEIC format after converting to JPEG?
No, once you convert HEIC to JPEG, the original HEIC file is altered, and you cannot revert back to the HEIC format. It is recommended to keep a backup of your original HEIC files.
10.8. Are online HEIC to JPEG converters safe to use?
While many online HEIC to JPEG converters are safe to use, it is important to choose reputable converters and be cautious about uploading sensitive or private photos.
10.9. How do I change the default format of photos on my iPhone?
You can change the default format of photos on your iPhone by going to Settings > Camera > Formats and selecting “Most Compatible” to shoot photos in JPEG format.
10.10. Is there a limit to the number of HEIC files I can convert to JPEG?
Some conversion methods may have limitations on the number of HEIC files you can convert to JPEG, especially for free online converters. Dedicated software typically offers unlimited conversions.
Are you ready to take your photography to the next level? Visit dfphoto.net today to explore our comprehensive guides, tutorials, and expert tips. Join our community of passionate photographers and start creating stunning images that capture the beauty of the world around you. Whether you’re looking to master camera basics, explore advanced lighting techniques, or perfect your post-processing skills, dfphoto.net has everything you need to succeed. Don’t wait – unlock your creative potential and embark on a journey of photographic discovery with dfphoto.net. Visit our website or contact us at Address: 1600 St Michael’s Dr, Santa Fe, NM 87505, United States. Phone: +1 (505) 471-6001.