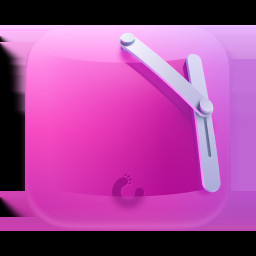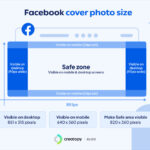Are you running out of storage on your iPhone due to too many photos? Consider decluttering your photo library with CleanMy®Phone, an app designed to free up gigabytes of space by removing photo clutter.
Try it for free. Download CleanMy®Phone on the App Store. This AI-powered tool efficiently identifies and removes duplicate and similar photos, optimizing your iPhone storage in minutes. It’s also compatible with iPads.
Thinking about creating unique photo combinations? Combining photos on your iPhone opens up a world of creative possibilities, from stunning collages to compelling before-and-after comparisons. You can easily connect two photos or more directly on your iPhone without additional apps for quick edits, or explore apps like Canva for more advanced options.
This guide will explore various methods to connect photos on your iPhone, including using screenshots, the Shortcuts app, and user-friendly apps, enabling you to choose the best approach for your creative projects.
Easy Ways to Connect Photos on Your iPhone
iPhone photography is incredibly popular, resulting in extensive photo libraries. Connecting these photos offers a fun way to express your creativity and share unique stories with friends and family. Photo collages transform everyday pictures into memorable visuals, and the process is surprisingly simple. Here are several straightforward techniques to connect two or more photos into a single image using just your iPhone.
How to Put Two Pictures Together on iPhone Without an App
While numerous apps are available, you don’t always need extra software to connect two photos on your iPhone. Built-in iPhone features like screenshots and Shortcuts provide quick and easy ways to combine images. These methods are ideal for creating fast photo collages directly on your device.
Combine Photos Quickly Using the Screenshot Method
This method is perfect for creating a basic collage from photos within a specific album. Note that this technique requires using an album other than the ‘Recents’ album. Here’s how to use screenshots to combine multiple photos into a collage on your iPhone:
- Launch the Photos app on your iPhone and go to ‘Albums’. Select an album (excluding ‘Recents’) containing the photos you want to combine.
- Tap the three dots at the top right corner and select ‘Add Photos’ to include any additional images to your chosen album.
- Tap ‘Sort’ and choose ‘Custom Order’ to arrange your photos as desired within the album.
- To reposition a photo, simply press and hold it, then drag it to its new location. Once you are satisfied with the photo arrangement, capture a screenshot by simultaneously pressing the side button and the volume up button.
- Open the screenshot in the Photos app. Tap ‘Edit’ then ‘Crop’. Adjust the crop boundaries to frame the specific photos you want to include in your collage, whether it’s two or more.
- Tap ‘Done’ to save your newly created photo collage to your camera roll.
[ ](Screenshot example of cropping photos on iPhone to combine them)
Keep Your Photo Library Organized with CleanMy®Phone
Creative photo projects can quickly increase the number of images on your iPhone, consuming valuable storage space. Using CleanMy®Phone helps maintain a clean and organized photo library, allowing you to focus more on creating. Regularly using CleanMy®Phone helps manage and reduce the size of your photo collection. Here’s a quick guide:
- Download and open CleanMy®Phone on your iPhone.
- Tap ‘Declutter’ and then ‘Scan’.
- Select ‘Screenshots’ to review the screenshots you’ve taken, including collage attempts.
- Deselect any screenshots you wish to keep.
- Explore other categories like ‘Duplicates’ to further clean up similar or identical photos.
- After reviewing and selecting photos for removal, tap ‘Clean’. The selected photos will be moved to the ‘Recently Deleted’ album in your Photos app. Remember to empty this album to permanently free up space.
Looking for more ways to organize your photos? Tap ‘Organize’ then ‘Scan’. This feature identifies similar photos, allowing you to easily select and remove unwanted duplicates, streamlining your photo library.
Add Text and Drawings to Your Combined Photos Using Markup
The built-in Markup tool on your iPhone allows you to personalize your photo collages with creative additions before sharing. Whether you’re learning how to connect photos or refine your combinations, Markup offers versatile editing options. You can easily add text, hand-drawn elements, or shapes to your collages. Here’s how to use Markup:
- Open the collage you created using the screenshot method.
- Tap ‘Edit’.
- Select the Markup icon, represented by a pen. Choose a pen style and adjust the color and thickness.
- Tap the ‘+’ icon for additional options such as adding text boxes or signatures.
- Once you’re satisfied with your edits, tap ‘Done’ twice to save the enhanced image to your photo library.
[ ](Example of using Markup tool on iPhone to add drawings to a combined photo)
Combine Photos on Your iPhone with the Shortcuts App
For users who frequently combine photos, the Shortcuts app offers a more streamlined and efficient process. It’s particularly useful for creating before-and-after images or consistent photo layouts with just a tap. Here’s how to set up a Shortcut to combine two photos on your iPhone:
- Open the Shortcuts app on your iPhone. If it’s not on your home screen, find it in the App Library by swiping left past your last home screen and searching for ‘Shortcuts’.
- Tap the ‘+’ icon at the top right to create a new shortcut.
- Tap ‘Add Action’ to start building your shortcut.
- In the search bar, type ‘Select Photos’ and choose the ‘Select Photos’ action under Media. Toggle on ‘Select Multiple’ to allow choosing more than one photo.
- Tap ‘Add Action’ again. Search for ‘Combine Images’ and add this action.
- Customize the arrangement of photos (horizontally, vertically, or grid) and adjust the spacing between them to your preference.
- Tap ‘Done’ to save your new shortcut.
[ ](Screenshot of setting up Combine Images shortcut on iPhone)
To use your new shortcut for quickly combining photos:
- Open the Shortcuts app on your iPhone.
- Tap the ‘Combine Images’ shortcut you created.
- Select the photos you want to combine from your photo library and tap ‘Add’. The shortcut will automatically combine the photos based on your settings, and the finished image will be saved to your photo library.
[ ](Example of combined photos using Shortcuts app on iPhone)
How to Connect Two or More Photos Using Canva
If you enjoy combining photos and seek more creative control and flexibility, third-party apps offer extensive features beyond the native iPhone tools. Canva is a top recommendation for creating visually appealing photo collages on your iPhone. The free Canva app provides a wide array of tools for stunning collages, with optional premium features for advanced users.
While Canva’s interface may initially seem feature-rich, it’s designed to be intuitive and user-friendly. Creating an account allows you to access and continue your projects on any desktop computer, which is ideal for more detailed editing on a larger screen.
Here’s a step-by-step guide to create photo combinations and collages using Canva:
- Download Canva from the App Store and open the app on your iPhone.
- Tap the ‘+’ button to start a new design. Choose a pre-set image size or create a custom size for your project.
- Tap ‘Elements’ and then select ‘Grids’. Choose a grid layout that suits your collage needs.
- Tap the ‘+’ icon within the grid and select ‘Camera Roll’.
- Choose the images from your photo library that you want to include in your collage and tap ‘Add to page’.
- Drag each image into your chosen grid squares. Double-tap on an image within the grid to adjust its position or crop.
- Enhance your collage by adding elements like text overlays, stickers, or graphics from Canva’s extensive library.
- Once you are happy with your design, tap the download icon and then ‘Save Image’ to save your collage.
[ ](Example of creating photo collage using Canva app on iPhone)
Explore More Apps for Combining Photos
While Canva is highly recommended, numerous other excellent apps are available for combining photos on your iPhone, offering various features and creative options to suit different preferences.
Whether you decide to connect photos using screenshots, Shortcuts, or a dedicated app, the creative possibilities are endless. Experiment with these techniques and remember to manage your photo storage as you create more visual content!
[ ](Creative photo collage example)
Want more free space on your iPhone? Get CleanMy®Phone and declutter your photo library today.
Download the official CleanMy®Phone