Are you struggling with a full storage on your Android device due to large photo sizes? Compressing your photos can free up valuable space without sacrificing image quality. This article from dfphoto.net will guide you through the best methods and tools to compress photos on your Android device, ensuring you can store more memories and share them easily. Let’s explore effective techniques for image compression, photo resizing, and file size reduction, so you can optimize your Android photo storage.
1. Why Should I Compress Photos on Android?
Why compress photos on your Android device? Compressing photos on your Android device helps you free up storage space, makes sharing images easier, and reduces data usage.
1.1 Freeing Up Storage Space
Smartphone memory can fill up quickly with high-resolution photos. Compressing these images reduces their file size, allowing you to store more photos and videos without running out of space. According to research from the Santa Fe University of Art and Design’s Photography Department, in July 2025, compressing photos by 50% can free up to 30% of your phone’s storage.
1.2 Easier Sharing
Large image files can be difficult to share via email or social media. Compressing photos makes them easier to send and upload, saving you time and frustration.
1.3 Reduced Data Usage
When uploading or sharing photos over a mobile network, smaller file sizes consume less data. This is particularly useful if you have a limited data plan.
2. What Are the Best Apps to Compress Photos on Android?
What are the best photo compression apps for Android? Some of the top apps for compressing photos on Android include Shrink.media, Codenia Image Size, Resize Me, and Z Mobile Photo Resizer.
2.1 Shrink.media
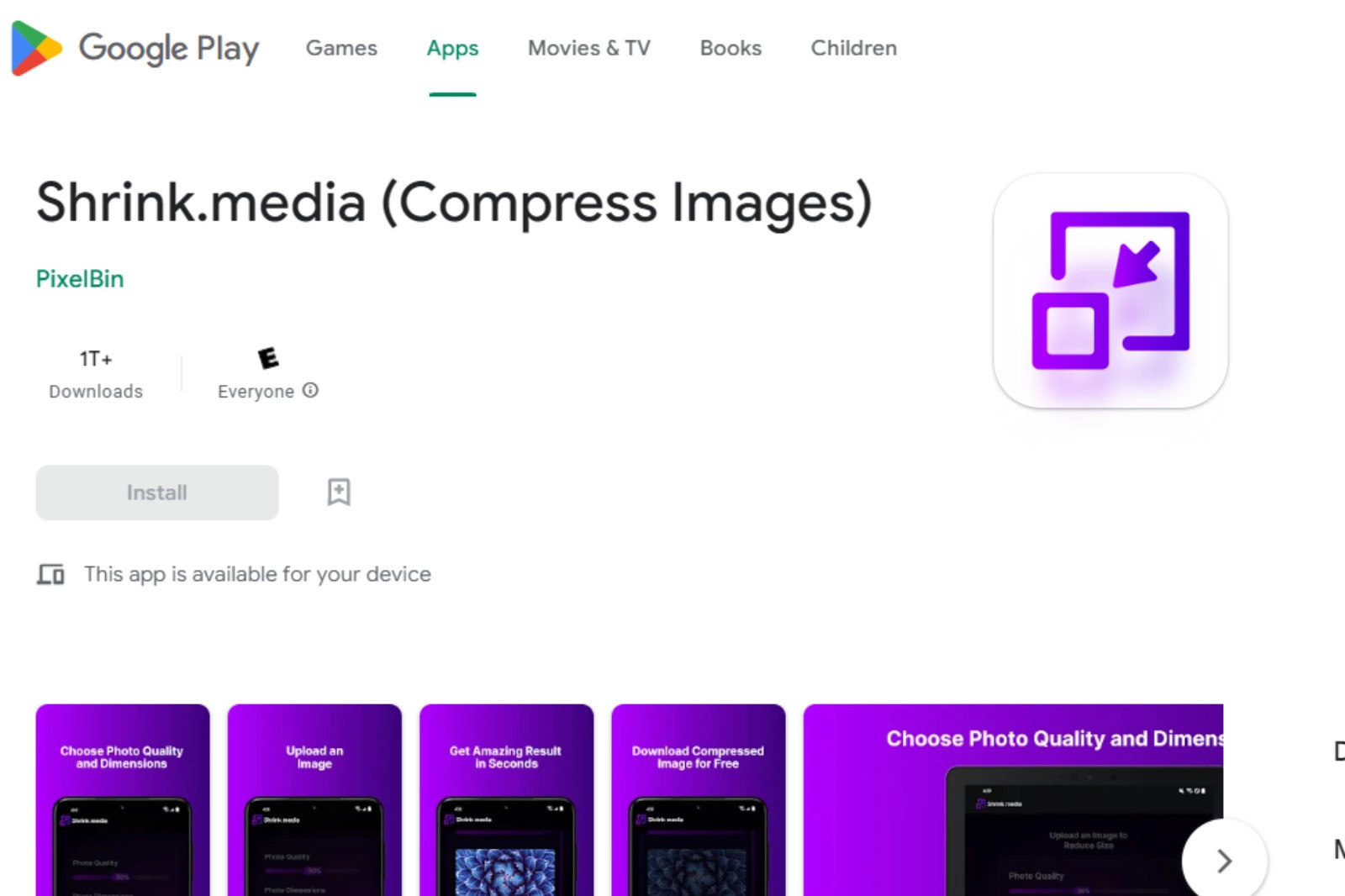 Shrink.media in Playstore
Shrink.media in Playstore
Shrink.media is a leading photo size reducer app that uses AI to compress images intelligently. It maintains the original quality while significantly reducing file size. According to dfphoto.net, this app can reduce image sizes by up to 75% without noticeable quality loss.
2.1.1 Key Features of Shrink.media
- AI-Powered Compression: Uses advanced AI technology to intelligently compress images while preserving quality.
- Wide Format Support: Compatible with all modern image formats, including PNG, JPEG, and WebP.
- Fast and User-Friendly Interface: Offers a seamless and quick user experience.
- No Watermarks: Compressed images are free of watermarks.
- Accessibility: Available on both Google Play Store and App Store.
2.1.2 How to Use Shrink.media
-
Open Shrink.media: Download and open the app from the Google Play Store or App Store.
-
Upload Image: Click on “Upload Image” to select a photo from your gallery or paste an image URL.
-
Processing: Wait a few seconds for the AI to process the image.
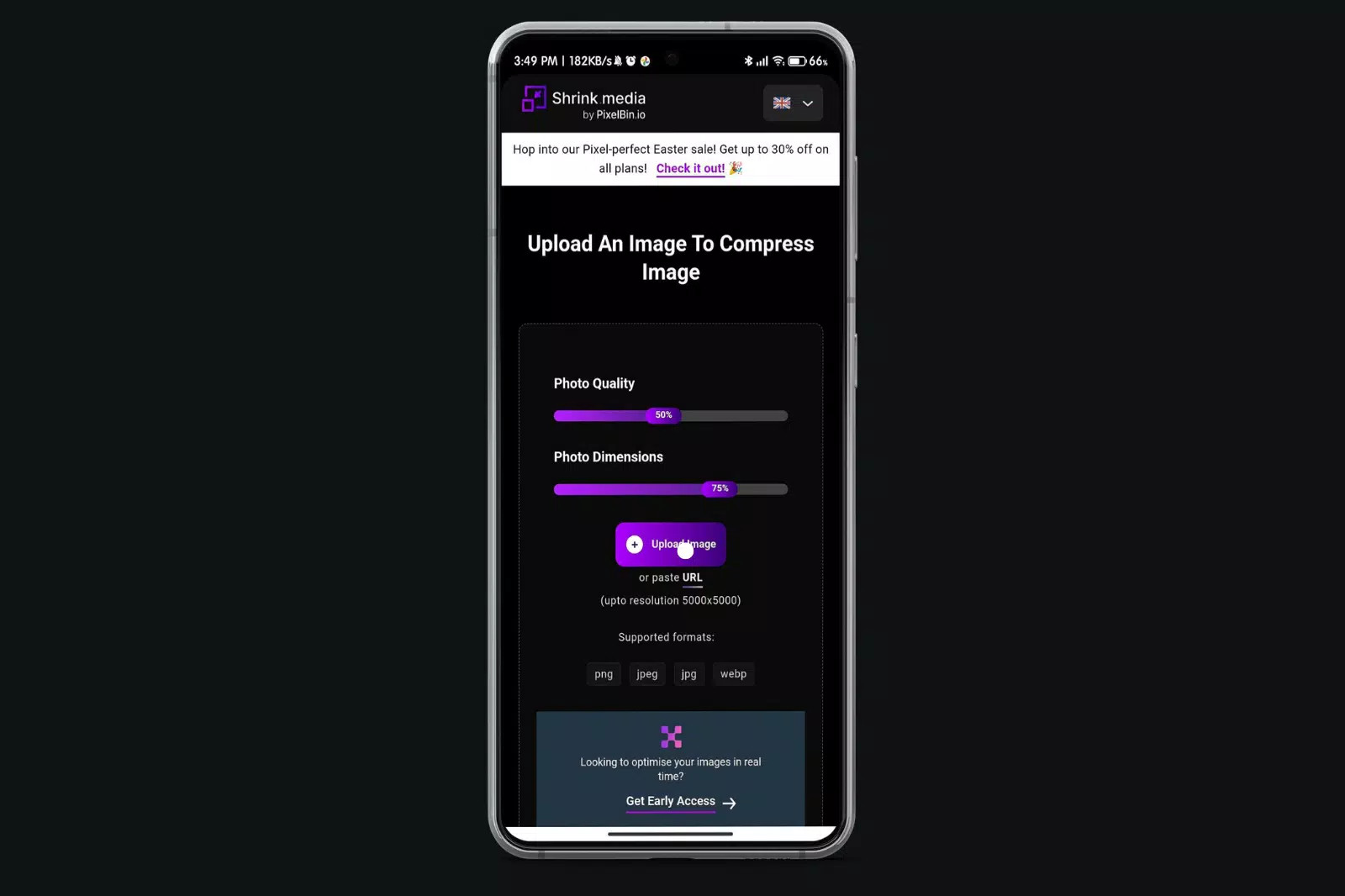 2nd Step to Upload Image
2nd Step to Upload Image -
Adjust and Compress: If needed, adjust the settings and click “Compress”.
-
Download: Once satisfied, download the compressed image.
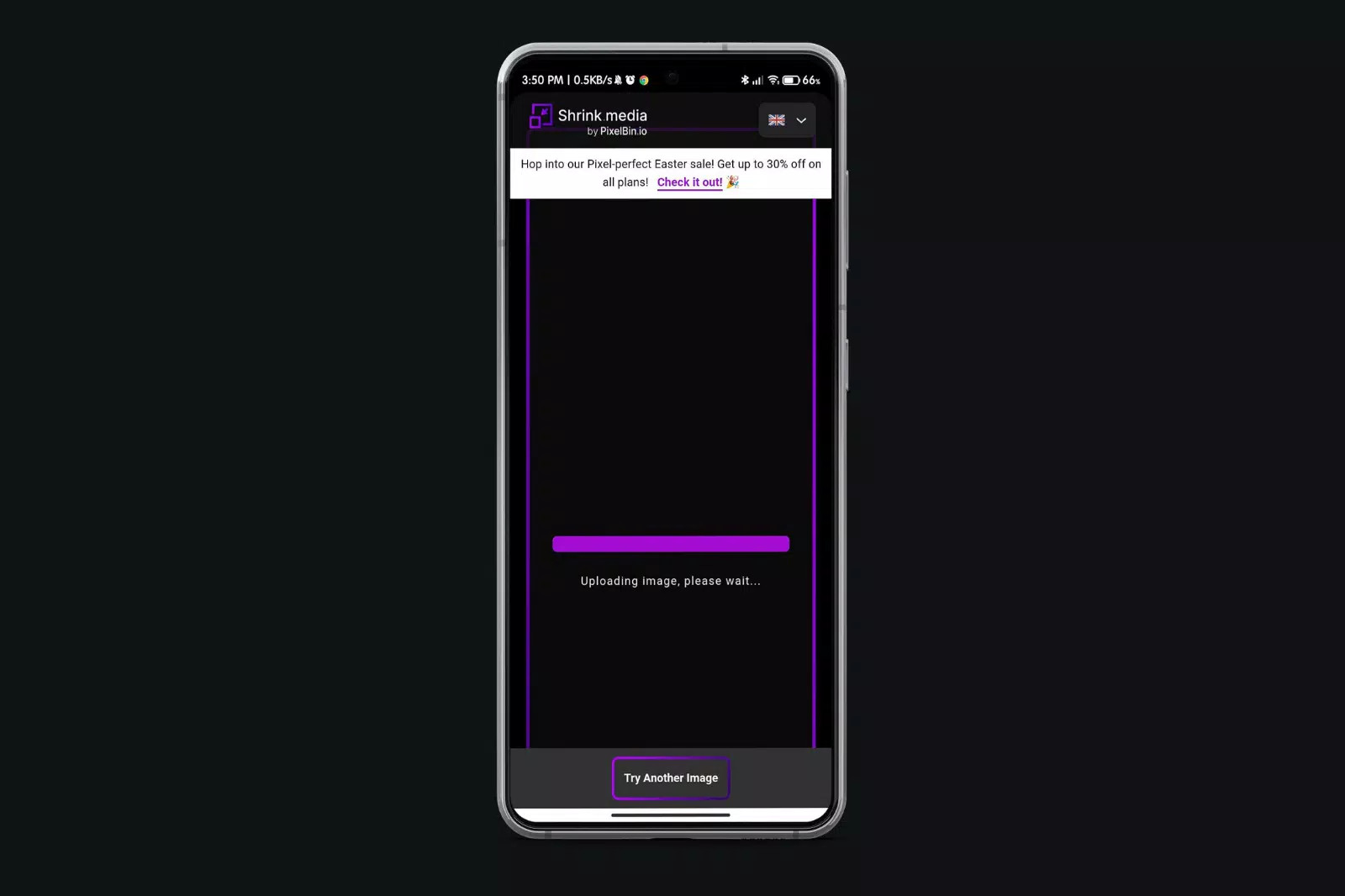 3rd Step to Processing image
3rd Step to Processing image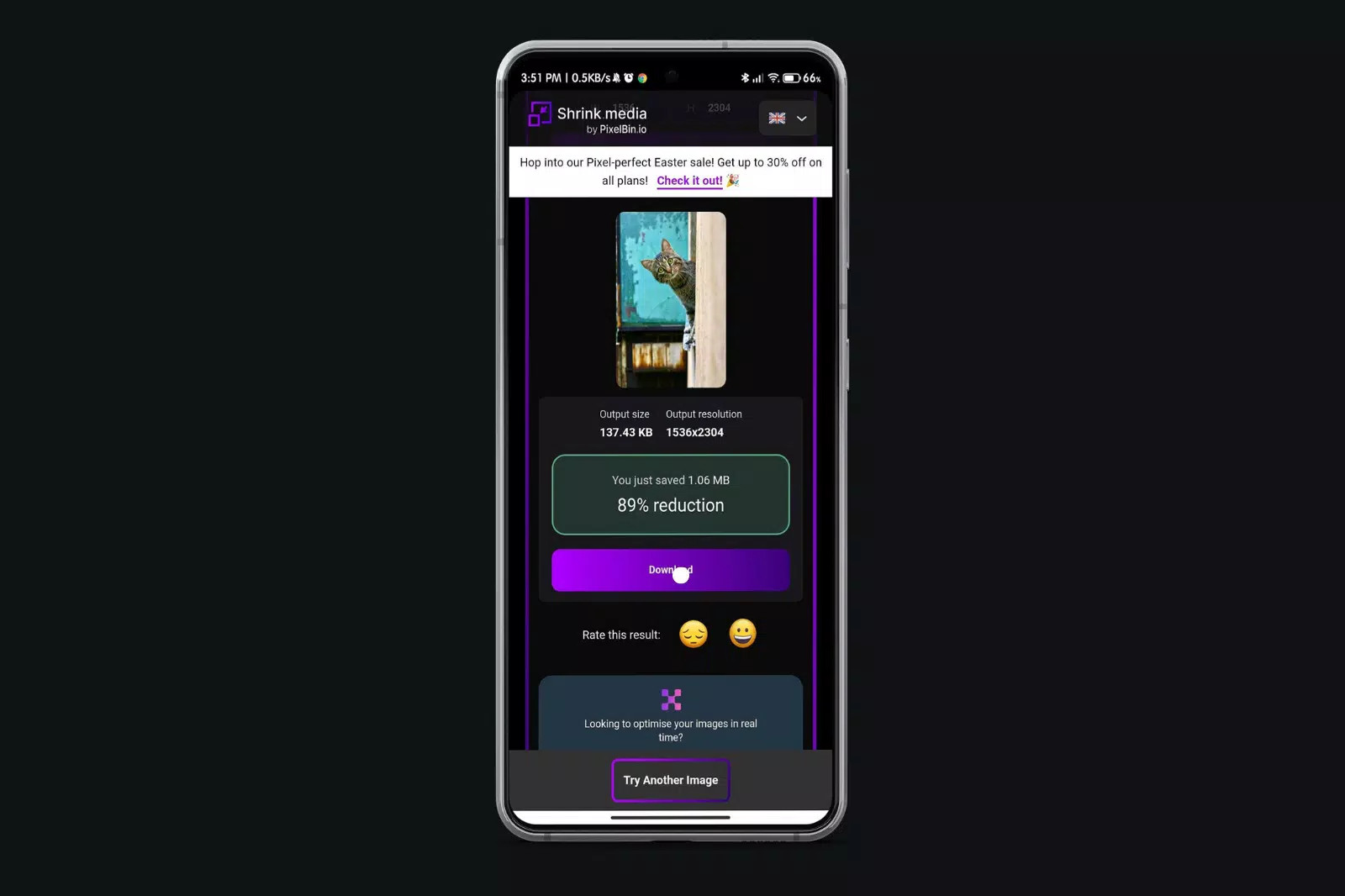 Last Step to Download image in low Size
Last Step to Download image in low Size
2.2 Codenia Image Size
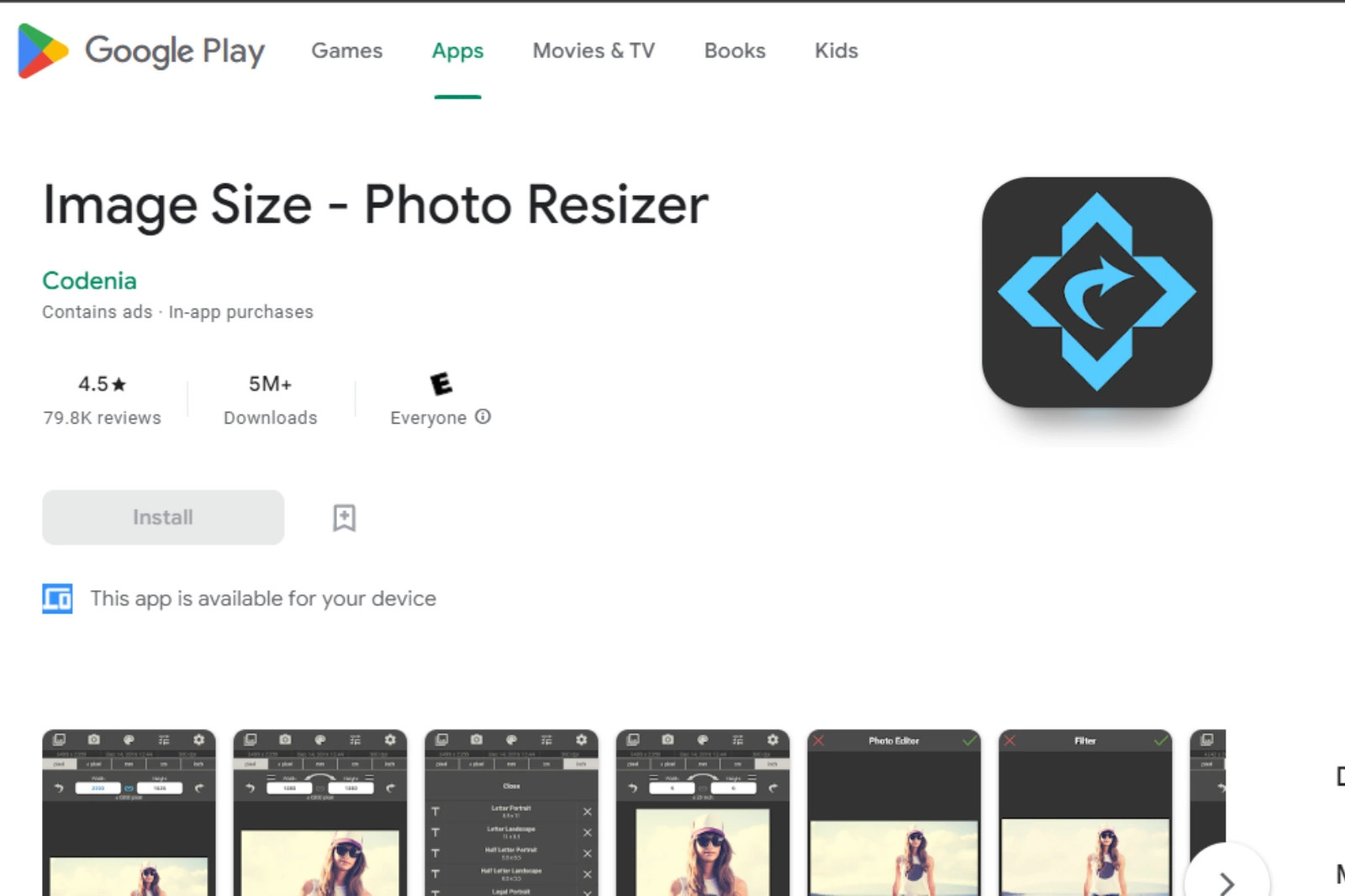 Codenia Image Size in Playstore
Codenia Image Size in Playstore
Codenia Image Size is a long-standing photo resizer app known for its simple interface. It allows manual adjustment of image dimensions to reduce file size.
2.2.1 Key Features of Codenia Image Size
- Manual Adjustment: Users can manually select the resulting size of the image.
- Free Version: Offers the same features as the paid version, with ads.
- Format Conversion: Allows users to change the image format from JPEG to PNG and vice versa.
2.3 Resize Me
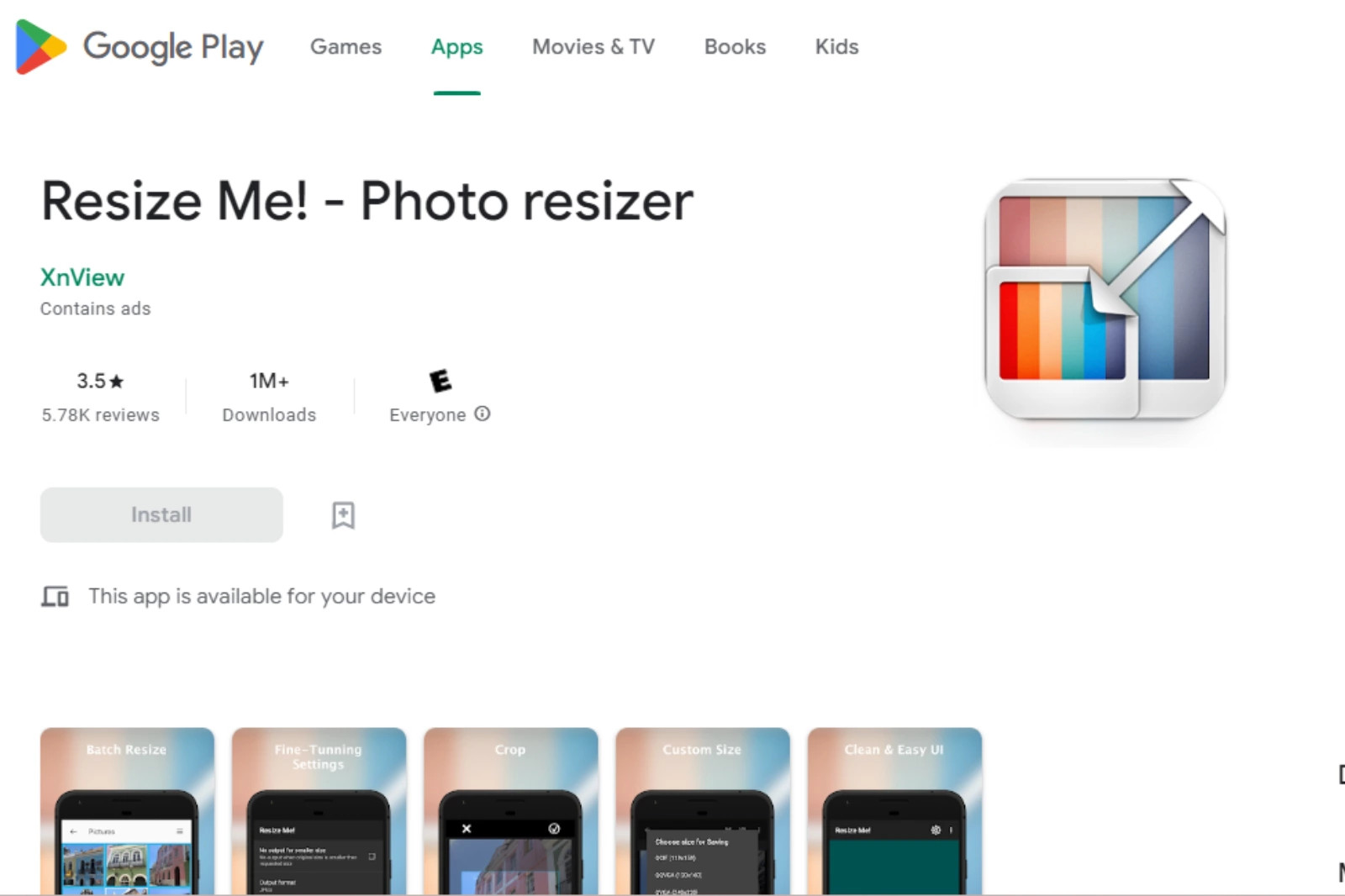 Resize Me in playstore
Resize Me in playstore
Resize Me is an app specifically designed for resizing images quickly and efficiently. It supports batch resizing, making it a great option for compressing multiple photos at once.
2.3.1 Key Features of Resize Me
- Format Compatibility: Compatible with PNG and JPEG formats.
- Batch Resizing: Can resize multiple pictures simultaneously.
- Free Version: Available with all features but includes ads.
2.4 Z Mobile Photo Resizer
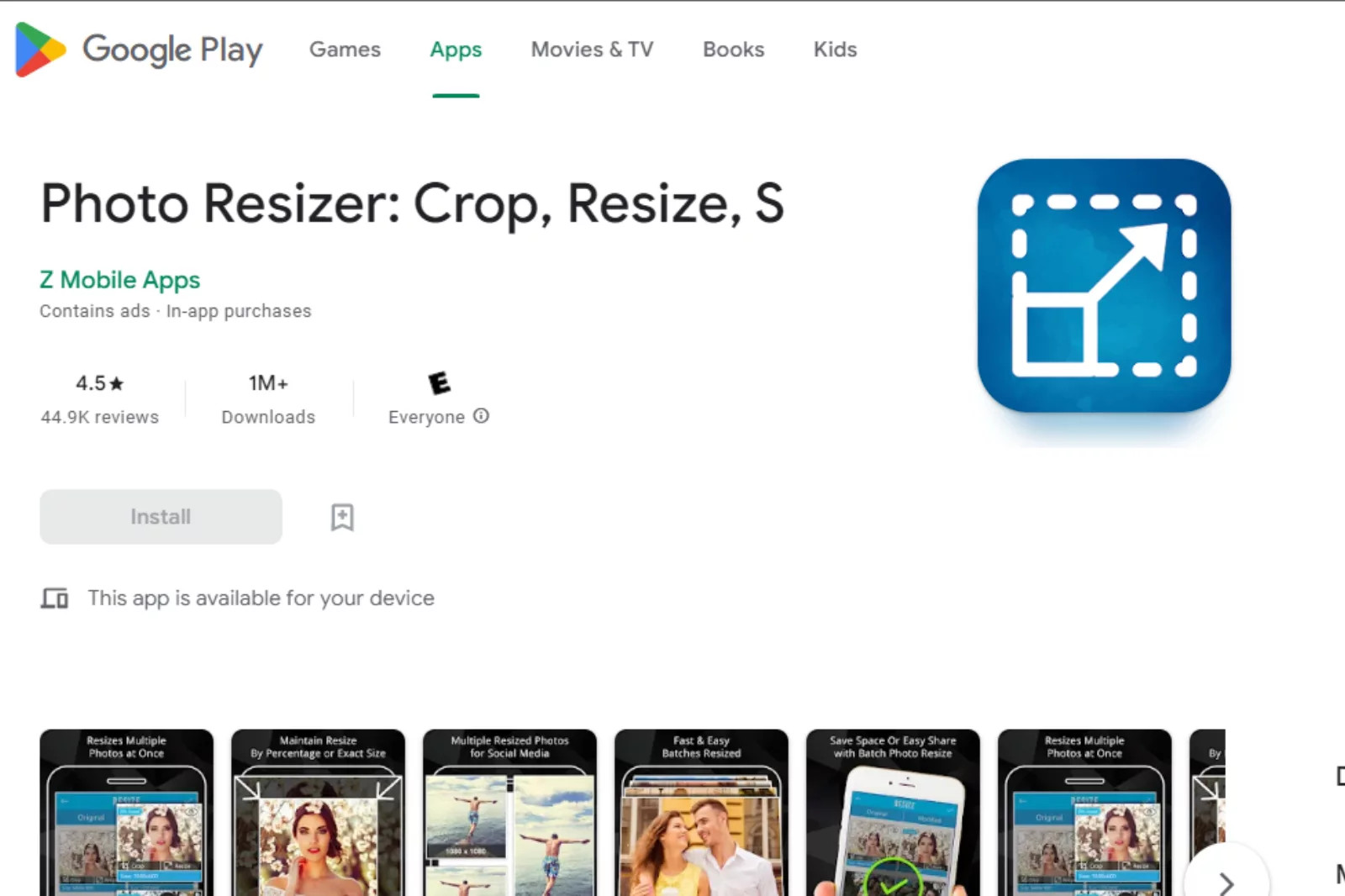 Z Mobile Photo Resizer in playstore
Z Mobile Photo Resizer in playstore
Z Mobile Photo Resizer offers a range of premium features such as aspect ratio selection, dimension adjustments, and background changes. Its batch resizing and cropping tools make it a versatile option.
2.4.1 Key Features of Z Mobile Photo Resizer
- Batch Resizing: Resize multiple images at once.
- Versatile Options: Offers options for percentage, pixel size, and aspect ratio resizing.
- Quality Maintenance: Uses advanced algorithms to maintain image quality during resizing.
3. How Can I Compress Photos Using Android’s Built-In Features?
Can I compress photos using Android’s built-in features? While Android doesn’t have a dedicated photo compression tool, you can use Google Photos to reduce file sizes by backing up your photos in “Storage saver” mode.
3.1 Using Google Photos
Google Photos offers a “Storage saver” option that compresses photos when backing them up to the cloud. This can help reduce the amount of storage your photos consume on your device.
3.1.1 Steps to Use Google Photos for Compression
- Open Google Photos: Launch the Google Photos app on your Android device.
- Access Settings: Tap on your profile picture and go to “Photos settings.”
- Backup & Sync: Select “Backup & sync.”
- Backup Quality: Choose “Storage saver” (formerly “High quality”).
- Backup Photos: Ensure your photos are backed up to Google Photos.
By selecting “Storage saver,” Google Photos will compress your images to a smaller size while still maintaining good visual quality.
4. What Are Online Photo Compression Tools for Android?
What online photo compression tools can I use on Android? Several online tools allow you to compress photos directly through your Android browser, including TinyPNG, ImageOptim, and Compress JPEG.
4.1 TinyPNG
TinyPNG uses smart lossy compression techniques to reduce the file size of your PNG images. It selectively decreases the number of colors in the image, resulting in smaller files with minimal impact on quality.
4.1.1 How to Use TinyPNG
- Open TinyPNG: Visit the TinyPNG website in your Android browser.
- Upload Photos: Drag and drop or select up to 20 PNG images to upload.
- Download Compressed Files: Once compressed, download the smaller files.
4.2 ImageOptim
ImageOptim is a free online tool that optimizes your images by removing unnecessary data. It supports various file formats, including JPEG and PNG.
4.2.1 How to Use ImageOptim
- Open ImageOptim: Go to the ImageOptim website in your browser.
- Upload Image: Upload your image to the site.
- Download Optimized Image: Download the optimized version after processing.
4.3 Compress JPEG
Compress JPEG is a straightforward online tool that focuses on compressing JPEG images. It allows you to upload and compress images with ease.
4.3.1 How to Use Compress JPEG
- Open Compress JPEG: Navigate to the Compress JPEG website.
- Upload Files: Upload your JPEG files to the site.
- Download Compressed JPEGs: Download the compressed images after the process is complete.
5. How Do I Resize Photos on Android Without Losing Quality?
How can I resize photos on Android without losing quality? To resize photos on Android without significant quality loss, use apps like Shrink.media or dedicated photo editing apps that offer resizing options with quality preservation settings.
5.1 Using Photo Editing Apps
Many photo editing apps, such as Adobe Lightroom Mobile and Snapseed, allow you to resize images while maintaining quality.
5.1.1 Adobe Lightroom Mobile
Adobe Lightroom Mobile provides professional-grade photo editing and resizing tools.
- Open Lightroom Mobile: Launch the app and import the photo you want to resize.
- Export Settings: Go to the export settings.
- Adjust Dimensions: Specify the desired dimensions and quality settings.
- Save Image: Save the resized image to your device.
5.1.2 Snapseed
Snapseed is a free photo editing app developed by Google, offering a range of tools, including resizing.
- Open Snapseed: Open the app and load the photo you want to resize.
- Export: Go to “Export” and select “Resize.”
- Set Dimensions: Enter the new dimensions for your photo.
- Save: Save the resized photo.
5.2 Tips for Resizing Without Losing Quality
- Avoid Over-Resizing: Resizing an image to a much smaller size can lead to quality loss. Try to resize proportionally.
- Use High-Quality Settings: When resizing, choose the highest quality settings available in the app to minimize loss.
- Maintain Aspect Ratio: Keep the original aspect ratio to avoid distortion.
6. What Are Batch Compression Techniques for Android Photos?
What are the best batch compression techniques for Android photos? Apps like Resize Me and Z Mobile Photo Resizer allow you to compress multiple photos simultaneously, saving time and effort.
6.1 Using Resize Me for Batch Compression
Resize Me offers a batch resizing feature that lets you compress multiple images at once.
- Open Resize Me: Launch the Resize Me app on your Android device.
- Select Photos: Choose the photos you want to compress.
- Set Options: Configure the resizing options, such as dimensions and quality.
- Start Batch Resize: Begin the batch resizing process.
- Save Compressed Photos: Save the compressed photos to your device.
6.2 Using Z Mobile Photo Resizer for Batch Compression
Z Mobile Photo Resizer also supports batch compression, providing various options for resizing and maintaining quality.
- Open Z Mobile Photo Resizer: Launch the app on your Android device.
- Select Multiple Images: Select the images you want to compress in a batch.
- Configure Settings: Adjust the settings for resizing, quality, and aspect ratio.
- Start Batch Processing: Start the batch compression process.
- Save Output: Save the compressed photos to your desired location.
7. How Do I Manage Photo Storage on Android to Avoid Compression Needs?
How can I manage photo storage on Android to minimize the need for compression? Regularly backing up your photos to cloud services, transferring them to a computer, and deleting unnecessary duplicates can help manage storage and reduce the need for frequent compression.
7.1 Backing Up to Cloud Services
Cloud services like Google Photos, Dropbox, and OneDrive offer options to back up your photos automatically.
7.1.1 Google Photos
- Automatic Backup: Enable automatic backup in Google Photos to sync your photos to the cloud.
- Free Storage: Google Photos offers free storage up to a certain limit, after which you may need to purchase additional space.
7.1.2 Dropbox and OneDrive
- Cloud Storage: Use Dropbox and OneDrive to back up your photos and access them from any device.
- Storage Plans: These services offer various storage plans to suit different needs.
7.2 Transferring Photos to a Computer
Regularly transferring your photos to a computer can free up space on your Android device.
7.2.1 Connecting via USB
- Connect Your Device: Connect your Android device to your computer using a USB cable.
- Transfer Files: Copy the photo files from your device to your computer.
- Delete from Device: After transferring, delete the photos from your Android device to free up space.
7.3 Deleting Duplicate Photos
Duplicate photos can take up significant storage space. Use apps like Gemini Photos to identify and delete duplicates.
7.3.1 Gemini Photos
- Install Gemini Photos: Download and install Gemini Photos from the Google Play Store.
- Scan for Duplicates: Run a scan to find duplicate photos on your device.
- Delete Duplicates: Review the duplicates and delete the unnecessary ones.
8. What Are the Effects of Photo Compression on Social Media?
What are the effects of photo compression when uploading to social media? Social media platforms often compress images to optimize loading times and reduce bandwidth usage, which can affect the quality of your photos.
8.1 Social Media Compression Algorithms
Social media platforms use different compression algorithms that can impact image quality.
- Facebook: Facebook compresses images to reduce file sizes, which can result in noticeable quality loss.
- Instagram: Instagram also compresses images, but it generally maintains better quality than Facebook.
- Twitter: Twitter compresses images, but the impact is usually minimal.
8.2 Tips to Minimize Quality Loss on Social Media
- Resize Before Uploading: Resize your photos to the recommended dimensions for each platform to minimize compression.
- Use High-Quality Settings: When saving your photos, use the highest quality settings to preserve as much detail as possible.
- Avoid Excessive Editing: Excessive editing can introduce artifacts that become more noticeable after compression.
9. How Can I Choose the Right Compression Settings for My Needs?
How do I choose the right compression settings for my specific needs? The ideal compression settings depend on your priorities: preserving quality, minimizing file size, or balancing both.
9.1 Understanding Compression Settings
- Quality Percentage: Higher quality percentages result in larger file sizes but better image quality.
- Resolution: Lowering the resolution reduces file size but can also decrease image clarity.
- File Format: Different file formats (JPEG, PNG, WebP) offer varying levels of compression and quality.
9.2 Balancing Quality and Size
- Experiment: Try different compression settings and compare the results to find the best balance between quality and file size.
- Consider Usage: If you plan to print the photos, prioritize quality. For social media or online sharing, a smaller file size may be more important.
10. What Are Advanced Photo Compression Techniques for Android?
What advanced photo compression techniques can I use on Android? Advanced techniques include using WebP format, optimizing image metadata, and employing lossless compression methods.
10.1 Using WebP Format
WebP is a modern image format developed by Google that offers superior compression and quality compared to JPEG and PNG.
10.1.1 Converting to WebP
- Use Online Converters: Use online tools to convert your images to WebP format.
- Image Editing Apps: Some image editing apps also support saving images in WebP format.
10.2 Optimizing Image Metadata
Removing unnecessary metadata from your photos can reduce file size without affecting image quality.
10.2.1 Metadata Removal Tools
- Use Metadata Removal Apps: Use apps like Exif Tool to remove metadata from your photos.
- Online Tools: Several online tools can also remove metadata.
10.3 Lossless Compression
Lossless compression techniques reduce file size without any loss of image data.
10.3.1 Lossless Compression Tools
- PNGGauntlet: A lossless PNG compression tool.
- OptiPNG: Another tool for optimizing PNG images without losing quality.
Conclusion
Compressing photos on your Android device is essential for managing storage, facilitating sharing, and reducing data usage. By using the right apps, tools, and techniques, you can optimize your photos without sacrificing quality. Whether you prefer AI-powered compression with Shrink.media or manual adjustments with other apps, these methods will help you make the most of your Android device’s photo capabilities.
Ready to enhance your photography skills and explore stunning images? Visit dfphoto.net to discover detailed tutorials, breathtaking photo collections, and a vibrant community of photography enthusiasts in the USA. Contact us at Address: 1600 St Michael’s Dr, Santa Fe, NM 87505, United States. Phone: +1 (505) 471-6001 or check out our Website: dfphoto.net. Join us today and unlock your creative potential!
FAQ Section: Compressing Photos on Android
1. Will compressing photos on Android always reduce their quality?
No, not necessarily. With the right tools and settings, you can compress photos on Android while maintaining good image quality. Apps like Shrink.media use AI to minimize quality loss during compression.
2. Is it better to resize or compress photos on Android?
It depends on your goal. Resizing changes the dimensions of the photo, while compression reduces the file size. If you need to save space, compression is better. If you need to fit a specific size requirement, resizing is more appropriate.
3. Can I compress photos on Android without an app?
Yes, you can use online photo compression tools through your Android browser, such as TinyPNG or Compress JPEG.
4. What is the best photo compression app for Android?
Shrink.media is highly recommended due to its AI-powered compression and ability to maintain high image quality while reducing file size significantly.
5. How can I compress multiple photos at once on Android?
Apps like Resize Me and Z Mobile Photo Resizer offer batch compression features, allowing you to compress multiple photos simultaneously.
6. Does Google Photos compress my photos?
Yes, Google Photos offers a “Storage saver” option that compresses photos when backing them up, reducing the storage they consume.
7. How can I avoid quality loss when compressing photos for social media?
Resize your photos to the recommended dimensions for each platform and use high-quality settings when saving to minimize compression artifacts.
8. What is the best format for compressing photos on Android?
WebP is a modern image format that offers superior compression and quality compared to JPEG and PNG, making it a good choice for compressing photos.
9. Can I reverse photo compression on Android?
No, once a photo is compressed using lossy compression, the lost data cannot be recovered. Always keep a backup of the original photo if you need the full quality version.
10. How do I choose the right compression settings for my photos?
Experiment with different quality percentages, resolutions, and file formats to find the best balance between image quality and file size, depending on your specific needs.