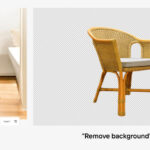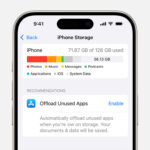Combining two photos to print on one page is definitely achievable and opens up a world of creative possibilities in photography and visual arts. At dfphoto.net, we’re all about helping you master these techniques, allowing you to create stunning photo collages, comparison shots, or even unique art pieces. Whether you’re aiming to showcase before-and-after transformations or simply create a memorable keepsake, understanding the process is key.
This guide will walk you through the ins and outs of photo manipulation, image editing, and printing layouts to get the results you want. Let’s dive into the tools and methods that will make this process a breeze.
1. Why Combine Photos on a Single Page?
Combining photos on a single page offers numerous creative and practical advantages. Here’s a breakdown:
-
Creating Photo Collages: Combine multiple images to tell a story or capture a series of related moments. This is perfect for events, travel memories, or showcasing different aspects of a single subject.
-
Comparison Shots: Display before-and-after transformations, product comparisons, or changes over time. This is useful for showcasing progress, demonstrating differences, or highlighting improvements.
-
Artistic Expression: Experiment with unique layouts and compositions to create visually striking art pieces. Combining photos can add depth, contrast, and narrative to your artistic projects.
-
Saving Resources: Printing multiple images on one page saves paper and ink, making it an eco-friendly and cost-effective option.
-
Creating Keepsakes: Compile family photos, travel highlights, or special occasion memories into a single, printable format. This makes it easy to share and preserve cherished moments.
Ultimately, combining photos on one page provides a versatile way to showcase images, tell stories, and express your creativity.
2. What Tools Can I Use to Combine Photos?
Several tools can help you combine photos for printing, each with its own strengths:
- Adobe Photoshop: Industry-standard software offering advanced features for photo editing and layout design. It’s ideal for professional-quality results.
- Adobe Lightroom: Primarily for photo editing and management, but also allows for creating simple print layouts. It’s great for photographers who want to streamline their workflow.
- GIMP (GNU Image Manipulation Program): A free, open-source alternative to Photoshop, offering many of the same features. It’s a budget-friendly option for both beginners and experienced users.
- Canva: An online graphic design tool with user-friendly templates and drag-and-drop functionality. Perfect for creating quick and visually appealing layouts.
- Microsoft Word/Pages: Basic word processing programs that can be used for simple photo arrangements. Suitable for straightforward projects that don’t require advanced editing.
- Online Photo Editors: Websites like Fotor, PicMonkey, and BeFunky offer easy-to-use tools for combining photos. They’re great for quick edits and layouts without needing to download software.
- Mobile Apps: Apps like Pic Collage, Layout from Instagram, and Photo Grid allow you to create collages and layouts directly on your smartphone or tablet. They’re perfect for on-the-go creativity.
The best tool depends on your specific needs, skill level, and budget. For professional results, Adobe Photoshop or GIMP are excellent choices. For quick and easy layouts, Canva or mobile apps might be more suitable. Let’s explore some of these options in more detail.
3. How to Combine Photos Using Adobe Photoshop?
Adobe Photoshop is a powerful tool for combining photos with precision and creativity. Here’s a step-by-step guide:
-
Open Photoshop: Launch Adobe Photoshop on your computer.
-
Create a New Document: Go to
File > New. Set the dimensions to match your desired print size (e.g., 8.5 x 11 inches for standard letter size) and resolution to 300 DPI for high-quality printing. -
Open Your Images: Go to
File > Openand select the photos you want to combine. -
Drag Images to the New Document: Use the Move Tool (V) to drag each image from its individual window into the new document. Each image will appear on its own layer.
-
Resize and Position Images:
- Select a layer in the Layers panel.
- Press
Ctrl+T(Windows) orCmd+T(Mac) to activate the Free Transform tool. - Resize the image by dragging the corner handles while holding
Shiftto maintain proportions. - Position the image by clicking and dragging it to the desired location.
-
Add Layer Masks (Optional):
- To blend images seamlessly, add a layer mask to each image.
- Select the layer, then click the “Add Layer Mask” icon at the bottom of the Layers panel.
- Use the Gradient Tool (G) with a black-to-white gradient to create a smooth transition between images.
-
Add Borders and Effects (Optional):
- Use the Shape Tool (U) to draw rectangles or other shapes around your images for borders.
- Apply layer styles (e.g., drop shadows, strokes) to add depth and visual interest.
-
Add Text (Optional):
- Use the Type Tool (T) to add captions, titles, or other text to your layout.
- Customize the font, size, and color in the Character panel.
-
Save Your Document: Go to
File > Save Asand save your document as a PSD file to preserve the layers for future editing. -
Print Your Layout: Go to
File > Print. Adjust the print settings as needed and click “Print.”
Following these steps allows you to create professional-looking photo layouts with precise control over every element.
4. How to Combine Photos Using GIMP?
GIMP (GNU Image Manipulation Program) is a free and powerful alternative to Photoshop, perfect for combining photos on a budget. Here’s how to do it:
-
Open GIMP: Launch GIMP on your computer.
-
Create a New Image: Go to
File > New. Set the dimensions to match your desired print size and resolution. New Image Dialog in GIMP
New Image Dialog in GIMP -
Open Your Images as Layers: Go to
File > Open as Layersand select the photos you want to combine. Each photo will open as a new layer in your document. -
Scale and Position Layers:
- Select a layer in the Layers panel.
- Use the Scale Tool (Shift+S) to resize the image while maintaining proportions.
- Use the Move Tool (M) to position the image in the desired location.
-
Add Layer Masks (Optional):
- To blend images seamlessly, add a layer mask to each layer.
- Select the layer, then go to
Layer > Mask > Add Layer Mask. Choose “White (full opacity)” as the mask initialization. - Use the Gradient Tool (G) with a black-to-white gradient to create smooth transitions.
-
Add Borders and Effects (Optional):
- Use the Rectangle Select Tool (R) to create borders around your images.
- Fill the selections with color using the Bucket Fill Tool (Shift+B).
- Apply filters and effects from the Filters menu to add visual interest.
-
Add Text (Optional):
- Use the Text Tool (T) to add captions, titles, or other text to your layout.
- Customize the font, size, and color in the Tool Options panel.
-
Export Your Image: Go to
File > Export Asand save your image as a PNG or JPEG file for printing. -
Print Your Layout: Open the exported image in your preferred image viewer and print it. Adjust the print settings as needed.
GIMP provides a robust set of tools for creating impressive photo layouts without the cost of commercial software.
5. How to Combine Photos Using Canva?
Canva is an excellent online graphic design tool that’s user-friendly and perfect for creating eye-catching photo layouts. Here’s how to combine photos using Canva:
- Open Canva: Go to the Canva website and log in or create a new account.
- Choose a Design Type: Select a design type such as “Photo Collage,” “Poster,” or “Custom Size” to match your desired print dimensions.
- Upload Your Images:
- Click on the “Uploads” tab in the left-hand panel.
- Click the “Upload media” button and select the photos you want to combine.
- Add Images to Your Design:
- Drag and drop the uploaded images onto your design canvas.
- Resize and position the images as needed.
- Use Templates (Optional):
- Browse Canva’s library of photo collage templates for inspiration and quick layouts.
- Customize the templates by replacing the placeholder images with your own.
- Add Elements and Text (Optional):
- Use Canva’s elements library to add shapes, icons, and other graphics to your design.
- Add text using the Text tool and customize the font, size, and color.
- Adjust Image Settings:
- Click on an image to access editing options such as filters, brightness, contrast, and saturation.
- Apply these settings to enhance the appearance of your photos.
- Download Your Design:
- Click the “Download” button in the top right corner.
- Choose a file type (e.g., JPG, PNG, PDF) and download your design.
- Print Your Layout: Open the downloaded image or PDF and print it. Adjust the print settings as needed.
Canva’s intuitive interface and extensive library of templates make it easy to create stunning photo layouts, even if you have limited design experience.
6. How to Combine Photos Using Microsoft Word or Pages?
Microsoft Word and Pages are basic word processing programs that can be used to create simple photo layouts. While they lack the advanced features of dedicated photo editing software, they’re suitable for straightforward projects. Here’s how to do it:
Microsoft Word
- Open Microsoft Word: Launch Microsoft Word on your computer.
- Create a New Document: Open a new blank document in Word.
- Insert Your Images:
- Go to the “Insert” tab on the ribbon.
- Click the “Pictures” button and select “This Device” to insert images from your computer.
- Insert the photos you want to combine.
- Resize and Position Images:
- Click on an image to select it.
- Drag the corner handles to resize the image.
- Click and drag the image to position it on the page.
- For more precise control, click the “Layout Options” icon next to the image and choose a wrapping style (e.g., “In Front of Text” or “Behind Text”).
- Add Borders and Effects (Optional):
- Click on an image, then go to the “Picture Format” tab.
- Use the “Picture Styles” gallery to add borders, shadows, and other effects.
- Add Text (Optional):
- Go to the “Insert” tab and click the “Text Box” button.
- Draw a text box on your page and add captions, titles, or other text.
- Customize the font, size, and color in the “Home” tab.
- Save Your Document: Go to
File > Save Asand save your document as a DOCX file. - Print Your Layout: Go to
File > Print. Adjust the print settings as needed and click “Print.”
Pages (macOS)
- Open Pages: Launch Pages on your Mac.
- Create a New Document: Open a new blank document in Pages.
- Insert Your Images:
- Drag and drop the photos you want to combine directly onto the page.
- Alternatively, click the “Media” button in the toolbar and select “Choose” to insert images from your computer.
- Resize and Position Images:
- Click on an image to select it.
- Drag the corner handles to resize the image.
- Click and drag the image to position it on the page.
- Use the Arrange tab in the Format sidebar to adjust the image’s position, size, and layering.
- Add Borders and Effects (Optional):
- Click on an image, then go to the Format sidebar.
- Use the Style tab to add borders, shadows, and other effects.
- Add Text (Optional):
- Click the “Text Box” button in the toolbar.
- Add captions, titles, or other text to your layout.
- Customize the font, size, and color in the Format sidebar.
- Save Your Document: Go to
File > Saveand save your document as a Pages file. - Print Your Layout: Go to
File > Print. Adjust the print settings as needed and click “Print.”
Both Word and Pages offer basic tools for arranging photos on a page. While they may not provide the advanced editing capabilities of Photoshop or GIMP, they are convenient options for simple layouts.
7. What Are Some Useful Tips for Combining Photos?
To get the best results when combining photos, consider these tips:
- Choose High-Quality Images: Start with high-resolution photos to ensure the final print looks sharp and clear.
- Maintain Consistent Theme: Select photos with a similar color palette or theme to create a cohesive and visually appealing layout.
- Use Consistent Borders: Add borders of the same width and color to all images for a uniform appearance.
- Pay Attention to Alignment: Align your photos carefully to create a balanced and professional-looking layout. Use gridlines or guides if available.
- Use White Space Effectively: Leave enough white space between images to prevent the layout from feeling cluttered.
- Consider the Story: Arrange your photos in a way that tells a story or conveys a message. Think about the sequence and relationship between the images.
- Experiment with Layouts: Try different arrangements and compositions to find the most visually appealing and effective layout.
- Adjust Brightness and Contrast: Ensure all images have similar brightness and contrast levels for a consistent look.
- Use Layer Masks for Blending: Create smooth transitions between images by using layer masks and gradients.
- Preview Before Printing: Always preview your layout before printing to ensure everything looks as expected.
- Choose the Right Paper: Select a high-quality photo paper for the best print results.
- Calibrate Your Monitor: Ensure your monitor is properly calibrated to accurately display colors and brightness levels.
8. How Do I Choose the Right Print Settings?
Choosing the right print settings is essential for achieving high-quality results. Here’s what to consider:
- Paper Size: Select the correct paper size in your printer settings (e.g., 8.5 x 11 inches for standard letter size, 4×6 for small prints).
- Paper Type: Choose the appropriate paper type setting to match the paper you’re using (e.g., glossy, matte, photo paper).
- Print Quality: Set the print quality to “High” or “Best” for optimal results. This will ensure that your photos are printed with the maximum detail and color accuracy.
- Color Management:
- sRGB: Standard color profile for online use and most home printers.
- Adobe RGB: Wider color range, ideal for professional printing.
- Make sure your color settings in your editing software match your printer settings.
- Resolution: Ensure your image resolution is high enough for printing. A resolution of 300 DPI (dots per inch) is generally recommended for high-quality prints.
- Borderless Printing: If you want to print your photos without borders, enable the borderless printing option in your printer settings.
- Print Preview: Always use the print preview feature to see how your layout will look on paper before printing. This will help you avoid wasting paper and ink.
- Test Prints: Do a test print on plain paper to check the layout and colors before printing on photo paper.
- Printer Drivers: Make sure your printer drivers are up to date to ensure compatibility and optimal performance.
- Ink Levels: Check your ink levels before printing to avoid running out of ink mid-print.
- Custom Settings: Some printers offer custom settings that allow you to fine-tune the color, brightness, and contrast of your prints. Experiment with these settings to achieve the desired results.
9. What Are Common Mistakes to Avoid?
Avoiding common mistakes can save you time and resources. Here are some pitfalls to watch out for:
- Using Low-Resolution Images: Always start with high-resolution photos to avoid pixelation and blurriness in the final print.
- Ignoring Color Management: Make sure your color settings are consistent across your editing software and printer to avoid color shifts and inaccuracies.
- Overcrowding the Layout: Leave enough white space between images and elements to prevent the layout from feeling cluttered and overwhelming.
- Inconsistent Image Styles: Ensure all images have a similar color palette, brightness, and contrast for a cohesive look.
- Misaligned Elements: Pay attention to alignment and use gridlines or guides to ensure everything is properly aligned.
- Ignoring Print Preview: Always preview your layout before printing to catch any errors or issues.
- Using the Wrong Paper Type: Select the appropriate paper type setting in your printer settings to match the paper you’re using.
- Not Calibrating Your Monitor: Calibrate your monitor to ensure accurate color representation.
- Forgetting to Save Your Work: Save your layout regularly to avoid losing your progress.
- Using Too Many Fonts: Limit the number of fonts in your layout to maintain a clean and professional look.
- Over-Editing Images: Avoid over-editing your photos, as this can result in unnatural-looking prints.
- Not Checking Ink Levels: Check your ink levels before printing to avoid running out of ink mid-print.
- Ignoring Printer Settings: Familiarize yourself with your printer settings and adjust them as needed to achieve the best results.
10. FAQ: Combining Photos for Printing
Here are some frequently asked questions about combining photos for printing:
- Is it better to use Photoshop or Canva for combining photos?
- Photoshop offers more advanced editing capabilities and is ideal for professional-quality results. Canva is user-friendly and great for quick and visually appealing layouts.
- What resolution should my photos be for printing?
- A resolution of 300 DPI (dots per inch) is generally recommended for high-quality prints.
- How do I ensure the colors in my print match what I see on my screen?
- Calibrate your monitor and ensure your color settings are consistent across your editing software and printer.
- Can I combine photos on my smartphone?
- Yes, there are many mobile apps like Pic Collage, Layout from Instagram, and Photo Grid that allow you to create collages and layouts on your smartphone.
- What is the best file format for printing combined photos?
- JPEG is a good option for photos with continuous tones, while PNG is better for graphics with sharp lines and text. PDF is also a great choice for printing, as it preserves the layout and formatting of your design.
- How do I print photos without borders?
- Enable the borderless printing option in your printer settings.
- What is a layer mask and how do I use it?
- A layer mask is a non-destructive way to hide portions of a layer. You can use it to blend images seamlessly by creating smooth transitions with gradients.
- How do I add text to my combined photos?
- Most photo editing software and online tools have a text tool that allows you to add captions, titles, or other text to your layout.
- Can I use Microsoft Word or Pages to combine photos?
- Yes, Microsoft Word and Pages can be used to create simple photo layouts, but they lack the advanced features of dedicated photo editing software.
- How do I create a photo collage with irregular shapes?
- Use a photo editing software like Photoshop or GIMP and create custom shapes with the Pen Tool or Shape Tool. Then, use layer masks to fit your photos into those shapes.
- How do I make sure my photos are aligned properly?
- Use gridlines or guides in your photo editing software to ensure your photos are aligned correctly.
- What paper type should I use for printing photos?
- Use high-quality photo paper that is specifically designed for inkjet or laser printers. Glossy paper is great for vibrant colors, while matte paper is better for a softer, more subtle look.
- How do I prevent my photos from looking pixelated when printed?
- Start with high-resolution images and ensure your print settings are set to high quality.
Combining photos to print on one page opens up a world of creative possibilities. Whether you’re using advanced software like Adobe Photoshop or user-friendly tools like Canva, the tips and techniques outlined in this guide will help you achieve stunning results.
Ready to take your photography skills to the next level? Visit dfphoto.net today for more in-depth tutorials, inspiration, and a vibrant community of fellow photography enthusiasts. Explore our extensive resources, showcase your work, and connect with photographers from around the USA, including the thriving community in Santa Fe. Don’t miss out – your next great photography adventure starts here!
Address: 1600 St Michael’s Dr, Santa Fe, NM 87505, United States
Phone: +1 (505) 471-6001
Website: dfphoto.net