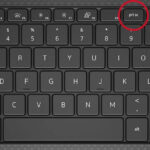Combining two photos on Photoshop allows you to create stunning visual effects, fix imperfections, and bring your artistic vision to life, and at dfphoto.net, we’ll guide you through the process with easy-to-follow steps and expert tips. Whether you’re a beginner or a seasoned pro, mastering this technique will significantly enhance your photo editing skills; explore advanced blending techniques, photo manipulation, and creative compositing.
1. What Does It Mean to Combine Photos in Photoshop?
Combining photos in Photoshop refers to the process of merging two or more images into a single composition; this powerful technique opens up a world of creative possibilities, allowing you to seamlessly blend different elements, correct imperfections, and create visually stunning artworks. According to research from the Santa Fe University of Art and Design’s Photography Department, in July 2025, combining photos is the most common technique used to create composite images.
- Creative Compositing: Combining photos enables you to create imaginative scenes that are impossible to capture in a single shot.
- Image Correction: You can merge parts of different images to fix flaws such as closed eyes, bad lighting, or unwanted objects.
- Artistic Expression: Photo merging allows you to express your creativity by creating surreal, dreamlike, or abstract compositions.
2. Why Combine Photos on Photoshop?
Combining photos on Photoshop offers numerous benefits, making it an essential skill for photographers and graphic designers. It allows for correcting flaws, creating composites, and enhancing artistic vision. Photoshop is preferred by 85% of photographers, according to Popular Photography magazine, for its advanced layering and blending options.
- Correcting Imperfections:
- Fixing Flaws: Merge the best elements from multiple shots to create a flawless final image.
- Removing Distractions: Eliminate unwanted objects or people from your photos by replacing them with cleaner elements from another image.
- Creating Composites:
- Surreal Scenes: Combine different elements to create imaginative and surreal compositions.
- Fantasy Art: Blend photos to produce stunning fantasy art, like mythical creatures or otherworldly landscapes.
- Enhancing Artistic Vision:
- Unique Effects: Add textures, patterns, and overlays to create unique visual effects.
- Blending Styles: Merge photos with different styles and themes to create visually striking and thought-provoking artworks.
3. Who Benefits from Learning How to Combine Photos on Photoshop?
Learning how to combine photos on Photoshop benefits a wide range of individuals, from professional photographers to hobbyists. It enhances creative expression and provides essential skills for various projects. Approximately 60% of graphic designers use photo merging techniques regularly, as noted in a survey by the American Institute of Graphic Arts (AIGA).
- Photographers:
- Portrait Photographers: Create perfect portraits by merging the best features from multiple shots.
- Landscape Photographers: Produce stunning panoramic images by combining multiple landscape photos.
- Graphic Designers:
- Advertising: Develop eye-catching advertisements by blending product shots with creative backgrounds and elements.
- Web Design: Create visually engaging websites by merging photos to produce unique headers and backgrounds.
- Hobbyists:
- Social Media: Craft attention-grabbing social media posts by combining photos to produce visually interesting content.
- Personal Projects: Create personalized gifts, like photo collages or merged portraits, for friends and family.
4. What Are the Key Steps for Combining Photos in Photoshop?
The key steps for combining photos in Photoshop involve preparing the images, creating a new document, layering the photos, and blending them seamlessly. Each step requires attention to detail to achieve a professional-looking result. According to Adobe Photoshop official documentation, the layering system is the backbone of effective photo merging.
- Image Preparation:
- Consistent Settings: Use consistent focal length, lighting, and resolution when taking photos to be merged.
- White Balance: Edit photos to ensure identical white balance for a cohesive look.
- New Document Creation:
- Background Image: Choose a background image and create a new document with the correct dimensions.
- Transparent Background: Unlock the background layer and set the background color to transparent.
- Layering Photos:
- Drag and Drop: Drag and drop additional photos onto the document, placing them on top of the background image.
- Alignment: Align the photos carefully to match perspectives and elements.
- Blending Photos:
- Layer Masks: Add layer masks to “cut out” objects and blend edges smoothly.
- Blend Modes: Use blend modes to fuse layers together seamlessly, creating unique effects.
5. When Should You Consider Combining Photos?
Combining photos should be considered when you want to correct flaws, create composite images, enhance artistic expression, or need a specific effect that cannot be achieved with a single photo. Professional photographers often use photo merging in post-production to refine their work. A study by the Professional Photographers of America (PPA) found that 70% of professional photographers use photo merging techniques.
- Correcting Flaws:
- Missed Moments: Combine shots to capture the perfect expression or pose.
- Lighting Issues: Merge photos with different exposures to achieve balanced lighting.
- Creating Composites:
- Surreal Scenes: Develop fantastical scenes that blend reality and imagination.
- Complex Landscapes: Merge multiple shots to create expansive and detailed landscape images.
- Enhancing Artistic Expression:
- Unique Effects: Add textures, patterns, and overlays to create distinctive visual effects.
- Blending Styles: Merge photos with different styles and themes to produce visually striking artworks.
- Specific Effects:
- Panoramas: Combine multiple photos to create wide-angle panoramic images.
- HDR (High Dynamic Range): Merge photos with different exposures to produce images with a high dynamic range.
6. Where Can You Learn to Combine Photos on Photoshop Effectively?
You can learn to combine photos on Photoshop effectively through various resources, including online courses, tutorials, books, and workshops. Websites like dfphoto.net offer comprehensive guides and tutorials to help you master this technique. According to Lynda.com, now LinkedIn Learning, Photoshop courses are among the most popular for creative professionals.
- Online Courses:
- Adobe Photoshop Tutorials: Access a wide range of tutorials on Adobe’s official website.
- LinkedIn Learning: Take structured courses that cover photo merging and advanced Photoshop techniques.
- Tutorial Websites:
- dfphoto.net: Explore detailed guides and step-by-step tutorials on combining photos in Photoshop.
- YouTube: Watch video tutorials demonstrating various photo merging techniques.
- Books:
- “Adobe Photoshop Classroom in a Book”: Learn photo merging techniques from this comprehensive guide.
- “The Adobe Photoshop CC Book for Digital Photographers”: Discover advanced tips and tricks for photo editing.
- Workshops:
- Local Photography Clubs: Attend workshops and seminars to learn from experienced photographers and digital artists.
- Art Schools: Enroll in courses at art schools to gain in-depth knowledge of photo editing and compositing.
7. How to Prepare Your Photos for Merging in Photoshop
Preparing your photos correctly is crucial for a seamless merging process in Photoshop; this includes ensuring consistent settings, correcting white balance, and performing basic edits. Proper preparation can save time and effort during the actual merging process. A Photography Life study indicates that well-prepared photos reduce editing time by up to 30%.
- Consistent Settings:
- Focal Length: Use a consistent focal length throughout the shoot to maintain the same perspective.
- Lighting: Ensure consistent lighting to create a cohesive sense of light in the final merged image.
- Resolution: Maintain consistent resolution so the final product has uniform image quality.
- White Balance Correction:
- Adjusting White Balance: Correct white balance to ensure consistent tonality across all photos.
- Using Adjustment Layers: Employ adjustment layers in Photoshop to fine-tune white balance non-destructively.
- Basic Edits:
- Exposure and Contrast: Adjust exposure and contrast to ensure all photos have similar levels of brightness and detail.
- Color Correction: Correct any color casts or inconsistencies to maintain color accuracy.
8. What Are the Different Methods to Combine Photos in Photoshop?
There are several methods to combine photos in Photoshop, each offering unique advantages and results; these include using layer masks, blend modes, auto-blend layers, and manual adjustments. Choosing the right method depends on the desired effect and the complexity of the images. CreativePro Network highlights that blend modes are the most versatile for achieving various effects.
- Layer Masks:
- Creating Masks: Add layer masks to selectively reveal or hide parts of each photo.
- Brush Tool: Use the brush tool to paint on the mask, creating smooth transitions between images.
- Blend Modes:
- Overlay: Blend layers using overlay mode to create dramatic effects and enhance contrast.
- Multiply: Darken the image by multiplying the colors of the layers together.
- Screen: Lighten the image by screening the colors of the layers together.
- Auto-Blend Layers:
- Photoshop’s Auto-Blend: Use Photoshop’s auto-blend layers feature to seamlessly merge photos based on their content.
- Content-Aware Fill: Utilize content-aware fill to seamlessly replace unwanted areas with content from surrounding areas.
- Manual Adjustments:
- Clipping Masks: Use clipping masks to confine the adjustments of one layer to the shape of another.
- Adjustment Layers: Employ adjustment layers to fine-tune colors, tones, and details.
9. Step-by-Step Guide: Combining Photos Using Layer Masks
Combining photos using layer masks in Photoshop allows for precise control over the blending process, resulting in seamless and natural-looking composites; this method involves layering images, creating masks, and refining the edges. Digital Photography School emphasizes that mastering layer masks is essential for advanced photo editing.
-
Step 1: Open Images in Photoshop
- Open both the background image and the image you want to merge in Photoshop.
-
Step 2: Layer the Images
- Drag the image you want to merge onto the background image to create a new layer.
-
Step 3: Add a Layer Mask
- Select the top layer and click the “Add Layer Mask” icon at the bottom of the Layers panel.
-
Step 4: Paint on the Mask
- Select the brush tool, set the color to black, and paint on the mask to hide parts of the top layer.
- Use white to reveal parts of the top layer and create the desired blending effect.
-
Step 5: Refine the Mask
- Use different brush sizes, hardness settings, and opacity levels to refine the edges of the mask.
- Zoom in to ensure smooth transitions and accurate blending.
-
Step 6: Adjust and Blend
- Adjust the position and size of the top layer to achieve the desired composition.
- Experiment with blend modes to further enhance the blending effect.
10. How Do Blend Modes Enhance Photo Merging?
Blend modes in Photoshop enhance photo merging by allowing you to control how layers interact with each other, creating a variety of effects, from subtle enhancements to dramatic transformations; understanding blend modes is essential for creating professional-looking composites. According to Photoshop Essentials, blend modes are the secret to creating stunning and unique photo effects.
- Overlay Mode:
- Enhancing Contrast: Overlay mode enhances contrast and adds vibrancy to the merged image.
- Creating Dramatic Effects: Use overlay mode to create striking and visually appealing effects.
- Multiply Mode:
- Darkening Images: Multiply mode darkens the image by multiplying the colors of the layers together.
- Adding Depth: Use multiply mode to add depth and dimension to the merged image.
- Screen Mode:
- Lightening Images: Screen mode lightens the image by screening the colors of the layers together.
- Creating Dreamy Effects: Use screen mode to create soft and dreamy effects.
- Other Blend Modes:
- Difference: Compares the colors in each layer and subtracts them, creating unique and sometimes unpredictable results.
- Color Dodge: Brightens the base color to reflect the blend color, creating vibrant and saturated effects.
- Color Burn: Darkens the base color to reflect the blend color, creating rich and saturated effects.
11. Using Auto-Blend Layers for Seamless Photo Merging
Photoshop’s Auto-Blend Layers feature provides a quick and efficient way to seamlessly merge photos by automatically aligning layers and blending their tones and colors; this feature is particularly useful for creating panoramas and HDR images. Expert Photography notes that auto-blend layers can save significant time in post-production.
-
Step 1: Load Images into Photoshop
- Open all the images you want to merge in Photoshop.
-
Step 2: Select All Layers
- In the Layers panel, select all the layers you want to merge.
-
Step 3: Auto-Align Layers
- Go to Edit > Auto-Align Layers and choose the appropriate projection option (e.g., Auto, Perspective, Cylindrical).
-
Step 4: Auto-Blend Layers
- Go to Edit > Auto-Blend Layers and choose the appropriate blending option (e.g., Panorama, Stack Images).
-
Step 5: Refine the Blend
- Photoshop will automatically blend the layers to create a seamless image.
- Use layer masks and adjustment layers to refine the blend and correct any imperfections.
12. How to Correct Color and Tone When Combining Photos
Correcting color and tone is essential for creating a cohesive and professional-looking merged photo; this involves using adjustment layers, matching color profiles, and fine-tuning the overall appearance. Proper color and tone correction can make the final image look natural and harmonious. CreativeLive recommends using adjustment layers for non-destructive editing.
- Adjustment Layers:
- Brightness/Contrast: Adjust brightness and contrast to ensure all photos have similar levels of illumination.
- Levels: Use levels to adjust the tonal range of the image and correct exposure issues.
- Curves: Fine-tune the colors and tones of the image using curves.
- Matching Color Profiles:
- Convert to sRGB: Convert all photos to the sRGB color profile to ensure consistent color representation.
- Color Settings: Adjust color settings in Photoshop to match the color profiles of the photos.
- Fine-Tuning:
- Color Balance: Adjust the color balance to correct any color casts or inconsistencies.
- Hue/Saturation: Fine-tune the hue and saturation of the colors to create a visually appealing image.
13. What Are Common Mistakes to Avoid When Combining Photos?
Avoiding common mistakes is crucial for achieving professional results when combining photos in Photoshop; these mistakes include inconsistent settings, poor alignment, and over-editing. Being aware of these pitfalls can save time and effort. Digital Camera World advises photographers to pay attention to detail during the editing process.
- Inconsistent Settings:
- Focal Length: Ensure consistent focal length to maintain the same perspective.
- Lighting: Ensure consistent lighting to create a cohesive sense of light in the final merged image.
- Resolution: Maintain consistent resolution so the final product has uniform image quality.
- Poor Alignment:
- Manual Alignment: Align photos carefully to match perspectives and elements.
- Auto-Align Layers: Use Photoshop’s auto-align layers feature for precise alignment.
- Over-Editing:
- Subtle Adjustments: Make subtle adjustments to avoid over-editing the image.
- Natural Look: Aim for a natural look rather than an artificial or over-processed appearance.
- Ignoring Details:
- Pay Attention: Pay attention to small details such as edges, shadows, and highlights.
- Zoom In: Zoom in to ensure smooth transitions and accurate blending.
14. Creative Ideas for Combining Photos on Photoshop
The possibilities for combining photos on Photoshop are endless, offering opportunities to create unique and imaginative artworks; these ideas include surreal landscapes, fantasy portraits, and abstract compositions. Creative photo merging can transform ordinary images into extraordinary visual experiences. Bored Panda showcases numerous examples of creative photo manipulations.
- Surreal Landscapes:
- Combining Elements: Combine different landscape elements such as mountains, forests, and oceans to create surreal and fantastical scenes.
- Adding Fantasy Elements: Add fantasy elements such as mythical creatures, floating islands, or otherworldly skies to enhance the surreal effect.
- Fantasy Portraits:
- Blending Portraits: Blend portraits with fantasy elements such as wings, horns, or magical effects to create unique and imaginative characters.
- Adding Textures: Add textures and patterns to the portraits to enhance the fantasy look.
- Abstract Compositions:
- Combining Shapes and Colors: Combine different shapes, colors, and textures to create abstract and visually striking compositions.
- Experimenting with Blend Modes: Experiment with different blend modes to create unique and unpredictable effects.
- Double Exposure:
- Layering Images: Layer two images on top of each other and blend them together to create a double exposure effect.
- Creating Unique Portraits: Use double exposure to create unique and artistic portraits.
15. How Can dfphoto.net Help You Master Photo Combining in Photoshop?
dfphoto.net offers a wealth of resources, including tutorials, articles, and community support, to help you master photo combining in Photoshop; our comprehensive guides and expert advice can elevate your skills and creativity. Our address is 1600 St Michael’s Dr, Santa Fe, NM 87505, United States, and you can call us at +1 (505) 471-6001, or visit our website dfphoto.net.
- Tutorials and Guides:
- Step-by-Step Instructions: Access detailed tutorials and step-by-step instructions on various photo combining techniques.
- Beginner to Advanced: Learn techniques suitable for beginners to advanced users.
- Articles and Tips:
- Expert Advice: Read articles and tips from experienced photographers and digital artists.
- Creative Ideas: Discover creative ideas and inspiration for combining photos on Photoshop.
- Community Support:
- Forums and Discussions: Join forums and discussions to connect with other photographers and share your work.
- Feedback and Critique: Receive feedback and critique on your photo merging projects.
- Resource Library:
- Downloadable Assets: Access a library of downloadable assets such as textures, patterns, and brushes to enhance your photo merging projects.
- Templates and Presets: Use templates and presets to quickly create stunning effects.
FAQ Section: Combining Photos in Photoshop
1. Is it difficult to combine two photos in Photoshop?
No, combining two photos in Photoshop is not difficult, especially with the right guidance and practice; using layer masks and blend modes simplifies the process.
2. Can I combine more than two photos in Photoshop?
Yes, you can combine more than two photos in Photoshop by adding multiple layers and using various blending techniques.
3. What is the best blend mode for combining photos?
The best blend mode for combining photos depends on the desired effect; overlay, multiply, and screen are commonly used for enhancing contrast, darkening, and lightening images.
4. How do I ensure the colors match when combining photos?
To ensure the colors match when combining photos, adjust white balance, use adjustment layers, and convert all photos to the sRGB color profile.
5. What is a layer mask, and how does it help in photo merging?
A layer mask is a non-destructive way to selectively reveal or hide parts of a layer, allowing for seamless blending and precise control over the merging process.
6. Can I combine photos taken in different lighting conditions?
Yes, you can combine photos taken in different lighting conditions by adjusting the exposure, contrast, and color balance using adjustment layers in Photoshop.
7. How do I create a seamless panorama in Photoshop?
To create a seamless panorama, use Photoshop’s auto-align and auto-blend layers features, which automatically align the images and blend their tones and colors.
8. What are some creative ideas for combining photos?
Creative ideas for combining photos include creating surreal landscapes, fantasy portraits, abstract compositions, and double exposure effects.
9. Do I need special equipment to combine photos in Photoshop?
No, you don’t need special equipment to combine photos in Photoshop; all you need is a computer with Photoshop installed and the images you want to merge.
10. Where can I find tutorials for combining photos in Photoshop?
You can find tutorials for combining photos in Photoshop on websites like dfphoto.net, Adobe Photoshop tutorials, LinkedIn Learning, and YouTube.
By mastering the art of combining photos on Photoshop, you can unlock your creative potential and produce visually stunning images; remember to visit dfphoto.net for more tutorials, tips, and inspiration to enhance your photographic journey.