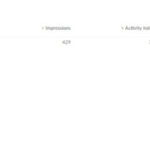Unlock the power of Adobe Photoshop to seamlessly merge images and create stunning visuals.
Have you ever found yourself with a collection of photos that are almost perfect? Perhaps a group shot where someone blinked, or a landscape where the sky was just a little too dull? It’s a common frustration for photographers of all levels. Luckily, Adobe Photoshop offers a powerful and intuitive solution: photo merging. By learning how to combine two photos in Photoshop, you can overcome these imperfections and elevate your images to the next level.
Whether you aim to create the ultimate family portrait, craft breathtaking panoramic landscapes, or explore imaginative photo manipulations, mastering image merging in Photoshop is an invaluable skill. This guide will walk you through the essential steps and techniques to seamlessly blend your photos and achieve professional-quality results.
Understanding the Art of Photo Merging
Photo merging, at its core, is the process of combining multiple images into a single, cohesive composition. This technique extends beyond simply pasting one image onto another. It involves blending, layering, and adjusting elements from different photos to create a unified and visually appealing final image. The applications of photo merging are vast and cater to diverse creative needs:
- Creating Perfect Group Photos: Eliminate blinking eyes or awkward poses by merging the best expressions from multiple shots of the same group.
- Expanding Landscapes into Panoramas: Seamlessly stitch together a series of overlapping landscape photos to capture a wider field of view and create immersive panoramic images.
- Crafting Surreal and Artistic Compositions: Blend elements from disparate images to create fantastical scenes, double exposures, or unique artistic effects that push creative boundaries.
- Enhancing Dynamic Range: Combine photos taken at different exposures to capture detail in both highlights and shadows, resulting in images with richer tonal range.
- Adding or Removing Elements: Replace unwanted objects or seamlessly add missing elements from another photograph to refine your compositions.
With the right approach and Photoshop’s versatile tools, you can transform ordinary photos into extraordinary visual stories.
Preparing Your Photos for a Flawless Merge
Before diving into the merging process in Photoshop, taking a few preparatory steps during your photoshoot will significantly streamline the editing workflow and ensure smoother, more natural-looking results. Consistency is key when capturing images intended for merging. Consider these pre-shoot tips:
-
Maintain a Consistent Focal Length: Using the same focal length for all source images is crucial for perspective consistency. This ensures that elements from different photos align naturally when merged, preventing distortions and perspective mismatches. If you are shooting a panorama, rotating your camera around the nodal point of the lens will further minimize parallax errors.
-
Ensure Consistent Lighting Conditions: Strive for uniform lighting across all photos you plan to merge. Consistent lighting eliminates jarring shifts in brightness and shadows in the final merged image. If shooting outdoors, try to shoot during consistent daylight hours or under overcast conditions to minimize drastic lighting changes. For indoor shots, control your lighting setup to maintain uniformity.
-
Maintain Consistent Resolution and Image Quality: Ensure that all your source images are captured at the same resolution and image quality settings. This consistency prevents discrepancies in sharpness and detail in the merged photo, resulting in a polished and professional finish. Shooting in RAW format provides maximum flexibility for post-processing and ensures the highest possible image quality for merging.
-
Achieve Identical White Balance: White balance determines the color temperature of your images. If your source photos have different white balance settings, the merged image may exhibit color casts or inconsistencies. Set a custom white balance or use the same white balance preset for all shots intended for merging. If photos are taken at different times with varying white balance, you can adjust white balance in Photoshop or Adobe Lightroom to match them as closely as possible before merging.
By addressing these factors before you even import your images into Photoshop, you’ll lay a solid foundation for a successful and seamless photo merge.
Step-by-Step Guide: Combining Two Photos in Photoshop
Now, let’s get into the practical steps of how to combine two photos in Photoshop. This guide assumes you have Adobe Photoshop installed and a basic understanding of its interface.
-
Initiate Your Photoshop Document: Begin by launching Adobe Photoshop. Decide which image will serve as your base or background. Open this image in Photoshop. Then, create a new Photoshop document. The dimensions of this new document should ideally match or slightly exceed the dimensions of your background image to provide ample workspace.
-
Prepare Your Background Layer: In the Layers panel (usually located on the right side of your Photoshop interface, if not, go to Window > Layers to enable it), your background image will typically be locked as a “Background” layer. Unlock this layer by clicking the padlock icon next to it. It’s also good practice to rename this layer to something descriptive, like “Background Image,” for better organization, especially when working with multiple layers.
-
Import Your Secondary Photo(s): Now, bring in the photo(s) you want to merge with your background image. Go to File > Place Embedded (or Place Linked if you prefer linked files). Navigate to the location of your second photo, select it, and click “Place.” Photoshop will import the image as a new layer above your background layer. As you place the image, you’ll see transformation handles around it, allowing you to resize and reposition it. Maintain the aspect ratio of your image during resizing by holding down the Shift key while dragging a corner handle. This prevents unwanted distortion.
-
Arrange and Align Your Layers: With both images now in your document as separate layers, the next step is to arrange them to achieve your desired composition. Use the Move Tool (V) to drag and reposition the top layer (your placed image) over the background layer. Photoshop offers various alignment tools to help you precisely align layers. Select both layers in the Layers panel (Shift+click). Then, using the Move Tool selected, look for the alignment icons in the options bar at the top of the screen (Align Left Edges, Align Vertical Centers, Align Right Edges, etc.). Experiment with these alignment options to perfectly align your images based on specific features or compositions.
-
Refine the Blend with Layer Masks and Blending Modes: This is where the magic of photo merging truly happens. To seamlessly blend your images, Photoshop offers two powerful tools: Layer Masks and Blending Modes.
-
Layer Masks for Selective Visibility: Layer masks allow you to selectively reveal or hide portions of a layer. To add a layer mask, select the top layer in the Layers panel and click the “Add Layer Mask” icon at the bottom of the Layers panel (it looks like a rectangle with a circle inside). A white layer mask will appear next to your layer thumbnail. Using a brush tool (B) with black as your foreground color and painting on the white mask will hide the corresponding areas of the layer. Painting with white will reveal those areas again. Experiment with different brush sizes, hardness, and opacity to create smooth transitions and blend your images naturally. For instance, if you are merging two portraits to fix a blinked eye, you would mask out the blinking eyes from the top layer, revealing the open eyes from the layer below.
-
Blending Modes for Creative Fusion: Blending modes control how layers interact with each other in terms of color and luminosity. The blending mode dropdown menu is located at the top of the Layers panel (it usually defaults to “Normal”). Experiment with different blending modes like “Multiply,” “Screen,” “Overlay,” “Soft Light,” and “Darken” to achieve various blending effects. For example, “Multiply” often works well for darkening and blending shadows, while “Screen” can lighten and blend highlights. “Overlay” and “Soft Light” are versatile for subtle to medium contrast blending. Adjust the opacity of the top layer in conjunction with blending modes to fine-tune the intensity of the blending effect.
-
-
Finalize and Save Your Merged Masterpiece: Once you are satisfied with the blend and composition of your merged photo, the final step is to save your work.
-
Saving as a layered PSD: If you anticipate further edits or want to preserve the ability to adjust individual layers later, save your file as a Photoshop PSD (.psd) file. This format retains all layers, masks, and blending modes, allowing for non-destructive editing. Go to File > Save As and choose Photoshop format.
-
Flattening for a Final Image: If you are finished editing and want to save a flattened, single-layer image for sharing or printing, you can “flatten” the image. Go to Layer > Flatten Image. This will merge all layers into a single background layer, reducing file size. After flattening (if desired), go to File > Save As and choose your desired image format like JPEG (.jpg) for general sharing or TIFF (.tif) for high-quality printing.
-
By following these steps and experimenting with layer masks and blending modes, you can effectively combine two photos in Photoshop and achieve a wide range of creative and corrective results.
Unleashing Further Creativity with Photo Merging Techniques
Once you’ve mastered the basics of merging two photos, you can explore more advanced techniques to further enhance your creative possibilities:
-
Advanced Masking Techniques: Explore more complex masking methods beyond basic brush masking. Utilize selection tools (Lasso, Magic Wand, Quick Selection) to create precise masks based on edges, colors, or shapes. Refine masks with “Select and Mask” workspace for feathering, edge refinement, and color decontamination.
-
Content-Aware Fill and Move: For seamless object removal or repositioning across merged images, utilize Photoshop’s Content-Aware Fill and Content-Aware Move tools. These tools intelligently analyze surrounding pixels to fill in gaps or blend moved objects naturally.
-
HDR Merging for Enhanced Dynamic Range: Combine multiple photos of the same scene taken at different exposure levels to create High Dynamic Range (HDR) images. Photoshop’s HDR Merge feature automatically aligns and blends these exposures, revealing detail in both shadows and highlights that would be lost in a single exposure.
-
Panorama Stitching for Expansive Views: Photoshop’s Photomerge feature is specifically designed for creating panoramas. It can automatically stitch together a series of overlapping photos, even correcting for perspective and lens distortions, to create seamless panoramic images.
-
Creative Blending Modes Exploration: Dive deeper into the world of blending modes. Experiment with different combinations of blending modes and layer opacities to achieve unique color effects, textures, and artistic styles in your merged images.
By continuously exploring and practicing these techniques, you’ll unlock the full potential of photo merging in Photoshop and transform your photographic vision into reality.
Conclusion: Elevate Your Photography with Photoshop Photo Merging
Learning how to combine two photos in Photoshop is a transformative skill for any photographer or digital artist. It empowers you to fix imperfections, enhance realism, and unleash your creativity in image manipulation. From creating perfect group photos to crafting surreal artistic compositions, the possibilities are truly limitless.
Embrace the power of Photoshop, experiment with the techniques outlined in this guide, and watch as your photographic skills and creative vision reach new heights. Dive into Adobe Photoshop and Lightroom today to unlock a world of photo editing possibilities and transform your images from ordinary to extraordinary!