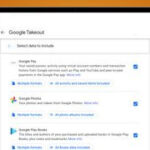Combining photos into a single PDF document on your iPhone is a handy skill, whether you’re a photography enthusiast sharing your work or simply organizing important images. At dfphoto.net, we understand the importance of efficient image management. This guide will show you several ways to combine your photos into a PDF using your iPhone, offering the best methods for photographers and visual artists to showcase their work in a professional and easily shareable format. You’ll also learn how to optimize your PDFs for various uses, ensuring your images look their best, and we’ll introduce advanced tools that go beyond the basics to elevate your photography workflow.
1. Why Combine Photos to PDF on iPhone?
Combining multiple photos into a single PDF file on your iPhone offers a multitude of benefits. It’s a convenient way to share your images while maintaining control over their presentation and organization. Why should you consider this?
- Simplified Sharing: Instead of sending multiple individual image files, you can share a single PDF document, streamlining the process and making it easier for recipients to view and manage your photos.
- Preserved Layout: When you combine photos into a PDF, you can control the order and layout of the images, ensuring they are presented exactly as you intend. This is particularly useful for portfolios, presentations, or showcasing a series of related images.
- Reduced File Size: PDF files can be optimized for size, making them easier to email or upload to online platforms. This is especially important when dealing with high-resolution images that can quickly become too large to share individually.
- Enhanced Professionalism: A well-organized PDF portfolio presents a more professional image than sending a collection of loose image files. It shows attention to detail and respect for your audience’s time.
- Cross-Platform Compatibility: PDF is a universal file format that can be opened on virtually any device, regardless of the operating system. This ensures that your photos can be viewed by anyone, anywhere.
2. Native iOS Options for Combining Photos to PDF
Your iPhone comes with built-in tools that allow you to combine photos into a PDF without needing to download any additional apps. Here are two straightforward methods:
2.1. Using the Print Function
One of the easiest ways to combine photos to PDF on your iPhone is by using the Print function. It’s a simple trick that leverages the iOS’s built-in capabilities.
How to Do It:
- Select Photos: Open the Photos app and select the photos you want to include in your PDF. Tap the “Share” button (the square with an arrow pointing up).
- Choose Print: Scroll down the share sheet and tap “Print”.
- Pinch to Zoom: On the Print Options screen, you’ll see a preview of your selected photos. Pinch to zoom in on the first image. This will turn the preview into a single PDF page.
- Save to Files: Tap the “Share” button again, and choose “Save to Files”. Select the location where you want to save your PDF.
 Combine iPhone Photos to PDF with the Print Function
Combine iPhone Photos to PDF with the Print Function
Pros:
- No additional apps needed.
- Quick and easy for simple PDF creation.
Cons:
- Limited customization options.
- The order of photos might not always be preserved.
2.2. Using the Notes App
The Notes app provides another convenient way to combine photos into a PDF. This method is particularly useful if you want to add text or annotations to your images.
How to Do It:
- Create a New Note: Open the Notes app and create a new note.
- Insert Photos: Tap the camera icon and choose “Choose Photo or Video”. Select the photos you want to add to your PDF. You can add them one at a time or select multiple photos at once.
- Arrange Photos: Arrange the photos in the desired order by dragging and dropping them within the note. You can also add text or annotations to each photo if needed.
- Create PDF: Tap the “Share” button (the three dots in a circle) and choose “Create PDF”.
- Save PDF: The note will be converted into a PDF. Tap the “Share” button again and choose “Save to Files” to save the PDF to your desired location.
 Combine photos into PDF using the Notes app on your iPhone.
Combine photos into PDF using the Notes app on your iPhone.
Pros:
- Allows for adding text and annotations.
- Easy to rearrange photos.
Cons:
- Can be time-consuming for large numbers of photos.
- Limited formatting options.
3. Third-Party Apps for Advanced PDF Creation
While the built-in iOS options are useful for basic PDF creation, third-party apps offer more advanced features and customization options. Here are some of the best apps for combining photos into PDFs on your iPhone:
3.1. Adobe Acrobat Reader
Adobe Acrobat Reader is a powerful PDF viewer and editor that also allows you to create PDFs from images. While it’s primarily known for viewing and annotating PDFs, it also has features for combining files.
Key Features:
- Combine Files: Allows you to combine multiple files, including images, into a single PDF.
- Edit PDFs: Offers basic editing tools for modifying PDFs, such as adding text, highlighting, and annotations.
- Fill & Sign: Enables you to fill out and sign PDF forms directly on your iPhone.
- Cloud Storage: Integrates with Adobe Document Cloud, allowing you to store and access your PDFs from any device.
How to Use:
- Download and Install: Download Adobe Acrobat Reader from the App Store and install it on your iPhone.
- Open the App: Launch the app and sign in with your Adobe ID or create a new account.
- Create PDF: Tap the “+” button and choose “Create PDF”. Select the images you want to include in your PDF.
- Arrange and Edit: Arrange the photos in the desired order. You can also use the editing tools to add text, annotations, or other modifications.
- Save PDF: Tap “Save” to save the PDF to your Adobe Document Cloud or your iPhone’s local storage.
Pros:
- Professional-grade PDF editing features.
- Integration with Adobe Document Cloud.
Cons:
- Requires an Adobe account.
- Some features require a subscription.
3.2. PDF Expert
PDF Expert is a comprehensive PDF editor for iOS that offers a wide range of features, including the ability to combine photos into PDFs. It’s known for its user-friendly interface and powerful editing capabilities.
Key Features:
- Combine Files: Allows you to combine multiple files, including images, into a single PDF.
- Edit PDFs: Offers advanced editing tools for modifying PDFs, such as adding text, images, and signatures.
- Annotate PDFs: Enables you to annotate PDFs with highlights, underlines, and comments.
- Convert PDFs: Can convert PDFs to other formats, such as Word, Excel, and PowerPoint.
How to Use:
- Download and Install: Download PDF Expert from the App Store and install it on your iPhone.
- Open the App: Launch the app and import the images you want to combine into a PDF.
- Combine Files: Tap the “Edit” button and choose “Merge Files”. Select the images you want to include in your PDF.
- Arrange and Edit: Arrange the photos in the desired order. You can also use the editing tools to add text, annotations, or other modifications.
- Save PDF: Tap “Done” to save the PDF to your iPhone’s local storage or a cloud storage service like iCloud Drive or Dropbox.
Pros:
- User-friendly interface.
- Advanced PDF editing features.
Cons:
- Paid app (though offers a free trial).
- Some features require a subscription.
3.3. Smallpdf
Smallpdf is an online PDF tool that also has a mobile app for iOS. It offers a variety of PDF-related features, including the ability to combine photos into PDFs.
Key Features:
- Combine Files: Allows you to combine multiple files, including images, into a single PDF.
- Compress PDFs: Can compress PDF files to reduce their size.
- Convert PDFs: Offers conversion tools for converting PDFs to other formats, such as Word, Excel, and JPG.
- E-Sign PDFs: Enables you to electronically sign PDF documents.
How to Use:
- Download and Install: Download the Smallpdf app from the App Store and install it on your iPhone.
- Open the App: Launch the app and select the “Merge PDF” tool.
- Select Images: Choose the images you want to include in your PDF.
- Arrange and Merge: Arrange the photos in the desired order and tap “Merge”.
- Save PDF: Save the PDF to your iPhone’s local storage or a cloud storage service like Google Drive or Dropbox.
Pros:
- Easy to use.
- Offers a variety of PDF-related tools.
Cons:
- Requires an internet connection for some features.
- Free version has limitations.
3.4. iLovePDF
iLovePDF is another popular online PDF tool that has a mobile app for iOS. It offers a range of features, including the ability to merge photos into PDFs, compress, convert, and edit them.
Key Features:
- Merge PDF: Quickly combine multiple images into a single PDF document.
- Compress PDF: Reduce the file size of your PDF for easier sharing and storage.
- Convert PDF: Transform PDFs into various formats like Word, Excel, PowerPoint, and JPG.
- Edit PDF: Add text, images, watermarks, and annotations directly to your PDF.
- Split PDF: Extract specific pages from a PDF or divide it into multiple files.
- Unlock PDF: Remove password protection from your PDFs for easier access.
- Rotate PDF: Correct the orientation of pages within your PDF.
- Add Page Numbers: Automatically number the pages in your PDF for better organization.
- Watermark: Add custom watermarks to protect your PDFs.
- Offline Functionality: Most tools can be used without an internet connection.
How to Use:
- Download and Install: Get iLovePDF from the App Store and install it on your iPhone.
- Open the App: Launch the app and choose the “Merge PDF” tool.
- Select Images: Pick the photos you want to combine into a PDF.
- Arrange and Merge: Put the photos in the order you like and tap “Merge.”
- Save PDF: Save the PDF to your iPhone or to a cloud service like Google Drive or Dropbox.
Pros:
- Simple to use and navigate.
- Offers a comprehensive set of PDF tools.
- Most features are available offline.
Cons:
- Ads can be intrusive in the free version.
- Some advanced features require a premium subscription.
4. Step-by-Step Guide: Combining Photos to PDF with Shortcuts App
For a more automated and customized approach, you can use the Shortcuts app on your iPhone to create a workflow for combining photos into PDFs.
How to Do It:
- Open Shortcuts App: Open the Shortcuts app on your iPhone.
- Create a New Shortcut: Tap the “+” button to create a new shortcut.
- Add Actions: Use the search bar to find and add the following actions:
- Select Photos: This action allows you to select the photos you want to include in your PDF.
- Make PDF: This action converts the selected photos into a PDF.
- Save File: This action saves the PDF to your desired location.
- Configure Actions:
- For the “Select Photos” action, you can choose to allow multiple selections or limit the number of photos that can be selected.
- For the “Save File” action, choose the location where you want to save the PDF.
- Name and Save Shortcut: Give your shortcut a name (e.g., “Combine to PDF”) and tap “Done” to save it.
- Run the Shortcut: You can now run the shortcut from the Shortcuts app or add it to your home screen for easy access.
 Create a custom shortcut to combine photos to PDF on iPhone.
Create a custom shortcut to combine photos to PDF on iPhone.
Pros:
- Highly customizable.
- Automated workflow.
Cons:
- Requires some technical knowledge.
- Can be time-consuming to set up.
5. Optimizing PDFs for Different Uses
Once you’ve combined your photos into a PDF, you can optimize it for different uses. Here are some tips:
- File Size: If you’re sharing the PDF via email or uploading it to a website, you may want to compress it to reduce the file size. Many PDF apps offer compression tools.
- Image Quality: If you’re using the PDF for professional purposes, such as printing or displaying on a high-resolution screen, make sure the image quality is set to the highest possible setting.
- Security: If you’re sharing sensitive information, you may want to password-protect the PDF. Most PDF apps offer password protection features.
6. Troubleshooting Common Issues
Even with the best tools and instructions, you might encounter some issues when combining photos to PDF on your iPhone. Here are some common problems and how to fix them:
- Photos are Out of Order: This can happen when using the Print function or the Notes app. Make sure to arrange the photos in the desired order before creating the PDF.
- PDF File is Too Large: This can happen if your photos are high-resolution. Try compressing the PDF using a PDF app or online tool.
- Cannot Open PDF: This can happen if the PDF file is corrupted. Try creating the PDF again or using a different app.
- App is Crashing: This can happen if the app is outdated or has a bug. Try updating the app or restarting your iPhone.
7. Advanced Tips and Tricks
Ready to take your PDF creation skills to the next level? Here are some advanced tips and tricks:
- Use Batch Processing: If you have a large number of photos to combine, use a PDF app that supports batch processing. This will allow you to combine multiple photos into a PDF in a single step.
- Create Templates: If you frequently create PDFs with the same layout and formatting, create a template to save time. Most PDF apps allow you to create and save templates.
- Use Cloud Storage: Store your PDFs in the cloud to access them from any device. iCloud Drive, Google Drive, and Dropbox are all popular options.
- Add Interactive Elements: If you’re creating a PDF for interactive use, consider adding elements such as hyperlinks, buttons, and forms.
8. The Future of Photography and PDF Integration
The integration of photography and PDF technology is constantly evolving. As mobile devices become more powerful and PDF software becomes more sophisticated, we can expect to see even more innovative ways to combine photos into PDFs.
- AI-Powered PDF Creation: Imagine a future where AI can automatically analyze your photos and create a professional-looking PDF portfolio in seconds.
- Augmented Reality PDFs: Imagine being able to view your photos in augmented reality by simply scanning a PDF with your iPhone.
- Blockchain-Secured PDFs: Imagine being able to protect your photos with blockchain technology, ensuring that they cannot be copied or distributed without your permission.
9. DFphoto.net: Your Partner in Photography
At dfphoto.net, we are dedicated to helping you master the art of photography. We offer a wide range of resources, including tutorials, tips, and tricks, to help you improve your skills and create stunning images. We invite you to explore our website and discover the many ways we can help you on your photographic journey. Whether you’re a beginner or a seasoned pro, we have something for everyone. From mastering composition to understanding lighting, we’ve got you covered. Plus, our vibrant community is always ready to offer feedback, support, and inspiration. Join us at dfphoto.net and take your photography to the next level.
Address: 1600 St Michael’s Dr, Santa Fe, NM 87505, United States.
Phone: +1 (505) 471-6001.
Website: dfphoto.net.
10. FAQs About Combining Photos to PDF on iPhone
Here are some frequently asked questions about combining photos to PDF on your iPhone:
10.1. Can I combine photos and other documents into a single PDF on my iPhone?
Yes, you can! Apps like Adobe Acrobat Reader, PDF Expert, and Smallpdf allow you to combine various file types, including photos, Word documents, Excel spreadsheets, and PowerPoint presentations, into a single PDF. This is great for creating comprehensive documents that include both visual and textual information.
10.2. Is it possible to password-protect a PDF created on my iPhone?
Absolutely. If you’re dealing with sensitive or private photos, you can easily add password protection to your PDF using apps like PDF Expert or iLovePDF. This ensures that only authorized individuals can access the contents of the file.
10.3. How can I reduce the file size of a PDF containing high-resolution photos on my iPhone?
High-resolution photos can make your PDF files quite large. To reduce the file size, you can use the compression tools available in apps like Smallpdf or iLovePDF. These tools optimize the images for web viewing while maintaining acceptable quality.
10.4. Can I rearrange the order of photos after they have been combined into a PDF on my iPhone?
Yes, many PDF editing apps, such as PDF Expert and Adobe Acrobat Reader, allow you to rearrange the order of pages (photos) within a PDF. This feature is useful if you want to change the sequence of images after the PDF has been created.
10.5. How do I add captions or descriptions to the photos in my PDF on my iPhone?
To add captions or descriptions to your photos, use the editing tools in apps like PDF Expert or Adobe Acrobat Reader. These apps allow you to insert text boxes near the images and add relevant information.
10.6. Is it possible to convert a PDF back into individual photos on my iPhone?
Yes, you can convert a PDF back into individual photos using apps like iLovePDF or Smallpdf. These apps have PDF-to-JPG conversion tools that extract the images from the PDF and save them as separate files.
10.7. How can I create a PDF with photos in a specific layout or design on my iPhone?
For more advanced layout and design options, consider using apps like Canva or Adobe Spark Post to create a visually appealing arrangement of your photos. Once you’re satisfied with the design, you can export it as a PDF.
10.8. Can I add my signature to a PDF created from photos on my iPhone?
Yes, you can add your signature to a PDF using apps like Adobe Acrobat Reader or PDF Expert. These apps have tools that allow you to create a digital signature and insert it into the document.
10.9. How do I share a large PDF file from my iPhone?
If your PDF file is too large to send via email, you can upload it to a cloud storage service like Google Drive, Dropbox, or iCloud Drive. Then, share a link to the file with your recipient.
10.10. Are there any free apps that allow me to combine photos to PDF on my iPhone without watermarks?
Yes, there are several free apps that don’t add watermarks, such as the built-in “Print” function, the Notes app, and some features of iLovePDF. Always check the app’s terms of use to confirm.
11. Call to Action
Ready to elevate your photography game? Visit dfphoto.net today and discover a wealth of tutorials, stunning photo collections, and a vibrant community of fellow photographers. Whether you’re looking to master new techniques, find inspiration for your next project, or connect with like-minded creatives, dfphoto.net has everything you need to thrive in the world of photography. Join us now and unlock your full potential!