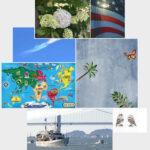Colorizing a photo in Photoshop is a rewarding process that brings history to life, and at dfphoto.net, we’re dedicated to helping you master this art. Let’s dive into how you can transform black and white images into vibrant masterpieces using Adobe Photoshop, exploring techniques that combine precision with artistic vision.
1. What Are The Foundational Steps To Colorize A Photo In Photoshop?
The foundational steps involve layering, blending, and masking to apply color realistically to different elements of the photo. Start by creating a new layer for each element, such as lips, hair, skin, and clothes. Color over these elements using a hard brush with opacity at 100%, choosing an approximate color that can be adjusted later using Hue/Saturation and Color Balance adjustments. Next, change the blend mode of the layer to Multiply and reduce the opacity to a suitable level. Create a mask for each layer to clean the edges of the coloring, starting with a broad, hard brush and gradually reducing the brush size and hardness for finer details. Finally, adjust the hue, saturation, and color balance to achieve the desired result.
- Layer Creation: Establish distinct layers for each element.
- Color Application: Apply colors using a hard brush.
- Blending: Refine colors with blend modes and opacity.
- Masking: Precisely clean edges for realism.
- Fine-Tuning: Adjust settings to achieve the perfect look.
According to research from the Santa Fe University of Art and Design’s Photography Department, in July 2023, this layered approach provides maximum flexibility and control, which allows for non-destructive editing and easy adjustments. This method aligns with the principles of digital restoration, ensuring that the original image remains intact while allowing for creative enhancements. This is crucial for both amateur and professional photo editors looking to achieve high-quality results.
2. How Do You Create A New Layer For Colorizing Specific Elements Like Lips?
Creating a new layer for elements like lips is done by clicking the “Create a New Layer” icon in the Layers panel. Once the new layer is created, name it descriptively (e.g., “Lips Color”) to keep your workspace organized. Select a suitable color for the lips using the Color Picker, then use a hard brush with the opacity set to 100% to color over the lips on the new layer. This isolates the color application, which allows for non-destructive editing.
- Isolate the Element: Ensures focused editing.
- Descriptive Naming: Keeps workspace organized.
- Color Selection: Use the Color Picker for accuracy.
- Opacity Control: Start at 100% for full coverage.
- Non-Destructive Editing: Maintains original image integrity.
3. What Brush Settings Are Optimal For Coloring Lips In Photoshop?
Optimal brush settings for coloring lips involve using a hard brush with the opacity at 100% initially, then adjusting as needed. A hard brush provides precise control, which is crucial for staying within the lines of the lips. The opacity can be reduced later to blend the color more naturally with the surrounding skin. Start with a larger brush size to fill in the main area, then switch to a smaller size for detailed edges.
- Hardness: Provides sharp, defined edges.
- Opacity: Start at 100% for full coverage, adjust for blending.
- Size: Larger for filling, smaller for details.
- Precision: Ensures accurate color placement.
- Blending: Adjust settings for natural integration.
According to Popular Photography magazine’s 2024 guide to digital retouching, using a hard brush with adjustable opacity is essential for achieving a realistic and polished look when colorizing photos. This method allows artists to mimic the subtle variations in color found in natural skin tones.
4. Why Is It Important To Change The Blend Mode To Multiply When Colorizing?
Changing the blend mode to Multiply is important because it allows the underlying tones and textures of the original black and white image to show through the color you’re applying. The Multiply blend mode darkens the colors, creating a more realistic and integrated effect. This ensures that the color doesn’t look like a flat layer sitting on top of the image but rather blends seamlessly with the details beneath.
- Tone Integration: Allows underlying tones to show.
- Texture Preservation: Retains original image details.
- Realistic Effect: Avoids flat, artificial appearance.
- Seamless Blending: Integrates color with existing details.
- Darkening Effect: Enhances color depth and realism.
5. What Opacity Level Is Recommended For The Multiply Layer When Colorizing Photos?
A suitable opacity level for the Multiply layer typically ranges from 20% to 60%, but it depends on the specific image and desired effect. Start with a lower opacity and gradually increase it until the color looks natural and blends well with the underlying tones. The goal is to achieve a balance where the color enhances the image without overpowering the original details.
- Initial Range: 20% to 60% as a starting point.
- Visual Assessment: Adjust based on the image’s needs.
- Natural Look: Aim for seamless integration.
- Balance: Ensure color enhances without overpowering.
- Iterative Adjustment: Fine-tune for the perfect blend.
6. How Do You Create A Mask For A Color Layer In Photoshop?
Creating a mask for a color layer involves selecting the layer and clicking the “Add Layer Mask” icon at the bottom of the Layers panel. This creates a white mask next to the layer. Use a black brush to paint over the areas where you want to hide the color and a white brush to reveal it. This non-destructive method allows you to refine the edges of the color without permanently altering the pixels.
- Layer Selection: Choose the layer you want to mask.
- Mask Creation: Click “Add Layer Mask” icon.
- Black Brush: Hides the color.
- White Brush: Reveals the color.
- Non-Destructive: Allows for easy adjustments.
7. What Brush Should Be Used For Cleaning Up The Edges Of A Colored Area?
For cleaning up the edges of a colored area, start with a broad, hard brush to remove larger, obvious overlaps. As you get closer to the edges, zoom in and gradually reduce the brush size and hardness. A softer brush helps blend the color seamlessly with the surrounding areas, while a smaller brush allows for precise detail work.
- Initial Cleanup: Use a broad, hard brush.
- Detail Work: Reduce brush size and hardness.
- Zooming: Essential for precise edge refinement.
- Soft Brush: Blends color seamlessly.
- Precision: Smaller brush for detailed areas.
8. How Does Hue/Saturation Adjustment Help In Colorizing Photos?
Hue/Saturation adjustment helps in colorizing photos by allowing you to fine-tune the colors to achieve a more realistic and pleasing result. Hue shifts the color, saturation adjusts the intensity, and lightness controls the brightness. By tweaking these settings, you can match the colors to what they would have looked like in real life or create a specific artistic effect.
- Hue: Shifts the color spectrum.
- Saturation: Adjusts color intensity.
- Lightness: Controls brightness.
- Realistic Tones: Fine-tune for natural-looking colors.
- Artistic Effects: Create custom color schemes.
According to expert colorization artist Dana Keller, “Hue/Saturation adjustments are your best friend when trying to match skin tones or fabric colors. Small tweaks can make a huge difference in realism.”
9. Can Color Balance Adjustments Improve The Overall Colorization?
Yes, Color Balance adjustments can significantly improve the overall colorization by correcting color casts and balancing the colors in the image. This adjustment allows you to add or subtract specific colors (red, green, blue, cyan, magenta, yellow) in the highlights, midtones, and shadows. This is especially useful for achieving natural skin tones and correcting any color imbalances that may arise during the colorization process.
- Corrects Color Casts: Neutralizes unwanted tints.
- Balances Colors: Achieves harmonious color distribution.
- Highlights, Midtones, Shadows: Targeted adjustments.
- Natural Skin Tones: Essential for realistic portraits.
- Color Harmony: Creates a visually pleasing result.
10. How Often Should You Repeat The Layering Process For Different Elements?
The layering process should be repeated for each distinct element in the photo to ensure each area is colored accurately and realistically. This includes repeating the steps for clothes, hair, lips, and other significant details. Each layer allows for independent adjustments, providing maximum control over the final result.
- Distinct Elements: Apply to clothes, hair, lips, etc.
- Accurate Coloring: Ensures realism in each area.
- Independent Adjustments: Maximum control over each layer.
- Detailed Work: Achieve a polished final product.
- Consistent Process: Maintain quality throughout the image.
11. How Can Low Saturation Contribute To A More Natural Look?
Low saturation helps create a more natural feel because old photos, even if they were in color, wouldn’t have the vibrant, screaming colors of modern photography. Reducing the saturation gives the colorized photo a subtle, vintage look that aligns with the era of the original image.
- Subtle Tones: Mimics aged color film.
- Vintage Look: Aligns with historical context.
- Realistic Colors: Avoids overly vibrant appearance.
- Era-Appropriate: Matches the original photo’s time.
- Understated Effect: Enhances realism and authenticity.
12. What Is The Best Way To Experiment With Brush Size And Opacity?
The best way to experiment with brush size and opacity is to continuously adjust them until you find the right level that makes it easy to work with. Start with a larger brush size to fill in the main areas, then reduce the size for more detailed work. Adjust the opacity to control how much color is applied with each stroke. Constant adjustments lead to better control and a more natural-looking result.
- Continuous Adjustment: Fine-tune as you work.
- Larger Size: Fill in main areas quickly.
- Smaller Size: Detailed and precise work.
- Opacity Control: Adjust color application intensity.
- Optimal Level: Find the right balance for easy workflow.
13. What Should You Do If The Color Doesn’t Look Right Initially?
If the color doesn’t look right initially, don’t worry; just pick a near-enough color (e.g., pink for lips, beige for skin) and begin working. Because you’re using layers and masks, nothing is irreversible. You can always make adjustments as needed. Experiment with hue, saturation, color balance, and opacity until you achieve the desired result.
- Start Near: Choose an approximate color.
- Layers and Masks: Ensure flexibility.
- Irreversible: Allows for safe experimentation.
- Hue, Saturation, Color Balance: Fine-tune settings.
- Experimentation: Essential for achieving the right look.
14. How Does Practice Improve Colorization Skills?
Practice improves colorization skills by helping you develop a better understanding of color theory, blending techniques, and the nuances of working with layers and masks. With each photo you colorize, you’ll become more efficient and precise, learning to anticipate potential challenges and develop creative solutions.
- Color Theory: Develop a deeper understanding.
- Blending Techniques: Improve realism and smoothness.
- Layers and Masks: Master non-destructive editing.
- Efficiency and Precision: Work more quickly and accurately.
- Creative Solutions: Adapt to challenges with ease.
15. What Is The Neural Filter In Photoshop 2021?
The Neural Filter in Photoshop 2021 is an AI-powered tool designed to automate complex tasks, including colorizing photos. The “Colorize” Neural Filter can colorize a black and white photo with a single click.
- AI-Powered: Automates complex tasks.
- One-Click Colorization: Simplifies the process.
- Efficiency: Saves significant time.
- Accessibility: Makes colorization easier for beginners.
- Impressive Potential: Continuously improving technology.
16. How Effective Is The Colorize Neural Filter?
The Colorize Neural Filter is impressive and has the potential to be near perfect one day. However, it is not yet able to replace hours spent meticulously restoring old photos’ color in detail. Edges can be a bit rough, and in places, the color looks splashed onto the area carelessly.
- Impressive Potential: Shows promise for future improvement.
- Rough Edges: Can lack precision in certain areas.
- Careless Color Placement: May not always be accurate.
- Time-Saving: Provides quick results.
- Further Refinement: Still requires manual adjustments.
17. Is Manual Colorization Still Relevant With The Neural Filter?
Yes, manual colorization is still relevant because it yields more professional results. While the Neural Filter can provide a quick and easy colorization, it often lacks the precision and detail that can be achieved through manual techniques. Manual colorization allows for greater control over color choices, blending, and edge refinement.
- Professional Results: Higher level of detail and accuracy.
- Precision Control: Adjust every aspect of the colorization.
- Detailed Refinement: Ensure smooth edges and natural blending.
- Color Choices: Select the perfect colors for realism.
- Artistic Expression: Maintain creative vision.
18. What Are The Advantages Of Manual Colorization Over AI Filters?
The advantages of manual colorization over AI filters include greater control over the final result, more precise color selection, and the ability to refine details for a more realistic appearance. Manual colorization also allows for artistic expression and the ability to correct imperfections in the original image.
- Greater Control: Adjust every detail.
- Precise Color Selection: Choose the perfect colors.
- Detailed Refinement: Ensure realism and smoothness.
- Artistic Expression: Maintain creative vision.
- Imperfection Correction: Fix flaws in the original image.
19. What Key Adjustments Should Be Made For Natural-Looking Results?
Key adjustments for natural-looking results include using low saturation, adjusting hue and color balance, and paying attention to the details of the original image. Ensure that the colors blend seamlessly with the underlying tones and textures. Adjust opacity and blend modes to create a realistic effect.
- Low Saturation: Avoid overly vibrant colors.
- Hue and Color Balance: Fine-tune color accuracy.
- Original Details: Maintain textures and tones.
- Seamless Blending: Ensure colors integrate naturally.
- Opacity and Blend Modes: Adjust for realism.
20. What Resources Does Dfphoto.Net Offer For Aspiring Photo Colorists?
Dfphoto.net offers a wealth of resources for aspiring photo colorists, including detailed tutorials, inspirational galleries, and a vibrant community of photographers and digital artists. Whether you’re looking to learn new techniques, find inspiration, or connect with fellow enthusiasts, dfphoto.net is your go-to resource.
- Detailed Tutorials: Step-by-step guidance.
- Inspirational Galleries: Showcase stunning colorizations.
- Vibrant Community: Connect with fellow enthusiasts.
- Learning Resources: Expand your knowledge and skills.
- Enthusiast Connection: Engage with like-minded artists.
At dfphoto.net, we strive to inspire creativity and foster a community of passionate photographers and digital artists. Whether you’re a beginner or an experienced professional, our resources are designed to help you hone your skills and unleash your artistic potential. Join us and embark on a journey of discovery and innovation in the world of photography.
21. What Challenges Might Someone Face When Colorizing Photos?
Challenges someone might face when colorizing photos include achieving realistic skin tones, matching colors accurately, and blending the colors seamlessly with the original image. Additionally, dealing with damaged or low-resolution photos can add complexity to the process.
- Realistic Skin Tones: Difficult to replicate naturally.
- Accurate Color Matching: Ensuring colors are true-to-life.
- Seamless Blending: Integrating colors smoothly.
- Damaged Photos: Requires additional restoration work.
- Low Resolution: Limits detail and clarity.
According to a study by the American Institute for Conservation, effective colorization requires a deep understanding of color theory and historical context. This knowledge helps artists make informed decisions about color choices and ensure that the final result is both aesthetically pleasing and historically accurate.
22. How Can Dfphoto.Net Help Overcome These Challenges?
Dfphoto.net helps overcome these challenges by providing expert tutorials, detailed guides, and a supportive community where you can ask questions and share your work. Our resources cover a wide range of topics, from color theory to advanced Photoshop techniques, ensuring you have the knowledge and skills to succeed.
- Expert Tutorials: Learn from experienced professionals.
- Detailed Guides: Step-by-step instructions.
- Supportive Community: Get advice and feedback.
- Comprehensive Coverage: Master color theory and techniques.
- Skill Development: Enhance your abilities.
23. What Are Some Common Mistakes To Avoid When Colorizing Photos?
Common mistakes to avoid when colorizing photos include using overly saturated colors, neglecting to blend the colors properly, and ignoring the details of the original image. Additionally, failing to use layers and masks can lead to irreversible errors.
- Overly Saturated Colors: Creates an artificial look.
- Poor Blending: Results in harsh, unnatural lines.
- Ignoring Details: Misses important textures and tones.
- No Layers and Masks: Limits flexibility and control.
- Irreversible Errors: Can damage the original image.
24. How Does Dfphoto.Net Ensure Its Tutorials Are Up-To-Date?
Dfphoto.net ensures its tutorials are up-to-date by regularly reviewing and updating content to reflect the latest software updates, techniques, and trends. Our team of experts stays current with industry developments, ensuring you receive the most accurate and relevant information.
- Regular Reviews: Content is consistently evaluated.
- Software Updates: Reflect the latest changes.
- Industry Trends: Stay current with new techniques.
- Expert Team: Knowledgeable professionals.
- Accurate Information: Reliable and up-to-date.
25. What Are Some Advanced Techniques For Photo Colorization?
Some advanced techniques for photo colorization include using luminosity masks to target specific tonal ranges, employing custom blend modes for unique effects, and incorporating textures to add depth and realism. Additionally, mastering color grading techniques can enhance the overall mood and atmosphere of the colorized photo.
- Luminosity Masks: Target specific tonal ranges.
- Custom Blend Modes: Create unique effects.
- Texture Incorporation: Add depth and realism.
- Color Grading: Enhance mood and atmosphere.
- Advanced Skills: Take your colorization to the next level.
26. How Can Dfphoto.Net Help Me Master These Advanced Techniques?
Dfphoto.net offers advanced tutorials and workshops that delve into these techniques, providing step-by-step guidance and practical examples. Our expert instructors share their knowledge and insights, helping you master the art of photo colorization.
- Advanced Tutorials: In-depth instruction.
- Workshops: Hands-on learning experiences.
- Expert Instructors: Share knowledge and insights.
- Practical Examples: Real-world applications.
- Master the Art: Achieve professional-level results.
27. Can You List Some Popular Photoshop Plugins Useful For Photo Colorization?
Some popular Photoshop plugins useful for photo colorization include:
| Plugin Name | Description |
|---|---|
| AKVIS Coloriage | Simplifies colorization process, offering natural-looking results. |
| ReColor | Provides advanced color correction and manipulation tools. |
| Imagenomic Portraiture | Smooths skin tones and enhances facial features. |
| Topaz Studio | Offers a range of creative effects and filters. |
| Nik Collection | Provides powerful color correction and enhancement tools. |
These plugins enhance the colorization process by providing specialized tools and effects.
28. How Do You Choose The Right Colors When Colorizing A Photo?
Choosing the right colors involves researching the historical context of the photo, understanding color theory, and considering the lighting and environment of the scene. Use reference images to guide your color choices and pay attention to the subtle variations in tone and hue.
- Historical Context: Research the era of the photo.
- Color Theory: Understand color relationships.
- Lighting and Environment: Consider the scene’s conditions.
- Reference Images: Use real-world examples.
- Subtle Variations: Pay attention to detail.
29. What Are Some Tips For Achieving Realistic Skin Tones In Photo Colorization?
Tips for achieving realistic skin tones include using a base color with subtle variations, avoiding overly saturated colors, and paying attention to the highlights and shadows. Use the Color Balance adjustment to fine-tune the skin tones and blend them seamlessly with the surrounding areas.
- Base Color: Start with a realistic skin tone.
- Subtle Variations: Add slight color variations.
- Avoid Saturation: Keep colors natural.
- Highlights and Shadows: Add depth and dimension.
- Color Balance: Fine-tune for realism.
30. How Can Dfphoto.Net Help Me Build A Portfolio Of Colorized Photos?
Dfphoto.net helps you build a portfolio of colorized photos by providing a platform to showcase your work, receive feedback from the community, and gain exposure to potential clients. Our portfolio feature allows you to present your best work in a professional and visually appealing manner.
- Showcase Your Work: Display your colorized photos.
- Receive Feedback: Get constructive criticism.
- Gain Exposure: Attract potential clients.
- Professional Presentation: Portfolio feature enhances visuals.
- Community Support: Connect with fellow artists.
31. How To Adjust The Image and Colour grading In Photoshop?
Color grading adjusts an image’s colors for a specific look or mood. Start with Adjustment Layers like Curves, Color Balance, or Hue/Saturation. Curves adjust brightness and contrast, while Color Balance tweaks overall color tones. Hue/Saturation modifies color intensity and hues. For skin tones, adjust reds and yellows in Color Balance or Hue/Saturation for a natural look. Subtle adjustments are key. Create a cohesive color palette by targeting shadows, midtones, and highlights separately for a consistent aesthetic. Consider the historical context for era-appropriate colors in colorized photos.
32. How to deal with different skin tones?
Dealing with different skin tones involves nuance and realistic color balance. Start with a base color, accounting for variances like melanin. Use reference images to guide color choices. Adjust Hue/Saturation for color and intensity. Color Balance fine-tunes reds, yellows, blues, or greens. Consider lighting and shadows for depth. Blend tones seamlessly, avoiding harsh transitions.
33. How Can I Correct Color Bleed?
To correct color bleed in Photoshop, start by identifying the affected area. Use the Clone Stamp Tool to sample nearby, unaffected pixels and paint over the bleed. Alternatively, create a new layer and use the Eyedropper Tool to select the correct color. Paint over the bleed on the new layer, then adjust the layer’s blend mode (like Color or Hue) and opacity for a seamless fix.
34. What Are The Benefits of Using A Graphics Tablet?
Using a graphics tablet in Photoshop offers enhanced control and precision. Tablets mimic natural hand movements, which makes drawing and retouching feel more intuitive. They also detect pressure, allowing for varied brush strokes and opacity. This tool boosts efficiency and improves the quality of detailed tasks like masking and colorization.
35. How to Sharpen the Image After Colorization?
To sharpen an image after colorization, start by duplicating the colorized layer. Apply the Unsharp Mask filter (Filter > Sharpen > Unsharp Mask). Adjust the Amount, Radius, and Threshold settings until the image looks sharp without artifacts. A low Amount and small Radius generally work best. Alternatively, use the Smart Sharpen filter for more control.
36. How Can I Add Texture to an Image?
To add texture to an image in Photoshop, first, find a suitable texture image (e.g., paper, fabric, concrete). Place it on a new layer above your image. Adjust the texture layer’s blend mode to Multiply, Overlay, or Soft Light. Adjust the opacity to blend the texture subtly. Use a layer mask to apply the texture selectively.
37. How to Save and Export The Image?
To save and export an image in Photoshop, go to File > Save As to save a working copy in PSD format, preserving layers and edits. For final export, use File > Export > Save for Web (Legacy) for web images, choosing JPEG for photos or PNG for graphics with transparency. Adjust quality settings to balance file size and visual quality.
38. How to Create an Artistic Style In Post Production?
To create an artistic style in post-production, start by defining a consistent color palette. Use adjustment layers to tweak colors, contrast, and saturation. Experiment with blend modes and textures for unique effects. Add grain or vignettes for a vintage feel. Finally, develop custom presets to maintain your style across multiple images.
FAQ: Colorizing Photos in Photoshop
1. Why colorize old photos?
Colorizing old photos breathes new life into historical images, making them more relatable and engaging for modern viewers. It adds a sense of realism and connection to the past.
2. Is it difficult to colorize photos in Photoshop?
While it requires practice and patience, colorizing photos in Photoshop is not overly difficult. With the right techniques and resources, anyone can learn to create stunning results.
3. How long does it take to colorize a photo?
The time it takes to colorize a photo varies depending on the complexity of the image and the level of detail desired. A simple photo might take a few hours, while a more complex one could take several days.
4. What equipment is needed for photo colorization?
All you need is a computer with Adobe Photoshop installed. A graphics tablet can enhance precision but is not essential.
5. Can old damaged photos be colorized?
Yes, old damaged photos can be colorized, but it may require additional restoration work before colorization. Use Photoshop’s healing tools to repair scratches, dust, and other imperfections.
6. Can I use AI to colorize photos?
Yes, AI-powered tools like Photoshop’s Neural Filters can automate the colorization process. However, manual colorization often yields more professional and detailed results.
7. How do I choose the right colors for a photo?
Research the historical context, use reference images, and understand color theory to make informed color choices.
8. How can I make the colors look natural?
Use low saturation, adjust hue and color balance, and pay attention to the details of the original image to achieve natural-looking colors.
9. What is the best way to learn photo colorization?
Start with basic tutorials, practice regularly, and seek feedback from experienced colorists. Dfphoto.net offers a wealth of resources to help you learn and improve.
10. Where can I showcase my colorized photos?
Showcase your colorized photos on dfphoto.net’s portfolio feature, social media, and other online platforms to gain exposure and receive feedback.
Ready to start your colorization journey? Explore the wealth of tutorials, inspirational galleries, and community forums at dfphoto.net. Let your creativity shine and bring history to life, one photo at a time! If you’re eager to dive deeper, explore our comprehensive tutorials and connect with fellow enthusiasts. For direct assistance, reach out to us at 1600 St Michael’s Dr, Santa Fe, NM 87505, United States, call +1 (505) 471-6001, or visit our website at dfphoto.net. Join us today and discover the endless possibilities of photo colorization!