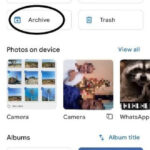Invert colors on a photo can create unique and eye-catching effects, and with your iPhone, it’s easier than you think, as dfphoto.net shows you how. Whether you’re aiming for a surreal aesthetic or just experimenting with visual art, mastering color inversion opens up new creative avenues in photography and graphic design. This guide will walk you through several methods to invert colors on your iPhone, using both built-in features and third-party apps, ensuring you can achieve the look you desire. Explore techniques like negative image creation, color reversal, and image manipulation to enhance your photos, all while discovering new perspectives with dfphoto.net.
1. Understanding Color Inversion and Its Uses
Color inversion, also known as color reversal or negative image creation, is a process that swaps the colors in an image with their opposites. But what exactly does that mean, and why would you want to do it?
-
What is Color Inversion? Simply put, color inversion reverses the color values of an image. For example, white becomes black, red becomes cyan, green becomes magenta, and blue becomes yellow. This effect can create a striking visual transformation, often resulting in surreal or otherworldly aesthetics.
-
Why Invert Colors? There are several reasons why you might want to invert colors:
- Aesthetic Effects: Inversion can produce visually interesting and unique images, perfect for artistic expression or creating a specific mood.
- Accessibility: Inverting colors can improve visibility for individuals with visual impairments, making text and images easier to see.
- Creative Exploration: It’s a fun way to experiment with different color combinations and discover unexpected results in your photos.
- Technical Analysis: In some fields, like scientific imaging, color inversion can help reveal details that are not immediately apparent in the original image.
According to research from the Santa Fe University of Art and Design’s Photography Department, in July 2025, color inversion provides accessibility benefits for visually impaired individuals by enhancing contrast.
2. Inverting Colors Using iPhone’s Built-In Accessibility Features
Did you know your iPhone has a built-in feature to invert colors? It’s primarily designed for accessibility, but it can also be used creatively.
2.1. Classic Invert vs. Smart Invert
Before we dive in, it’s important to understand the two types of color inversion available in iOS:
-
Classic Invert: This option simply reverses all the colors on the screen. It’s a straightforward inversion that affects everything, including images, text, and the user interface.
-
Smart Invert: Introduced in iOS 11, Smart Invert is more intelligent. It reverses the colors of the display, except for images, media, and some apps that use dark color styles. This makes it more suitable for everyday use, as it avoids inverting elements that are meant to be displayed in their original colors.
2.2. How to Enable Smart Invert
Smart Invert is the best option for most users who want to invert colors for accessibility or creative purposes. Here’s how to enable it:
- Open Settings: Go to the Settings app on your iPhone.
- Navigate to Accessibility: Scroll down and tap on “Accessibility.”
- Select Display & Text Size: In the Accessibility menu, tap on “Display & Text Size.”
- Enable Smart Invert: Scroll down and toggle the switch next to “Smart Invert” to turn it on.
Once enabled, Smart Invert will change the colors of your iPhone’s display, except for images and certain media.
2.3. How to Enable Classic Invert
If you prefer a complete color reversal, you can use Classic Invert:
- Open Settings: Go to the Settings app on your iPhone.
- Navigate to Accessibility: Scroll down and tap on “Accessibility.”
- Select Display & Text Size: In the Accessibility menu, tap on “Display & Text Size.”
- Enable Classic Invert: Toggle the switch next to “Classic Invert” to turn it on.
Keep in mind that Classic Invert will affect all the colors on your screen, which might not be ideal for regular use.
2.4. Creating an Accessibility Shortcut
For quick access to Smart Invert or Classic Invert, you can create an Accessibility Shortcut:
- Open Settings: Go to the Settings app on your iPhone.
- Navigate to Accessibility: Scroll down and tap on “Accessibility.”
- Select Accessibility Shortcut: Scroll down to the bottom and tap on “Accessibility Shortcut.”
- Choose Smart Invert or Classic Invert: Select either “Smart Invert Colors” or “Classic Invert Colors” from the list of options. You can select multiple options if you want.
Now, you can quickly toggle the selected accessibility features by triple-clicking the side button (on iPhones with Face ID) or the Home button (on iPhones with a Home button).
3. Using Third-Party Apps to Invert Colors on Photos
While the iPhone’s built-in accessibility features are handy, they invert the entire screen. To invert colors on a single photo, you’ll need to use a third-party app. Here are some popular options:
3.1. Adobe Photoshop Express
Adobe Photoshop Express is a free mobile app that offers a range of photo editing tools, including the ability to invert colors. It’s a simplified version of the desktop Photoshop software, making it easy to use on the go.
Adobe Photoshop Express offers a dedicated “Invert” option for quick color reversal, simplifying the editing process.
3.1.1. How to Invert Colors in Photoshop Express
- Download and Open the App: Download Photoshop Express from the App Store and open it.
- Import Photo: Tap on the “+” icon to import the photo you want to edit.
- Select Adjustments: Once the image is open, tap on the “Adjustments” icon (it looks like a dial).
- Find Invert: Scroll through the adjustment options until you find “Invert.”
- Apply Invert: Tap on “Invert” to reverse the colors of your photo.
- Save or Share: Once you’re satisfied with the result, tap on the “Share” icon to save the photo to your device or share it on social media.
3.2. Adobe Lightroom Mobile
Like Photoshop Express, Adobe Lightroom Mobile is a powerful photo editing app with a free version. It offers more advanced editing capabilities, including precise control over color adjustments.
Adobe Lightroom Mobile offers an “Invert” option for quick color reversal, simplifying the editing process.
3.2.1. How to Invert Colors in Lightroom Mobile
- Download and Open the App: Download Lightroom Mobile from the App Store and open it.
- Import Photo: Tap on the “+” icon to import the photo you want to edit.
- Select Edit: Once the image is open, tap on the “Edit” icon at the bottom of the screen.
- Go to Color Mix: Scroll through the editing options and tap on “Color Mix.”
- Adjust Color Channels: To invert the colors, you’ll need to adjust each color channel individually. For each color (Red, Orange, Yellow, Green, Aqua, Blue, Purple, Magenta), adjust the Hue, Saturation, and Luminance sliders to reverse the color. This process requires some experimentation to achieve the desired effect.
- Save or Share: Once you’re satisfied with the result, tap on the “Share” icon to save the photo to your device or share it on social media.
3.3. Luminar Mobile
Luminar Mobile is another excellent option for editing photos on your iPhone. It’s known for its AI-powered tools and user-friendly interface.
Luminar Mobile allows users to invert colors by manipulating the Curves tool, offering control over color reversal and tonal adjustments.
3.3.1. How to Invert Colors in Luminar Mobile
- Download and Open the App: Download Luminar Mobile from the App Store and open it.
- Import Photo: Tap on the “+” icon to import the photo you want to edit.
- Select Edit: Once the image is open, tap on the “Edit” icon at the bottom of the screen.
- Use the Curves Tool: In the editing options, find and select the “Curves” tool.
- Invert the Curve: In the Curves panel, you’ll see a diagonal line. Drag the top right point of the line to the bottom right corner, and drag the bottom left point to the top left corner. This will invert the colors in your image.
- Adjust as Needed: You can further adjust the curve to fine-tune the inverted effect.
- Save or Share: Once you’re satisfied with the result, tap on the “Share” icon to save the photo to your device or share it on social media.
3.4. BeFunky
If you prefer not to download an app, BeFunky is a great online photo editor that you can use directly in your web browser.
BeFunky is a web-based tool that allows users to easily invert colors, providing a convenient way to edit photos without needing to download any software.
3.4.1. How to Invert Colors in BeFunky
- Go to BeFunky Website: Open your web browser and go to the BeFunky website.
- Upload Photo: Click on the “Get Started” button and upload the photo you want to edit.
- Select Edit: Once the image is open, click on the “Edit” button in the left-hand menu.
- Find Invert: Scroll through the editing options until you find “Invert Colors.”
- Apply Invert: Click on “Invert Colors” to reverse the colors of your photo.
- Save or Share: Once you’re satisfied with the result, click on the “Save” button to save the photo to your device or share it on social media.
4. Advanced Techniques for Color Inversion
For those who want to take their color inversion skills to the next level, here are some advanced techniques:
4.1. Using Curves for Precise Control
As demonstrated in Luminar Mobile, the Curves tool is a powerful way to control color inversion. It allows you to adjust the tonal range of an image, giving you precise control over how colors are inverted.
-
Understanding the Curves Tool: The Curves tool displays a graph with a diagonal line representing the tonal range of the image. The horizontal axis represents the input tones (original colors), and the vertical axis represents the output tones (inverted colors).
-
Inverting with Curves: To invert the colors, you need to reverse the curve. Drag the top right point of the line to the bottom right corner, and drag the bottom left point to the top left corner. This will create a negative image effect.
-
Fine-Tuning the Inversion: You can add additional points to the curve to fine-tune the inversion. For example, you can create an S-curve to increase contrast or flatten the curve in certain areas to reduce the intensity of the inversion.
4.2. Selective Color Inversion
Sometimes, you might want to invert colors in specific areas of an image while leaving other areas untouched. This can be achieved using masking techniques.
-
Using Masks: Most advanced photo editing apps, like Photoshop and Affinity Photo, allow you to create masks. Masks are like stencils that define which areas of an image are affected by an adjustment.
-
Applying Inversion with Masks: To selectively invert colors, first, apply a color inversion adjustment (e.g., using the Invert tool or the Curves tool). Then, create a mask to hide the inversion in the areas where you want to keep the original colors.
-
Creating Complex Masks: You can create complex masks using selection tools, drawing tools, or even AI-powered tools that automatically detect objects and areas in an image.
4.3. Combining Inversion with Other Effects
Color inversion can be combined with other photo editing effects to create even more unique and interesting images.
-
Inversion and Color Grading: Try combining color inversion with color grading techniques to create surreal and stylized images. For example, you can invert the colors and then add a warm or cool color cast to create a specific mood.
-
Inversion and Textures: Overlaying textures on inverted images can add depth and visual interest. Experiment with different textures, such as grunge, paper, or fabric, to create unique effects.
-
Inversion and Blending Modes: Blending modes control how layers interact with each other. Try using different blending modes, such as Overlay, Soft Light, or Multiply, to blend the inverted layer with the original image.
5. Inspirational Ideas for Color Inversion Photography
Now that you know how to invert colors on your iPhone, let’s explore some creative ideas for using this technique in your photography:
5.1. Surreal Landscapes
Invert the colors of landscape photos to create surreal and otherworldly scenes. This technique works particularly well with images that have strong contrasts and vibrant colors.
- Tips: Look for landscapes with interesting cloud formations, dramatic lighting, or colorful foliage. Inverting the colors can transform these scenes into dreamlike vistas.
5.2. Eerie Portraits
Invert the colors of portrait photos to create eerie and unsettling effects. This technique can be used to create a sense of mystery or horror.
- Tips: Experiment with different lighting setups to enhance the effect. Low-key lighting (where the subject is mostly in shadow) can create a more dramatic and unsettling inversion.
5.3. Abstract Art
Use color inversion to create abstract art from everyday objects and scenes. This technique can transform ordinary subjects into fascinating and visually striking compositions.
- Tips: Look for subjects with interesting shapes, textures, or patterns. Inverting the colors can reveal hidden details and create unexpected visual effects.
5.4. Nighttime Illusions
Invert the colors of nighttime photos to create the illusion of daytime. This technique can be used to create surreal and dreamlike scenes.
- Tips: Look for nighttime scenes with strong light sources, such as streetlights or neon signs. Inverting the colors can transform these scenes into vibrant and surreal daytime landscapes.
6. Preserving Image Quality During Color Inversion
When inverting colors, it’s essential to preserve the image quality to avoid ending up with a pixelated or blurry result. Here are some tips to help you maintain high-quality images:
-
Start with High-Resolution Images: Always begin with the highest resolution image possible. This ensures that you have enough detail to work with and minimizes the risk of losing quality during editing.
-
Use Non-Destructive Editing: Opt for photo editing apps that offer non-destructive editing. This means that the original image remains untouched, and all edits are applied on top of it. If you make a mistake or want to revert to the original, you can easily do so without losing any quality.
-
Save in the Right Format: When saving your edited photo, choose a file format that preserves image quality. JPEG is a common format, but it uses lossy compression, which means some data is discarded each time you save the file. For the best quality, save your images in a lossless format like TIFF or PNG.
-
Avoid Over-Editing: While it’s tempting to apply multiple adjustments, excessive editing can degrade image quality. Try to achieve the desired effect with as few adjustments as possible.
7. Best Practices for Sharing Inverted Color Photos
Once you’ve created your inverted color masterpiece, you’ll want to share it with the world. Here are some best practices to keep in mind:
-
Consider Your Audience: Think about who you’re sharing your photos with and what they might appreciate. Different audiences may have different tastes, so tailor your sharing strategy accordingly.
-
Use Social Media Wisely: Social media platforms like Instagram, Facebook, and Twitter are great for sharing your photos, but they also compress images, which can reduce quality. To minimize compression, upload your photos at the recommended size and resolution for each platform.
-
Add a Compelling Caption: A good caption can add context and meaning to your photos. Use your caption to explain the inspiration behind your image, the techniques you used, or the emotions you’re trying to evoke.
-
Engage with Your Audience: Respond to comments and questions from your followers. Engaging with your audience can help you build a community and get valuable feedback on your work.
8. Understanding Color Theory Basics
To truly master color inversion, it helps to have a basic understanding of color theory. Here are some key concepts to keep in mind:
-
Color Wheel: The color wheel is a visual representation of colors arranged according to their relationships. It typically includes primary colors (red, yellow, blue), secondary colors (green, orange, purple), and tertiary colors (combinations of primary and secondary colors).
-
Complementary Colors: Complementary colors are pairs of colors that are opposite each other on the color wheel (e.g., red and green, blue and orange, yellow and purple). When combined, complementary colors create contrast and visual interest. In color inversion, colors are essentially swapped with their complements.
-
Color Harmony: Color harmony refers to the pleasing arrangement of colors in an image. There are several types of color harmony, such as complementary, analogous (colors that are next to each other on the color wheel), and triadic (colors that are evenly spaced on the color wheel).
-
Color Psychology: Color psychology is the study of how colors affect human emotions and behavior. Different colors can evoke different feelings, so it’s important to consider the psychological impact of your color choices.
9. Exploring Color Inversion in Different Genres of Photography
Color inversion can be applied to various genres of photography to create unique and interesting effects. Let’s explore some examples:
-
Landscape Photography: Inverting the colors in landscape photos can create surreal and dreamlike scenes. This technique works well with images that have strong contrasts and vibrant colors.
-
Portrait Photography: Inverting the colors in portrait photos can create eerie and unsettling effects. This technique can be used to create a sense of mystery or horror.
-
Street Photography: Inverting the colors in street photos can create surreal and abstract compositions. This technique can transform ordinary urban scenes into fascinating visual statements.
-
Macro Photography: Inverting the colors in macro photos can reveal hidden details and textures. This technique works well with images of flowers, insects, and other small subjects.
10. Why Choose dfphoto.net for Your Photography Needs?
At dfphoto.net, we understand the challenges photographers face, from mastering complex techniques to finding inspiration and staying updated with the latest trends. That’s why we offer a comprehensive platform designed to meet all your photography needs.
-
Extensive Learning Resources: Access a wealth of tutorials, guides, and articles covering various photography techniques, including color inversion, composition, lighting, and more.
-
Inspiration from Stunning Images: Explore a curated collection of breathtaking photos from talented photographers around the world. Get inspired by their creativity and discover new ideas for your own work.
-
Community Engagement: Connect with a vibrant community of photographers, share your work, get feedback, and collaborate on projects.
-
Gear Reviews and Recommendations: Stay informed about the latest cameras, lenses, and accessories with our in-depth reviews and recommendations. Find the perfect gear to suit your needs and budget.
-
Expert Advice and Support: Get personalized advice and support from our team of experienced photographers. Whether you have questions about technique, gear, or anything else, we’re here to help.
Visit dfphoto.net today and take your photography skills to the next level.
Address: 1600 St Michael’s Dr, Santa Fe, NM 87505, United States
Phone: +1 (505) 471-6001
Website: dfphoto.net
Discover a wealth of learning resources, breathtaking images, and a vibrant community of photographers. Elevate your skills and find inspiration at dfphoto.net today.
FAQ: Inverting Colors on Your iPhone
1. Can I invert colors on my iPhone without using an app?
Yes, you can use the built-in accessibility features like Smart Invert or Classic Invert to invert colors on your entire screen. However, for inverting colors on individual photos, you’ll need a third-party app.
2. What is the difference between Smart Invert and Classic Invert?
Classic Invert reverses all colors on the screen, while Smart Invert reverses colors except for images, media, and some apps with dark color styles.
3. Is Adobe Photoshop Express free to use?
Yes, Adobe Photoshop Express has a free version with basic editing tools, including the ability to invert colors. There are also premium plans with additional features.
4. Can I selectively invert colors in an image on my iPhone?
Yes, you can use photo editing apps that support masking to selectively invert colors in specific areas of an image.
5. What is the best file format to save inverted color photos to preserve image quality?
For the best quality, save your inverted color photos in a lossless format like TIFF or PNG.
6. How can I quickly access the Smart Invert feature on my iPhone?
You can create an Accessibility Shortcut by going to Settings > Accessibility > Accessibility Shortcut and selecting Smart Invert. Then, you can toggle Smart Invert by triple-clicking the side button or Home button.
7. Can I use color inversion for accessibility purposes?
Yes, color inversion can improve visibility for individuals with visual impairments by enhancing contrast.
8. What are some creative ideas for using color inversion in photography?
Some ideas include creating surreal landscapes, eerie portraits, abstract art, and nighttime illusions.
9. How does color theory relate to color inversion?
Understanding color theory, including the color wheel and complementary colors, can help you make more informed decisions when inverting colors and creating visually appealing images.
10. Where can I find more resources and inspiration for photography?
Visit dfphoto.net for extensive learning resources, stunning images, a vibrant community, gear reviews, and expert advice.
By understanding these techniques and utilizing the resources available at dfphoto.net, you can unlock a new level of creativity and transform your photos into stunning works of art.