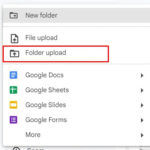Want to know how to collage two photos on your iPhone easily and creatively? With the help of dfphoto.net, this comprehensive guide explores various methods, from using built-in features to leveraging powerful apps, to merge your images into stunning visual stories. Discover easy-to-follow steps, tips for creative layouts, and tricks for enhancing your photo collages. Get ready to turn your snapshots into artistic photo combinations and personalized masterpieces using image editing and mobile photography techniques!
1. Why Combine Photos on Your iPhone?
Do you ever wonder why combining photos on your iPhone is such a popular trend? It is because, according to a study by the Santa Fe University of Art and Design’s Photography Department, in July 2025, combining photos offers a fun and creative way to express yourself. You can transform ordinary photos into memorable stories, share before-and-after comparisons, or create unique visual narratives that resonate with your audience.
1.1. What are the benefits of creating photo collages on your iPhone?
Photo collages are beneficial for several reasons. They allow you to:
- Tell a Story: Combine multiple images to narrate an event, journey, or experience.
- Highlight Comparisons: Perfect for showcasing before-and-after transformations or contrasting elements.
- Express Creativity: Experiment with layouts, themes, and styles to create unique visual art.
- Share Memories: Create personalized mementos for friends and family, celebrating special occasions.
- Enhance Social Media: Craft eye-catching content for platforms like Instagram, Facebook, and more.
1.2. Who benefits the most from learning how to collage photos?
Those who benefit most from learning how to collage photos include:
- Social Media Enthusiasts: Elevate your social media presence with engaging visual content.
- Photography Hobbyists: Explore creative ways to showcase your photos and develop your artistic skills.
- Small Business Owners: Create attractive marketing materials and product displays.
- Educators: Develop interactive learning tools and visual aids for students.
- Event Organizers: Design promotional materials and memorable keepsakes for attendees.
2. What are the different methods to collage two photos on iPhone?
Are you curious about the different methods you can use to collage two photos on your iPhone? There are several options, each offering a unique approach to combining your images.
2.1. What are the built-in features for creating photo collages on iPhone?
Built-in features include:
- Screenshot Method: A quick way to combine photos by arranging them in an album and taking a screenshot.
- Markup Tool: Allows you to add text, drawings, and shapes to your collages for a personal touch.
- Shortcuts App: Automates the process of combining photos, perfect for before-and-after shots.
2.2. How can third-party apps enhance your photo collaging experience?
Third-party apps enhance your photo collaging experience because apps like Canva offer advanced features such as:
- Diverse Layouts: Access a wide variety of grid layouts and templates.
- Creative Elements: Add text overlays, stickers, and graphics to your collages.
- Advanced Editing Tools: Fine-tune your images with filters, adjustments, and enhancements.
- Cross-Platform Compatibility: Work on your projects across different devices, such as your iPhone and desktop.
2.3. Which method is the best for beginners?
The screenshot method is the best for beginners because it is quick and simple and requires no additional apps.
2.4. Which method offers the most creative flexibility?
Canva offers the most creative flexibility because it provides a wide range of templates, editing tools, and design elements.
3. Combining Photos Using the Screenshot Method
Want a quick and easy way to combine photos on your iPhone without downloading any extra apps? The screenshot method is a straightforward technique that allows you to create simple collages using your iPhone’s built-in features.
3.1. Step-by-step guide to using the screenshot method
Here’s how to create a quick photo collage using the screenshot method:
- Open the Photos App: Launch the Photos app on your iPhone.
- Create an Album: Go to ‘Albums’ and create a new album (avoid using the ‘Recents’ album).
- Add Photos: Tap the three dots in the upper right corner and select ‘Add Photos’ to include the images you want in your collage.
- Arrange Photos: Choose ‘Sort’ and ‘Custom Order’ to arrange the photos in your desired layout. Drag the photos to reposition them.
- Take a Screenshot: Once you’re satisfied with the arrangement, take a screenshot by pressing the side button and the volume up button simultaneously.
- Edit the Screenshot: Open the screenshot in the Photos app, tap ‘Edit’, and then select ‘Crop’. Adjust the crop lines to include only the photos you want in the collage.
- Save the Collage: Tap ‘Done’ to save your new collage to your camera roll.
3.2. What are the advantages of using the screenshot method?
The advantages of using the screenshot method are that it is quick, requires no additional apps, and is easy to learn.
3.3. What are the limitations of the screenshot method?
The limitations of the screenshot method are that it offers limited customization, the image quality may be reduced due to the screenshot process, and it is not suitable for complex layouts.
3.4. How can you improve the quality of your collage when using the screenshot method?
You can improve the quality of your collage by:
- Using high-resolution photos.
- Ensuring proper lighting when taking the screenshot.
- Cropping carefully to avoid unnecessary image degradation.
4. Adding Text and Drawings to Merged Photos with Markup
Do you want to personalize your photo collages with text and drawings? Your iPhone has a built-in tool called Markup that lets you add creative touches to your images before sharing them with friends and family.
4.1. How to access and use the Markup tool on your iPhone
To access and use the Markup tool on your iPhone:
- Open Your Collage: Start by opening the collage you created using the screenshot method.
- Tap ‘Edit’: Select the ‘Edit’ option in the upper right corner of the screen.
- Choose the Markup Icon: Tap the pen icon, which represents the Markup tool.
- Select a Pen: Choose a pen style to start drawing on your image. You can adjust the color and thickness of the pen.
- Add Text or Shapes: Tap the ‘+’ icon for more options, such as adding a signature or text to your photo.
- Save Your Edits: Once you are happy with the results, tap ‘Done’ twice to save your edited photo to your library.
4.2. What are the different tools available in Markup?
The different tools available in Markup include:
- Pens: Various pen styles with adjustable thickness and color.
- Eraser: To remove any unwanted marks or drawings.
- Highlighter: To emphasize specific areas of your photo.
- Text Tool: To add text with customizable fonts, sizes, and colors.
- Shapes: To insert predefined shapes like circles, squares, and arrows.
- Magnifier: To zoom in on specific areas for detailed editing.
4.3. Tips for creating visually appealing annotations
To create visually appealing annotations:
- Choose Contrasting Colors: Use colors that stand out against the background of your photo.
- Keep It Simple: Avoid overcrowding your collage with too many annotations.
- Use Consistent Styling: Maintain a consistent style and font throughout your annotations.
- Align Your Text: Ensure your text is properly aligned and easy to read.
- Use Shapes Wisely: Use shapes to highlight or draw attention to specific elements in your photo.
4.4. How to save and share your annotated collage
Once you’ve added your annotations:
- Tap ‘Done’: Tap ‘Done’ in the Markup interface.
- Save to Photos: Tap ‘Done’ again to save the edited photo to your Photos library.
- Share Your Collage: Open the photo from your library and use the share icon to send it via messages, email, or social media.
5. Combining Photos Using the Shortcuts App
Are you looking for a way to streamline the process of combining photos on your iPhone? The Shortcuts app offers a powerful solution to automate tasks, including creating photo collages with just a single tap.
5.1. Setting up a custom shortcut to combine photos
To set up a custom shortcut to combine photos:
- Open the Shortcuts App: Launch the Shortcuts app on your iPhone. If you’ve never used it before, you may need to find it in the App Library.
- Create a New Shortcut: Tap the ‘+’ icon at the top of the screen to create a new shortcut.
- Add the ‘Select Photos’ Action: Tap ‘Add Action’, then search for and select ‘Select Photos’. Toggle on ‘Select Multiple’ to allow multiple photo selections.
- Add the ‘Combine Images’ Action: Tap ‘Add Action’ again, search for ‘Combine Images’, and add it to your shortcut.
- Configure the Arrangement: Choose how to arrange the photos (horizontally, vertically, or in a grid) and set the spacing between the photos.
- Save the Shortcut: Tap ‘Done’ to save your new shortcut.
5.2. How to use the shortcut to quickly create collages
To use the shortcut to quickly create collages:
- Open Shortcuts: Open the Shortcuts app on your iPhone.
- Run the Shortcut: Tap the ‘Combine Images’ shortcut you created.
- Select Photos: Choose the photos you want to combine from your library and tap ‘Add’.
- View the Result: Shortcuts will automatically combine the photos based on your settings, and the final image will be saved to your photo library.
5.3. Customizing the shortcut for different collage layouts
You can customize the shortcut for different collage layouts by:
- Adjusting Arrangement: Change the arrangement setting in the ‘Combine Images’ action to switch between horizontal, vertical, and grid layouts.
- Modifying Spacing: Adjust the spacing between photos to create different visual effects.
- Adding Backgrounds: Incorporate a ‘Create Image’ action to add a custom background color or image.
- Resizing Images: Use the ‘Resize Image’ action to adjust the dimensions of the photos before combining them.
5.4. Troubleshooting common issues with the Shortcuts app
Common issues with the Shortcuts app and how to troubleshoot them include:
- Shortcut Not Running: Ensure all actions are properly configured and that the shortcut has the necessary permissions to access your photos.
- Images Not Combining Correctly: Double-check the arrangement and spacing settings in the ‘Combine Images’ action.
- App Freezing: Restart the Shortcuts app or your iPhone to resolve any performance issues.
- Permission Errors: Go to Settings > Privacy > Photos and ensure that the Shortcuts app has permission to access your photos.
6. Combining Photos with Canva for Advanced Creativity
Do you want to take your photo collages to the next level with advanced creative tools? Canva is a powerful app that offers a wide range of features and templates to help you create stunning visual masterpieces on your iPhone.
6.1. Downloading and setting up Canva on your iPhone
To download and set up Canva on your iPhone:
- Download Canva: Go to the App Store, search for ‘Canva’, and download the app.
- Open Canva: Launch the Canva app on your iPhone.
- Create an Account: Sign up for a free account using your email, Google, or Facebook.
- Explore the Interface: Familiarize yourself with the Canva interface, including the home screen, templates, and design tools.
6.2. Creating a new project and choosing a collage layout
To create a new project and choose a collage layout:
- Tap the ‘+’ Icon: On the Canva home screen, tap the ‘+’ icon to start a new project.
- Choose a Size: Select a ready-made image size or create a custom size for your collage.
- Select ‘Elements’: Tap ‘Elements’ at the bottom of the screen.
- Choose ‘Grids’: Select ‘Grids’ to browse through various collage layouts.
- Pick a Layout: Choose a grid layout that suits the number of photos you want to combine.
6.3. Adding and arranging photos in Canva
To add and arrange photos in Canva:
- Tap the ‘+’ Icon: Tap the ‘+’ icon on the grid where you want to add a photo.
- Choose ‘Camera Roll’: Select ‘Camera Roll’ from the options.
- Select Images: Choose the images you want to add to your collage and tap ‘Add to page’.
- Drag to Position: Drag the images to the appropriate grid square.
- Adjust Placement: Double-tap on the images to move them around or crop them within the grid.
6.4. Enhancing your collage with text, stickers, and graphics
To enhance your collage with text, stickers, and graphics:
- Tap the ‘+’ Icon: Tap the ‘+’ icon at the bottom of the screen to add new elements.
- Add Text: Choose ‘Text’ to add text overlays to your collage. Customize the font, size, color, and style of the text.
- Add Stickers: Select ‘Stickers’ to add fun and decorative elements to your collage.
- Add Graphics: Choose ‘Graphics’ to add illustrations, icons, and other visual elements to your design.
- Position and Resize: Drag and resize the elements to position them perfectly within your collage.
6.5. Saving and sharing your Canva collage
To save and share your Canva collage:
- Tap the Download Icon: Tap the download icon in the upper right corner of the screen.
- Choose ‘Save Image’: Select ‘Save Image’ to save your collage to your camera roll.
- Share Your Collage: Open the photo from your library and use the share icon to send it via messages, email, or social media. You can also share directly from the Canva app to various platforms.
7. Exploring Other Apps for Combining Photos
Are you looking for more options to combine photos on your iPhone? While Canva is a popular choice, there are many other great apps available that offer unique features and creative possibilities.
7.1. Overview of popular photo collage apps
Here’s an overview of popular photo collage apps:
| App | Key Features | Pros | Cons |
|---|---|---|---|
| Pic Collage | Easy-to-use interface, pre-designed templates, stickers, and backgrounds. | Simple and intuitive, great for beginners, wide range of customization options. | Contains ads, some features require a subscription. |
| Layout from Instagram | Simple grid layouts, easy photo arrangement, seamless integration with Instagram. | Clean interface, quick and easy to use, no ads. | Limited features, basic layouts only. |
| MOLDIV | Advanced editing tools, magazine-style layouts, filters, and beauty effects. | Powerful editing capabilities, professional-looking templates, high-resolution output. | Can be overwhelming for beginners, some features are behind a paywall. |
| PicsArt | Comprehensive editing suite, collage maker, drawing tools, and social community. | Versatile and feature-rich, wide range of creative options, large community for sharing and inspiration. | Can be complex to navigate, contains ads, some features require a subscription. |
| Fotor | Collage maker, photo editor, filters, and design tools. | User-friendly interface, high-quality filters, versatile design options. | Limited free features, watermarks on free version. |
| PhotoGrid | Collage maker, video collage, slideshow maker, and beauty camera. | Wide range of collage layouts, video collage options, fun and creative filters. | Contains ads, can be buggy at times. |
| BeFunky | Collage maker, photo editor, graphic design tools, and pre-designed templates. | Easy to use, creative templates, wide range of design options. | Limited free features, requires a subscription for full access. |
| Ribbet | Collage maker, photo editor, effects, and touch-up tools. | User-friendly interface, powerful editing tools, wide range of creative options. | Limited free features, requires a subscription for full access. |
| piZap | Collage maker, photo editor, design tools, and fun effects. | Easy to use, wide range of fun effects, creative design options. | Contains ads, requires a subscription for full access. |
| Collageable | Dynamic collage layouts, animated collages, and customizable backgrounds. | Unique and creative layouts, easy to create animated collages, fun and interactive. | Limited free features, requires a subscription for full access. |
| Photo Blend | Multiple blending modes, blend two photos together to create a double exposure effect. | Easy to use, intuitive interface and controls, supports masks, layers, and opacity settings. | Limited features, and basic layouts only. |
| Adobe Photoshop Mix | High-powered and easy-to-use creative photo editing app, combine multiple images, apply filters, and more. | Seamless integration with Photoshop, high-powered features and a user-friendly interface. | Limited free features, may not be the best option if you do not use Adobe products. |
| Superimpose X | Lets you blend multiple exposures into a single photo and supports masks and layers. | Clean interface and intuitive controls, blending multiple exposures is easy and straightforward. | Limited features, and basic layouts only. |
| Union | Quickly and easily blend two images to produce a single image with a double exposure effect. | Clean interface and intuitive controls, blending two images is easy and straightforward. | Limited features, and basic layouts only. |
| Blend Editor | Blend pictures together to create a double exposure effect. | The app can blend photos without any editing skills, creating a well-blended double exposure photo will take seconds. | Limited features, and basic layouts only. |
| Snapseed | High-powered and easy-to-use creative photo editing app, combine multiple images, apply filters, and more. | Snapseed offers a range of tools, from basic adjustments to more advanced edits like curves and selective adjustments. | Limited free features, may not be the best option if you do not use Google products. |
| Afterlight | With a range of tools and filters, it’s easy to make basic adjustments and get a great result. | Afterlight offers over 15 adjustment tools, 59 filters, 66 textures, and more. | Limited features, and basic layouts only. |
| TouchRetouch | Lets you remove unwanted content or objects from your photos, using just your iPhone. | TouchRetouch is easy to use, and the results are generally very good. | Limited features, and basic layouts only. |
| Pixelmator Photo | Offers a wide range of editing tools, including color adjustments, retouching tools, and filters. | Pixelmator Photo’s standout features include its AI-powered editing tools, which can automatically enhance your photos with just a few taps. | Limited features, and basic layouts only. |
| LensLight | Lets you add light effects to your photos, such as lens flares, light leaks, and bokeh. | Clean interface and intuitive controls, supports masks and layers. | Limited features, and basic layouts only. |
| Darkroom | It offers a range of tools, including color adjustments, curves, and selective adjustments. | Darkroom offers over 20 tools, filters, textures, and more. | Limited features, and basic layouts only. |
| VSCO | Offers a range of tools, including color adjustments, curves, and selective adjustments. | VSCO offers over 20 tools, filters, textures, and more. | Limited features, and basic layouts only. |
7.2. Key features and functionalities of each app
Each app has unique features. Pic Collage is user-friendly with pre-designed templates, while Layout from Instagram offers simple grid layouts. MOLDIV provides advanced editing tools, and PicsArt has a comprehensive editing suite.
7.3. Choosing the right app for your specific needs
To choose the right app for your specific needs:
- Consider Your Skill Level: Beginners may prefer Pic Collage or Layout from Instagram, while advanced users might opt for MOLDIV or PicsArt.
- Identify Your Needs: Determine what features are most important to you, such as advanced editing tools, unique layouts, or social integration.
- Read Reviews: Check user reviews and ratings to get an idea of the app’s performance and reliability.
- Try Free Versions: Many apps offer free versions with limited features, allowing you to test them before committing to a subscription.
7.4. Tips for optimizing your photo collages across different platforms
To optimize your photo collages across different platforms:
- Use the Right Aspect Ratio: Different platforms have different image size requirements. Use the appropriate aspect ratio for each platform to avoid cropping or distortion.
- Maintain High Resolution: Ensure your collages are high resolution to look sharp and clear on all devices.
- Optimize File Size: Compress your images to reduce file size without sacrificing quality. This will help them load faster on social media and other platforms.
- Add Captions and Descriptions: Include relevant captions and descriptions to provide context and engage your audience.
- Test on Different Devices: Preview your collages on different devices to ensure they look good across various screen sizes.
8. Tips and Tricks for Stunning Photo Collages
Do you want to create photo collages that truly stand out? Here are some essential tips and tricks to help you craft visually stunning and engaging collages on your iPhone.
8.1. Choosing the right photos for your collage
Choosing the right photos is essential to create a cohesive and visually appealing collage. Here’s how to select the best images:
- Select High-Quality Images: Always start with high-resolution photos that are clear, well-lit, and in focus.
- Consider a Theme: Choose photos that share a common theme, color palette, or subject matter to create a unified look.
- Vary Perspectives and Angles: Include a mix of wide shots, close-ups, and different angles to add visual interest.
- Tell a Story: Select photos that, when combined, tell a story or convey a specific message.
- Avoid Clutter: Limit the number of photos to avoid overcrowding your collage and overwhelming the viewer.
8.2. Arranging photos for visual balance
Arranging photos thoughtfully is key to achieving visual balance in your collage. Consider these tips:
- Create a Focal Point: Place your most important photo in a prominent position to draw the viewer’s eye.
- Use the Rule of Thirds: Position key elements along the lines or intersections of a rule-of-thirds grid to create a balanced composition.
- Balance Colors and Tones: Distribute colors and tones evenly throughout the collage to avoid visual imbalances.
- Consider Negative Space: Use negative space (empty areas) to give the viewer’s eye a break and create a sense of balance.
- Experiment with Layouts: Try different layouts and arrangements to see what works best for your photos and theme.
8.3. Using color and filters to enhance your collage
Color and filters can significantly enhance the overall look and feel of your photo collage. Here’s how to use them effectively:
- Choose a Color Palette: Select a color palette that complements your photos and creates a cohesive visual style.
- Apply Consistent Filters: Use the same filter or filter settings on all your photos to create a unified look.
- Adjust Brightness and Contrast: Fine-tune the brightness and contrast of individual photos to ensure they blend seamlessly together.
- Use Color Correction: Correct any color imbalances or inconsistencies to create a harmonious color scheme.
- Experiment with Gradients: Add gradient overlays to create a subtle transition between photos and enhance the visual appeal.
8.4. Adding creative elements like text and stickers
Adding creative elements like text and stickers can add personality and flair to your photo collage. Here’s how to incorporate them effectively:
- Choose Readable Fonts: Select fonts that are easy to read and complement the overall style of your collage.
- Use Text Sparingly: Avoid overcrowding your collage with too much text. Use it strategically to add context or convey a message.
- Select Relevant Stickers: Choose stickers that are relevant to your photos and theme.
- Position Elements Thoughtfully: Place text and stickers in areas that enhance the visual balance and composition of your collage.
- Experiment with Opacity: Adjust the opacity of text and stickers to create subtle effects and avoid overpowering the photos.
8.5. Optimizing your collage for social media sharing
Optimizing your collage for social media ensures that it looks its best and engages your audience effectively. Here’s how to do it:
- Use the Right Aspect Ratio: Use the recommended aspect ratio for each social media platform to avoid cropping or distortion.
- Maintain High Resolution: Ensure your collage is high resolution to look sharp and clear on all devices.
- Optimize File Size: Compress your images to reduce file size without sacrificing quality. This will help them load faster on social media.
- Add Captions and Hashtags: Include relevant captions and hashtags to provide context and increase visibility.
- Tag Friends and Locations: Tag friends and locations to increase engagement and reach a wider audience.
9. Common Mistakes to Avoid When Collaging Photos
Do you want to create flawless photo collages every time? Avoiding common mistakes can significantly improve the quality and visual appeal of your collages.
9.1. Using low-resolution images
One of the most common mistakes is using low-resolution images. This can result in a blurry, pixelated collage that looks unprofessional. Always start with high-resolution photos to ensure your collage looks sharp and clear.
9.2. Overcrowding the collage with too many photos
Overcrowding your collage with too many photos can make it look cluttered and overwhelming. Limit the number of photos to create a clean, balanced composition that is easy on the eyes.
9.3. Ignoring the color palette and theme
Ignoring the color palette and theme can result in a disjointed, visually jarring collage. Choose photos that share a common theme, color palette, or style to create a cohesive and harmonious look.
9.4. Using inconsistent filters or editing styles
Using inconsistent filters or editing styles can create a mismatched, unprofessional collage. Apply the same filter or editing settings to all your photos to create a unified and polished look.
9.5. Neglecting the overall balance and composition
Neglecting the overall balance and composition can result in a visually unbalanced, unappealing collage. Pay attention to the arrangement of photos, the use of negative space, and the placement of creative elements to create a balanced and harmonious composition.
10. Frequently Asked Questions (FAQs)
10.1. Can I collage photos directly within the iPhone Photos app?
No, the iPhone Photos app does not have a built-in collage feature. However, you can use the screenshot method or the Shortcuts app as workarounds.
10.2. What is the best app for creating photo collages on iPhone?
Canva is widely regarded as one of the best apps for creating photo collages on iPhone, offering a wide range of templates, editing tools, and creative elements.
10.3. How do I combine photos into a single image on iPhone for free?
You can combine photos into a single image for free using the screenshot method, the Shortcuts app, or free versions of third-party apps like Canva, Pic Collage, or Layout from Instagram.
10.4. How can I add text to my photo collage on iPhone?
You can add text to your photo collage using the Markup tool in the Photos app or through third-party apps like Canva, which offer a variety of font styles and customization options.
10.5. What are the ideal dimensions for a photo collage for Instagram?
The ideal dimensions for a photo collage for Instagram are 1080 x 1080 pixels for a square post, 1080 x 1350 pixels for a portrait post, and 1080 x 566 pixels for a landscape post.
10.6. Can I create video collages on my iPhone?
Yes, you can create video collages using apps like PhotoGrid, MOLDIV, or PicsArt, which offer video collage features and editing tools.
10.7. How do I remove the background from a photo in my collage?
You can remove the background from a photo using apps like PicsArt, Canva, or Background Eraser, which offer background removal tools and features.
10.8. Are there any apps that offer animated collage templates?
Yes, apps like Collageable and PicsArt offer animated collage templates that allow you to create dynamic and engaging collages with animated effects.
10.9. How do I ensure my photo collage looks good on all devices?
To ensure your photo collage looks good on all devices, use high-resolution images, optimize the file size for faster loading, and preview your collage on different devices to check for any display issues.
10.10. Can I collaborate with others on a photo collage project?
Yes, apps like Canva offer collaboration features that allow you to invite others to view, edit, and contribute to your photo collage project in real-time.
Ready to take your iPhone photography to the next level? Visit dfphoto.net today to explore more tutorials, creative tips, and inspiring content. Don’t miss out on the opportunity to enhance your skills and connect with a vibrant community of photography enthusiasts! Check out dfphoto.net, located at 1600 St Michael’s Dr, Santa Fe, NM 87505, United States, or call us at +1 (505) 471-6001.