Creating a photo collage is a fantastic way to bring together your favorite memories and tell a visual story. Whether you want to commemorate a special event, showcase a series of related images, or simply experiment with creative layouts, collaging photos is a rewarding endeavor. While the original forum thread touches upon using Apple-centric applications, this guide will expand on those methods and offer a broader perspective on How To Collage Photos effectively, ensuring you have the skills to create stunning visual narratives.
Using Apple Photos for Simple Photo Arrangements
Apple Photos, while excellent for photo management and basic editing, has limitations when it comes to creating dedicated photo collages. As mentioned in the original discussion, Photos doesn’t directly support collage creation with pre-set templates. However, there’s a clever workaround to arrange multiple photos on a single page using the Book or Calendar project features.
To utilize this method:
- Start a Book or Calendar Project: Open Photos and initiate a new Book or Calendar project. Remember that a book project needs to have at least 20 pages, even if you intend to use only one for your collage.
- Design Your Collage Page: Select a page layout within the project and add your desired photos to it. You can arrange them as you wish within the page’s boundaries. The example below shows how nine photos can be arranged on a single book page.
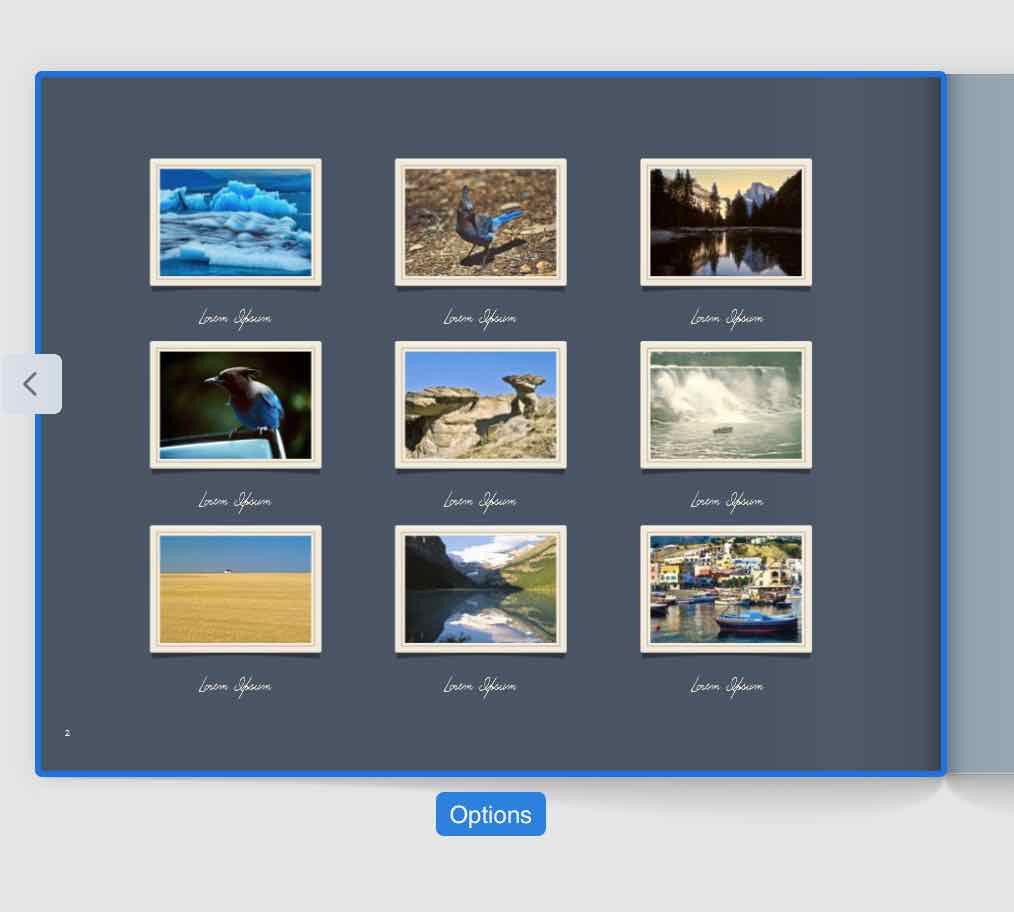 Nine photos arranged on a book page layout in Apple Photos
Nine photos arranged on a book page layout in Apple Photos
- Print to PDF: Once you’re satisfied with your collage page layout, instead of ordering a physical book, choose the “Print to PDF” option. In the print dialog, specify that you only want to print the single page containing your collage.
- Save as Image: Open the generated PDF document in Preview (or any PDF viewer) and save it as a JPEG or any other image format you prefer. Now you have your photo collage as a single image file created within Apple Photos.
This method is functional for basic arrangements, but it may feel a bit convoluted for users seeking more direct and flexible collage creation tools.
Leveraging Apple Pages for Custom Photo Collages
For more creative freedom and custom layouts, Apple Pages stands out as a significantly better option. Pages, a free word processing and page layout application from Apple, provides a blank canvas to arrange photos exactly how you envision them.
Here’s how to create a photo collage in Pages:
- Start a New Blank Document: Open Pages and create a new blank document. You can choose a blank template to begin with a fresh page.
- Insert Photos: Drag and drop photos directly from your photo library onto the Pages document or use the “Media” button to insert images.
- Resize and Arrange: Click on each photo to select it and use the handles to resize and reposition it anywhere on the page. Pages offers great flexibility in placing and layering images. The example below demonstrates a large collage created in Pages with numerous photos.
 Large photo collage created in Apple Pages
Large photo collage created in Apple Pages
- Customize Page Size (Optional): If you need a specific size for your collage, such as a 20×30 inch print as mentioned in the original thread, you can set a custom page size. Go to File > Page Setup and enter your desired dimensions in the paper size settings. This is particularly useful for creating collages intended for printing at a specific size.
Exploring Third-Party Photo Collage Maker Apps
Beyond Apple’s built-in applications, numerous third-party photo collage maker apps are available, offering a wide array of templates, features, and ease of use. As suggested in the forum, CollageFactory Free from the Mac App Store is a viable option. These apps often come with predefined layouts, allowing you to quickly create attractive collages by simply dropping in your photos.
Benefits of using dedicated collage maker apps include:
- Variety of Templates: Access to numerous pre-designed templates for different themes and photo quantities.
- Ease of Use: Drag-and-drop interfaces and intuitive tools simplify the collage creation process.
- Advanced Features: Some apps offer advanced customization options like filters, text additions, stickers, and more.
- Direct Sharing: Easy options to save and share your collages directly to social media or other platforms.
While exploring apps like CollageFactory Free is a good starting point, the App Store and online platforms host many other powerful and user-friendly collage makers to suit various needs and preferences.
Conclusion
Creating photo collages is a fun and expressive way to showcase your pictures. While Apple Photos offers a basic workaround, applications like Pages and dedicated third-party collage maker apps provide more robust and user-friendly solutions. Pages excels in offering a blank canvas for custom designs and specific size requirements, while collage maker apps streamline the process with templates and additional creative features. By exploring these methods, you can effectively learn how to collage photos and transform your digital memories into visually compelling stories.
