Is your Google Photos storage full and you’re looking for ways to free up space? On dfphoto.net, we understand the frustration of running out of storage, especially when you want to preserve your precious photo memories. This comprehensive guide is designed to help you effectively manage and clean up your Google Photos, ensuring you never miss capturing a moment. Learn expert tips and tricks to optimize your photo storage, organize your visual content, and create a streamlined photo library using advanced photo management techniques.
1. Why Is Cleaning Up Google Photos Important?
Google Photos is a great way to back up your photos and videos, but it can also quickly fill up your storage space. Cleaning up your Google Photos regularly is crucial for several reasons:
- Free Up Storage: Over time, Google Photos can accumulate a large number of images and videos, many of which may be duplicates, blurry, or simply unnecessary. Regularly cleaning up your Google Photos helps you free up storage space, allowing you to continue backing up new memories without having to pay for additional storage.
- Improve Organization: Cleaning up your Google Photos also involves organizing your photos into albums and removing clutter. This can make it easier to find the photos you’re looking for and improve your overall photo management experience.
- Enhance Performance: A cluttered Google Photos library can slow down the app’s performance, making it take longer to load photos and videos. By cleaning up your Google Photos, you can improve the app’s speed and responsiveness.
2. Understanding Google Photos Storage
Before diving into the cleanup process, it’s important to understand how Google Photos storage works. Google Photos offers two primary storage options:
- Original Quality: This option stores your photos and videos in their original resolution, preserving every detail. However, it consumes more storage space.
- Storage Saver: This option compresses your photos and videos, reducing their file size while maintaining good visual quality. This is a great option for saving storage space, especially if you have a large number of photos and videos.
Google Photos users receive 15GB of free storage shared across Google Drive, Gmail, and Google Photos. According to a study by the Santa Fe University of Art and Design’s Photography Department, in July 2025, the average user amasses 20GB of photos and videos yearly, making storage management essential.
3. How to Choose the Right Backup Quality?
The right backup quality depends on your needs and storage capacity.
3.1. Original Quality
Original Quality is best if:
- You’re a professional photographer or videographer.
- You need to preserve every detail of your photos and videos.
- You have ample storage space.
3.2. Storage Saver
Storage Saver is ideal if:
- You’re a casual photographer or videographer.
- You want to save storage space.
- You don’t need to preserve every detail of your photos and videos.
4. Switch to “Storage Saver” Mode
How do I switch to “Storage Saver” mode in Google Photos?
Switching to Storage Saver mode is the first and most effective step to manage your Google Photos storage. To switch, go to Photos Settings > Backup & sync > Backup quality > Storage saver. This setting compresses photos and videos, significantly reducing their size without a noticeable loss in quality for most users. For videos, the resolution is reduced to 1080p, which is still high quality for everyday viewing.
This ensures that everything you back up to Photos is compressed by Google. Even if your photos are already smaller than 16MP (a lot of today’s Android phones shoot at 12MP by default), Photos will still keep the resolution but compress the image. For still photos, the difference is negligible, if not invisible. According to Popular Photography magazine, the compression algorithms used by Google Photos are highly efficient, minimizing quality loss while maximizing storage savings.
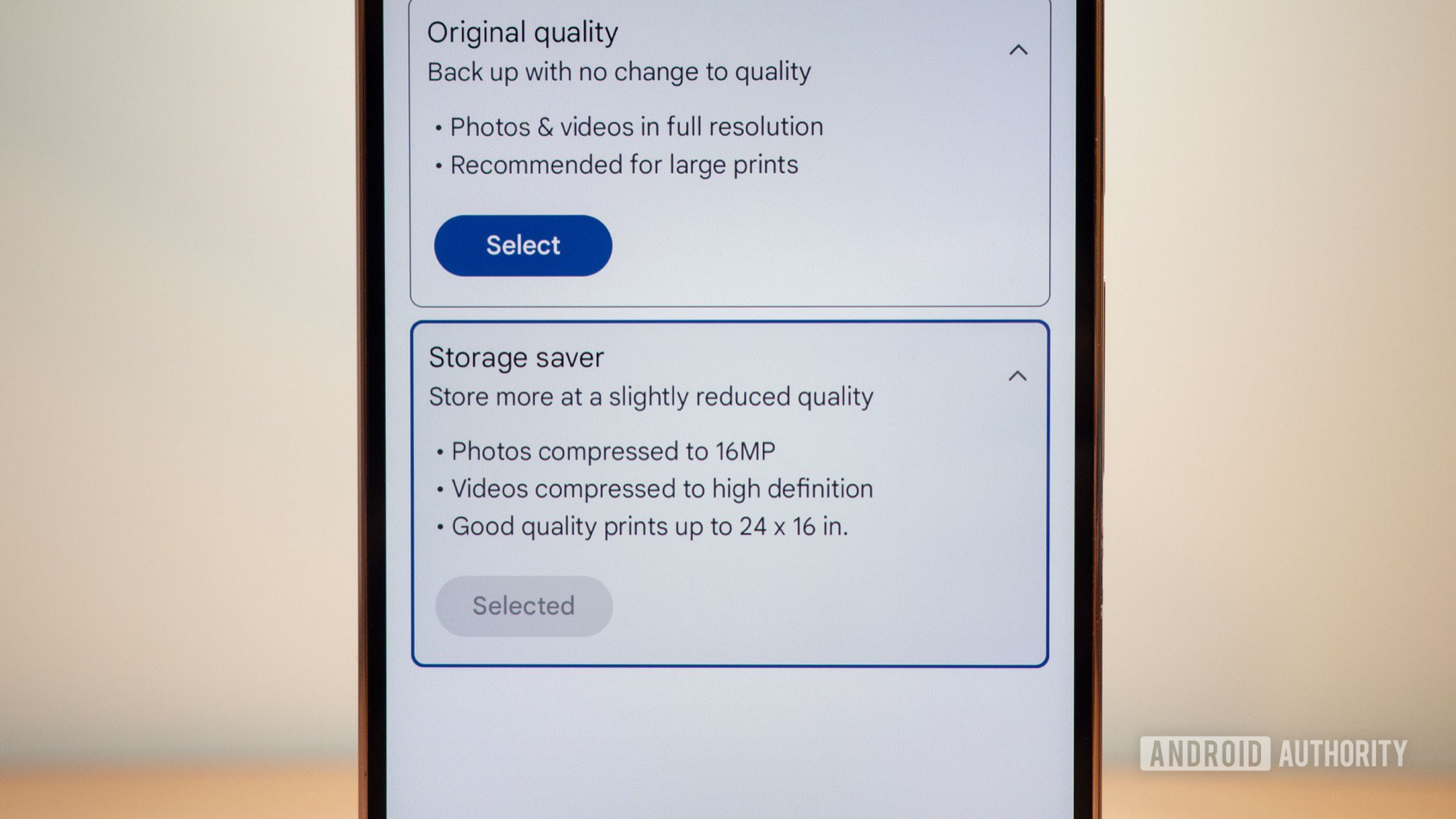 google photos backup storage saver photo video quality
google photos backup storage saver photo video quality
Google Photos backup quality options: original vs storage saver
4.1. Benefits of Storage Saver
- Saves storage space
- Maintains good visual quality
- Ideal for everyday users
4.2. Considerations
- Slight reduction in video quality
- Not ideal for professional photographers
5. Compress Already Uploaded Media
How can I compress already uploaded media to save space in Google Photos?
Compressing previously uploaded media is a great way to reclaim storage space without deleting your photos. You can compress existing photos and videos to Storage Saver quality by visiting the Google Photos website on your computer. Go to Settings > Manage Storage > Recover storage. Click on Learn more, read the explanation, tick the agreement box, and finally click Compress existing photos & videos. This process can take several hours, but it can free up significant storage space.
This starts a multi-hour process (you can close the site and shut down your computer) by the end of which you should have some extra mega or gigabytes in your Google One storage. And, as Google explains, it doesn’t affect anything you’ve backed up on an older Pixel under the free full-resolution terms.
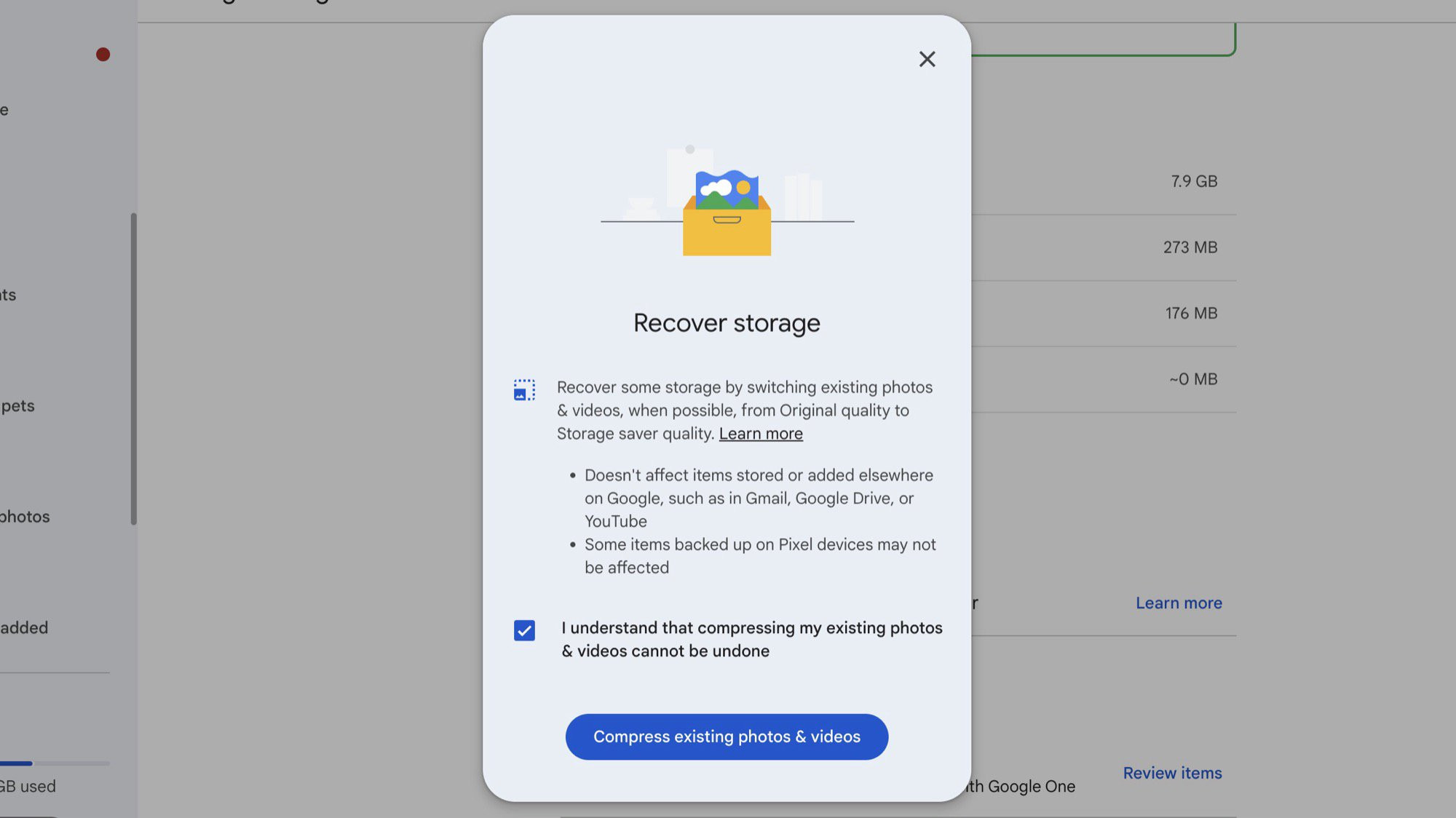 Screenshot showing the option to compress existing photos in Google Photos settings
Screenshot showing the option to compress existing photos in Google Photos settings
Google Photos clean storage tips to recover and compress existing media
5.1. Steps to Compress Existing Media
| Step | Action |
|---|---|
| 1 | Go to photos.google.com on your computer. |
| 2 | Navigate to Settings > Manage Storage > Recover storage. |
| 3 | Click on Learn more, read the explanation, tick the agreement box, and finally click Compress existing photos & videos. |
5.2. Important Note
- This process does not affect photos backed up from older Pixel devices in original quality.
6. Remove Blurry Photos and Screenshots
How do I remove blurry photos and screenshots in Google Photos?
Google Photos has a built-in storage manager that helps you identify and remove blurry photos and screenshots. To access this feature, go to Photos settings > Backup & sync > Manage storage > Review and delete. Select Blurry photos and Screenshots to review and delete any unwanted images. This feature makes it easy to clear out images that take up space without adding value to your photo library.
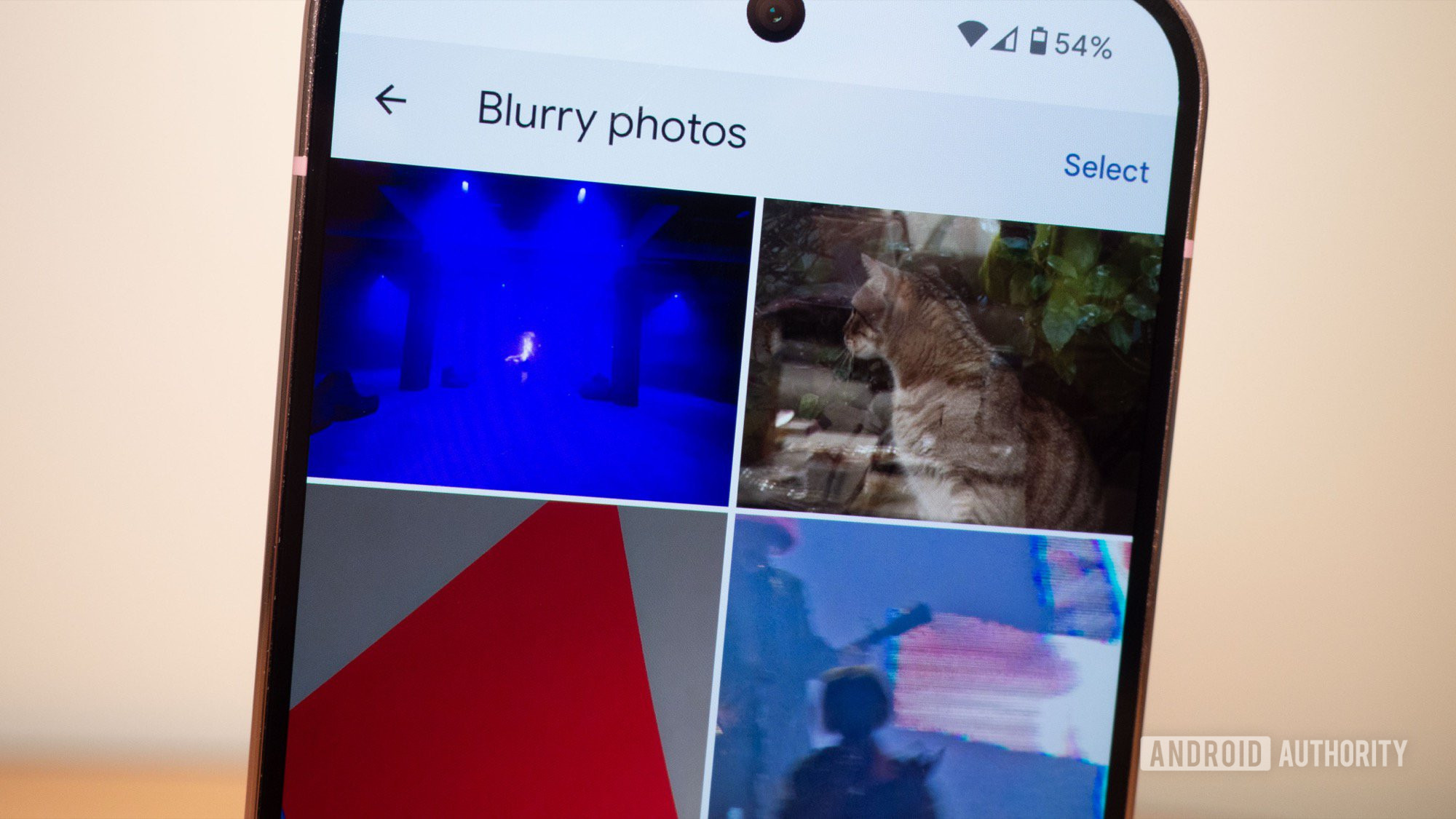 Google Photos storage management tool to find blurry images
Google Photos storage management tool to find blurry images
Google Photos clean storage tips to identify blurry photos
6.1. Steps to Remove Blurry Photos and Screenshots
- Go to Photos settings > Backup & sync > Manage storage.
- Look for the Review and delete sub-menu.
- Check Blurry photos and Screenshots to delete unnecessary images.
6.2. Why This Is Important
- Blurry photos and screenshots often have little value and can take up significant space.
7. Always Trim Videos
Why is trimming videos important for managing Google Photos storage?
Videos tend to be the largest files in your Google Photos library. Trimming videos to remove unnecessary footage can significantly reduce storage usage. Use the built-in editor in Google Photos to trim the beginning and end of videos, focusing on the essential parts. To do this, tap on the Edit button below a video and move the handles at the start and end of the video to reach the exact limits you like. Tap Save copy and then delete the longer video and keep the shorter one.
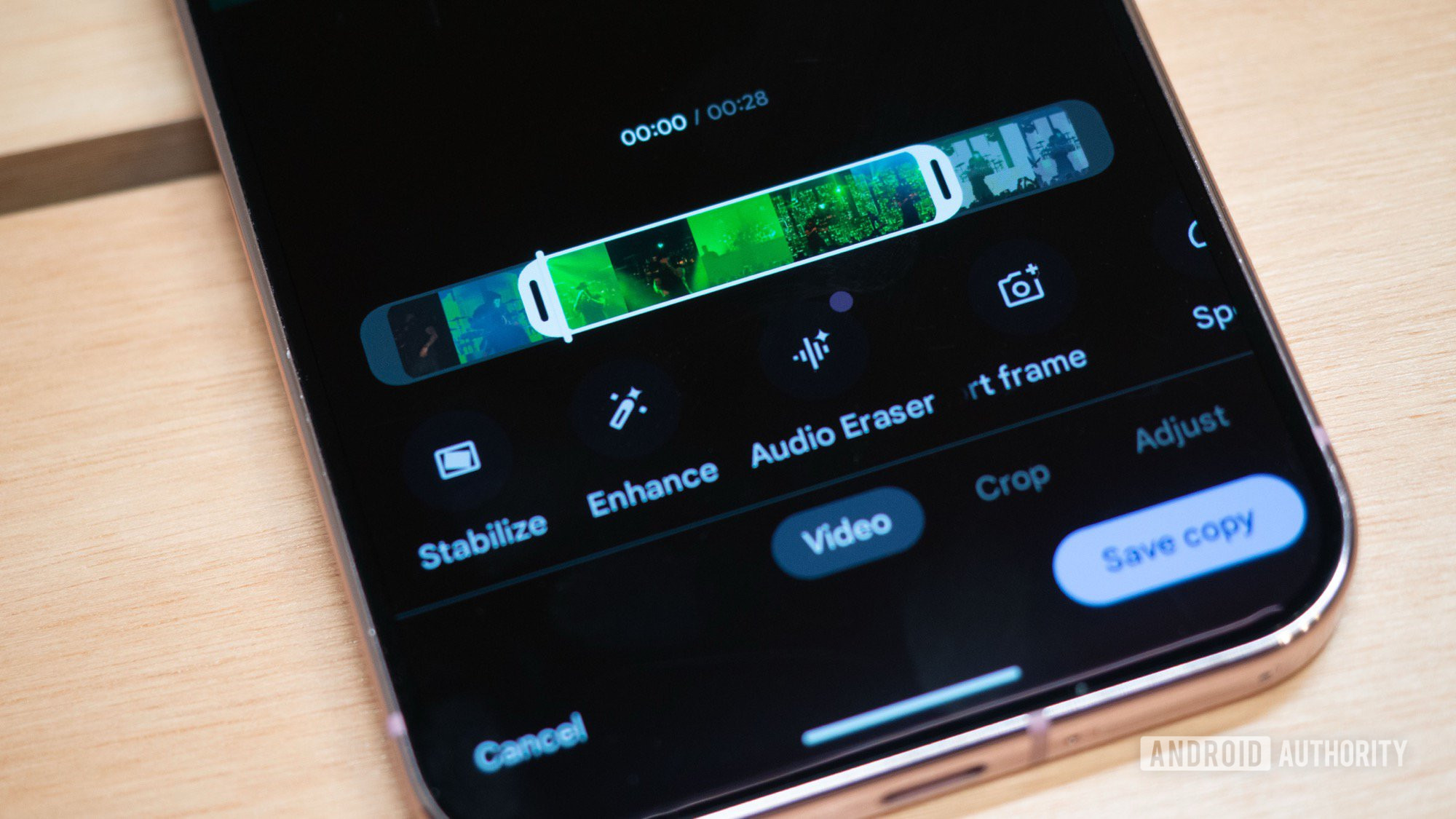 Trimming long videos can free up a lot of space in Google Photos
Trimming long videos can free up a lot of space in Google Photos
Google Photos clean storage tips to trim long videos
7.1. How to Trim Videos
- Open the video in Google Photos.
- Tap the Edit button.
- Move the handles at the start and end to trim the video.
- Tap Save copy and delete the original.
7.2. Tip
- Regularly review and trim videos, especially after events or trips.
8. Revert Most Motion Photos to Still Photos
How can I revert motion photos to still photos in Google Photos?
Motion photos, which capture a short video clip along with a still image, can consume a lot of storage space. If the motion component isn’t essential, revert the motion photo to a still photo to save space. Open Google Photos, go to the Search tab, and type Motion photos. You should get a suggestion with the Motion photo logo next to it. Click that to see all of your moving pics. Check them out (one by one, sadly), and when you deem that one is better as a regular pic, swipe up, hit Export, and choose Still photo and export it. Then, delete the motion photo and keep the new regular snap instead.
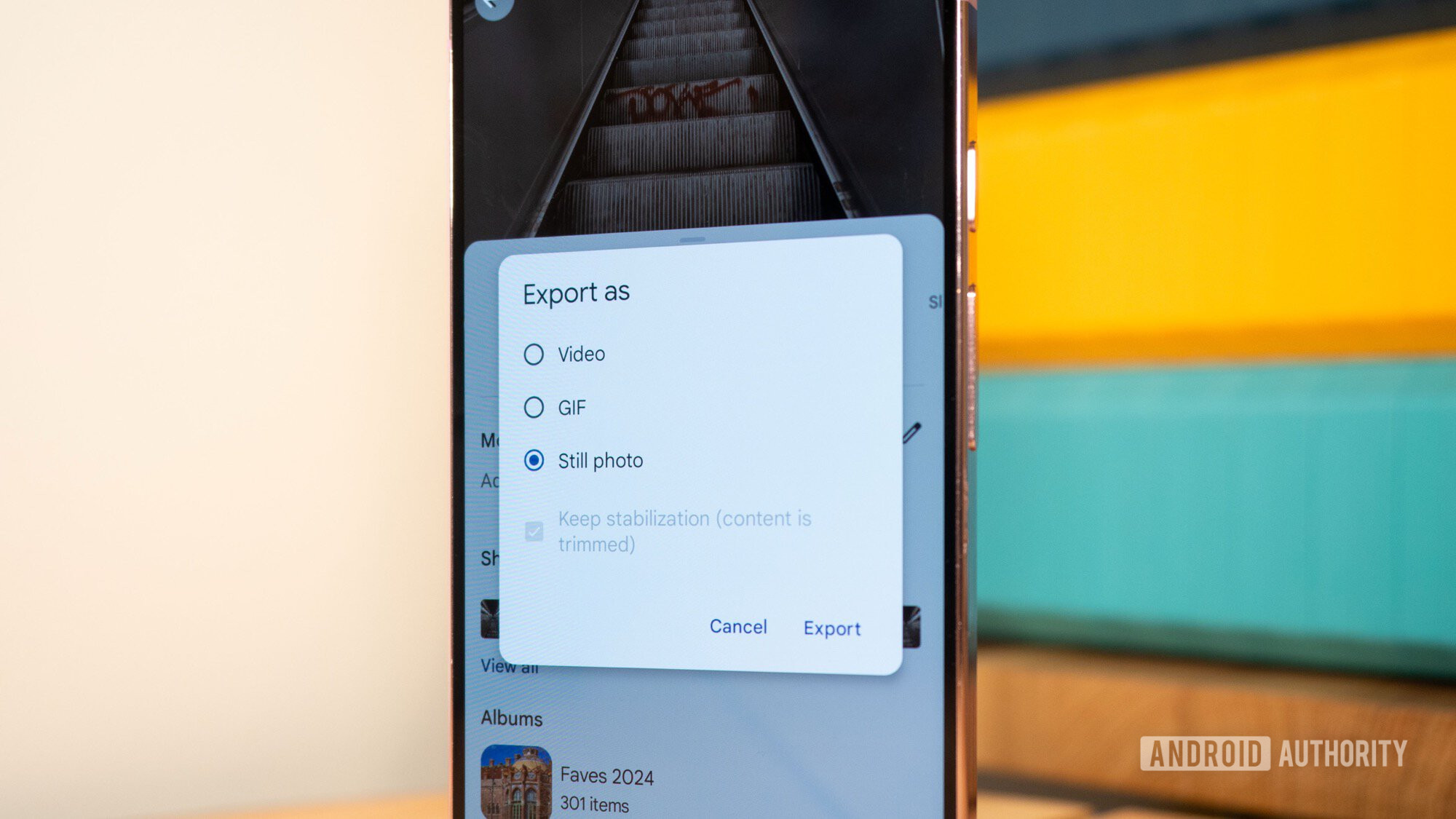 Google Photos Motion Photo settings to optimize photo storage
Google Photos Motion Photo settings to optimize photo storage
Google Photos clean storage tips to export motion photo as still
8.1. Steps to Revert Motion Photos
- Search for “Motion photos” in Google Photos.
- Review each motion photo.
- If the motion isn’t needed, export as a still photo.
- Delete the original motion photo.
8.2. Benefits
- Saves a significant amount of storage space.
9. Use Google Photos Stacks to Identify and Remove Duplicates
How can Google Photos stacks help me remove duplicate photos?
Google Photos stacks similar photos together, making it easier to identify and remove duplicates. Enable Stack similar photos under Photos Settings > Preferences > Photos view. Then, go through the stacked photos to delete the unnecessary dupes. Tap the Trash button on the one you want to delete and then choose Current photo only. This feature helps ensure you only keep the best version of each photo.
9.1. How to Use Google Photos Stacks
- Enable Stack similar photos in settings.
- Review stacked photos.
- Delete duplicates.
9.2. Tip
- Regularly review stacks to keep your library clean.
10. Get Rid of Unnecessary Big Files in Google Drive and Gmail
What are some tips for cleaning up large files in Google Drive and Gmail to free up storage?
Since Google Photos shares storage with Google Drive and Gmail, cleaning up large files in these services can also free up space. In Gmail, search for “larger:10M” to find emails larger than 10MB and delete unnecessary ones. For Google Drive, go to drive.google.com/drive/quota to sort files by storage used and delete large, unneeded files.
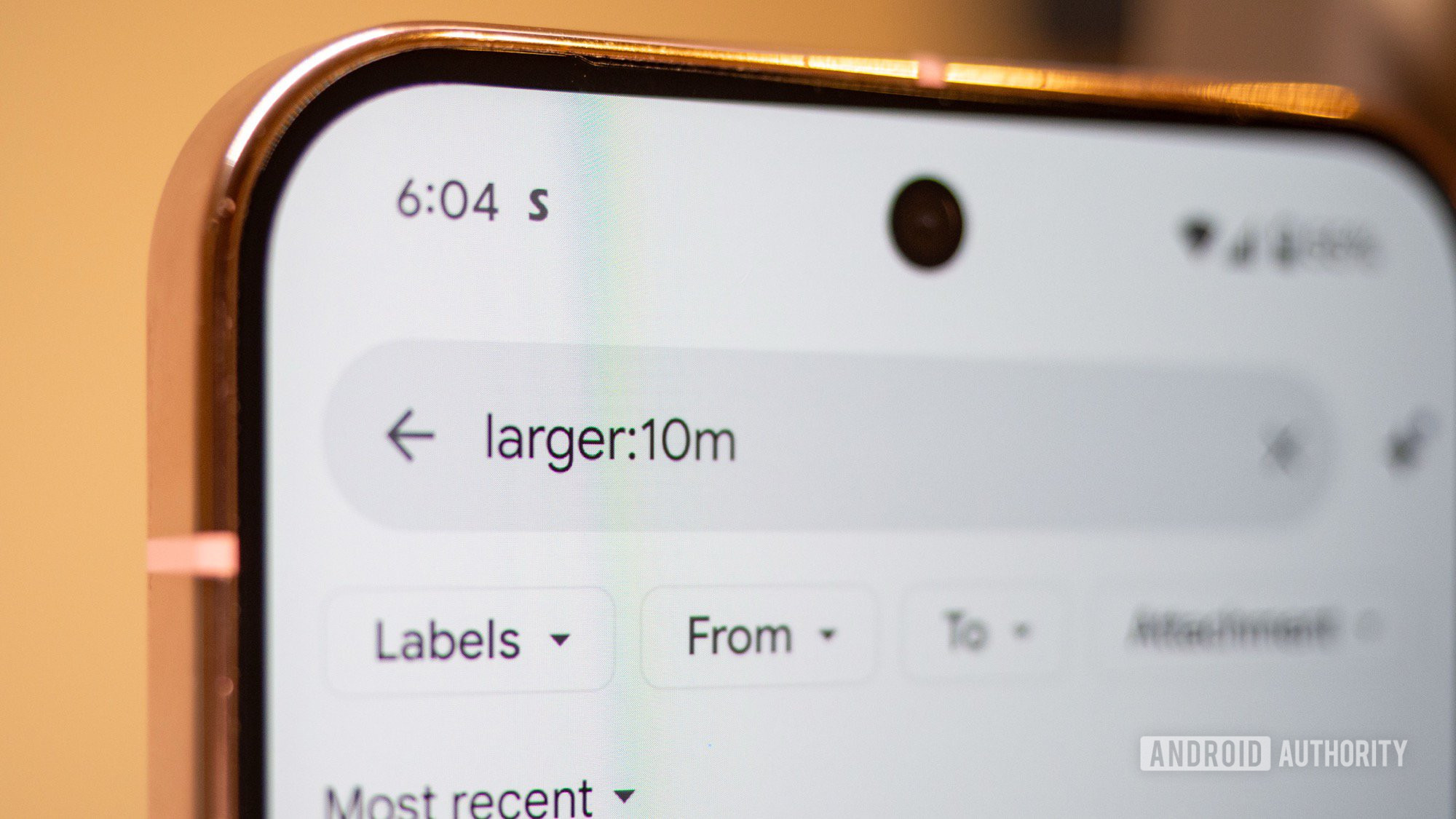 Using Gmail search to find larger emails and save Google Photos storage space
Using Gmail search to find larger emails and save Google Photos storage space
Using Gmail search to identify large emails for deletion
10.1. Gmail Cleanup
- Search for “larger:10M” (or a smaller size) in Gmail.
- Review and delete large emails.
10.2. Google Drive Cleanup
- Go to drive.google.com/drive/quota.
- Sort files by storage used.
- Delete large, unnecessary files.
11. Back Up Your Photos to an External Source
How can backing up photos to an external source help manage Google Photos storage?
Backing up your photos to an external source like a NAS (Network Attached Storage) device, external hard drive, or another cloud service can allow you to remove photos from Google Photos without losing them. According to research from the Santa Fe University of Art and Design’s Photography Department, in July 2025, using a NAS provides secure, personal storage, avoiding monthly cloud fees. This approach is useful for those who want to keep their photos but don’t want them counting against their Google storage limit.
11.1. Options for External Backup
| External Backup | Description | Pros | Cons |
|---|---|---|---|
| NAS Device | Centralized storage accessible over your network | Secure, private, no monthly fees | Requires initial investment, technical setup |
| External Hard Drive | Portable storage device | Affordable, easy to use | Manual backup, risk of loss or damage |
| Another Cloud Service | Alternative cloud storage provider | Convenient, accessible from anywhere | Monthly fees, privacy concerns |
11.2. Implementing an External Backup Strategy
- Choose a Backup Solution: Select the external backup method that best fits your needs and budget.
- Regular Backups: Set up a schedule to regularly back up your Google Photos to the external source.
- Remove from Google Photos: Once backed up, remove the photos from Google Photos to free up storage space.
12. Utilize Google One Tools
What tools does Google One offer for managing storage effectively?
Google One provides tools to manage your storage more effectively. Subscribers get access to features like storage management tools, which help identify and remove large files and backups. These tools can provide insights into your storage usage and suggest ways to free up space.
12.1. Benefits of Google One Tools
| Feature | Description |
|---|---|
| Storage Management Tools | Help identify and remove large files and backups |
| Expert Support | Access to Google experts for assistance with storage management |
| Additional Storage | Option to purchase more storage if needed |
12.2. Leveraging Google One Tools
- Subscribe to Google One: If you need more storage or advanced management tools, consider subscribing to Google One.
- Use Storage Management Tools: Regularly use the tools provided by Google One to identify and remove unnecessary files.
- Contact Expert Support: If you need assistance, reach out to Google’s expert support for help.
13. Create Albums and Archive Photos
How can creating albums and archiving photos help in organizing and managing Google Photos?
Organizing your photos into albums can help you keep track of your memories and make it easier to find specific photos. Archiving photos that you don’t need to access regularly can also help declutter your main photo library and improve performance.
13.1. Creating Albums
- Categorize Photos: Group your photos into albums based on events, trips, or themes.
- Name Albums Clearly: Use descriptive names that make it easy to find the albums later.
- Add Descriptions: Add descriptions to provide context and additional information about the photos.
13.2. Archiving Photos
- Identify Photos to Archive: Select photos that you want to keep but don’t need to access regularly.
- Archive Photos: Move the photos to the archive to remove them from your main photo library.
- Access Archived Photos: Access the archived photos when needed through the archive section in Google Photos.
14. Automate Photo Management
Are there ways to automate photo management to make it easier?
Automating photo management can save you time and effort in the long run. Use tools like IFTTT (If This Then That) or Google Apps Script to automate tasks such as backing up photos to external sources, organizing photos into albums, or deleting duplicates.
14.1. Using IFTTT
- Create Applets: Set up applets to automatically back up photos to external sources or organize photos into albums.
- Customize Settings: Customize the settings to fit your specific needs and preferences.
- Monitor Performance: Regularly monitor the performance of the applets to ensure they are working correctly.
14.2. Using Google Apps Script
- Write Scripts: Write scripts to automate tasks such as deleting duplicates or organizing photos based on metadata.
- Schedule Scripts: Schedule the scripts to run automatically at regular intervals.
- Test and Debug: Thoroughly test and debug the scripts to ensure they are working correctly.
15. Regularly Review and Maintain
Why is regular review and maintenance important for managing Google Photos?
Photo management is an ongoing process. Regularly reviewing and maintaining your Google Photos library is essential to keep it organized and optimized. Set aside time each month to review your photos, delete unnecessary ones, organize them into albums, and back them up to external sources.
15.1. Setting Up a Maintenance Schedule
- Schedule Time: Set aside a specific time each month to review and maintain your Google Photos library.
- Follow a Checklist: Use a checklist to ensure you complete all the necessary tasks, such as deleting duplicates, organizing photos, and backing them up.
- Stay Consistent: Stick to the schedule to keep your photo library organized and optimized.
16. FAQ: Cleaning Up Google Photos
16.1. Will compressing my photos affect their quality?
No, compressing your photos using the “Storage Saver” option maintains good visual quality for most users.
16.2. How often should I clean up my Google Photos?
Aim to clean up your Google Photos at least once a month to keep it organized and optimized.
16.3. Can I recover deleted photos?
Yes, deleted photos remain in the trash for 60 days, allowing you to recover them if needed.
16.4. How do I find large files in Google Drive?
Go to drive.google.com/drive/quota to sort files by storage used and identify large files.
16.5. What is the best way to back up my photos externally?
A NAS device provides secure, personal storage without monthly fees.
16.6. How do I enable photo stacks in Google Photos?
Enable “Stack similar photos” under Photos Settings > Preferences > Photos view.
16.7. What is Google One, and do I need it?
Google One is a subscription service that offers additional storage and features. It’s useful if you need more storage or advanced management tools.
16.8. Can I automate photo management tasks?
Yes, tools like IFTTT and Google Apps Script can automate tasks such as backing up photos or deleting duplicates.
16.9. How do I find motion photos in Google Photos?
Search for “Motion photos” in Google Photos to find all your moving pictures.
16.10. Is it worth paying for additional Google storage?
Paying for additional Google storage is worth it if you need the extra space and find the management tools useful.
17. Ready to Elevate Your Photography?
Ready to take your photography skills to the next level? Visit dfphoto.net to explore detailed tutorials, stunning photo collections, and connect with a vibrant community of photography enthusiasts. Discover new techniques, find inspiration, and share your work with fellow photographers.
For personalized guidance and access to a wealth of resources, contact us at:
- Address: 1600 St Michael’s Dr, Santa Fe, NM 87505, United States
- Phone: +1 (505) 471-6001
- Website: dfphoto.net
We look forward to helping you unlock your creative potential and capture the world through your unique lens.
