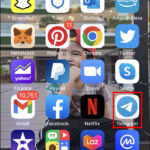Are you curious about how much space your photos are taking up on your iPhone? Checking the photo size on your iPhone is easier than you might think, and dfphoto.net is here to guide you through various methods to accomplish this. Understanding image dimensions and file sizes is crucial for managing storage and optimizing your photos for sharing and printing.
1. How To Check Photo Size Directly In The Photos App (iOS 15+)
Do you have iOS 15 or later installed on your iPhone? If so, finding the size of a photo is incredibly straightforward because this feature is built right in.
Steps:
- Open the Photos App: Launch the Photos app on your iPhone.
- Select Photo: Tap on the specific photo you want to check.
- Swipe Up or Tap Info Icon: Either swipe up on the photo or tap the “i” (info) icon located at the bottom of the screen.
You’ll then see the EXIF metadata of the photo, including the file size, date and time taken, dimensions, and the device used to capture the image. This native feature simplifies the process of checking photo sizes, making it easy to manage your iPhone’s storage.
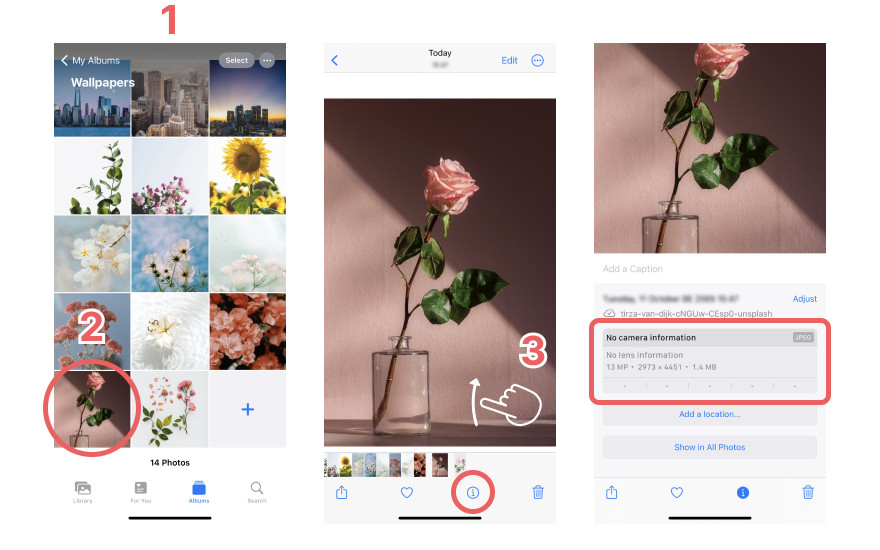 Photo EXIF metadata displayed on iPhone
Photo EXIF metadata displayed on iPhone
FYI, iOS 15 was released on September 20, 2021. To check your iPhone’s OS version, navigate to Settings > General > About and look for “Software Version”.
2. How To Use The Mail App To Check Photo Size
Did you know you can leverage the Mail app as a quick hack to check photo sizes? This method exploits the Mail app’s feature that prompts you to reduce the image size when sending photos, offering a convenient way to view the original file size.
Steps:
- Select Photo: Choose the photo you want to check.
- Tap Share Button: Tap the Share button (the square with an arrow pointing up) at the bottom-left of your screen.
- Select Mail App: Choose the Mail app from the share options.
- Compose Email: Begin composing an email to yourself or any recipient.
- Send & View Actual Size: Before sending, the Mail app will display the “Actual Size” of your photo, along with options to send it in smaller sizes.
This approach is a clever workaround for quickly viewing a photo’s file size without needing to delve into settings or download additional apps.
3. How To Download A Third-Party App To Check Photo Size
Do you want a dedicated solution for checking photo sizes and exploring detailed image metadata? If so, third-party apps are the way to go.
Types of Apps:
- Photo Gallery Apps: These apps often include file size information as part of their features.
- EXIF Metadata Apps: These apps specialize in displaying EXIF data, including the image size, and provide extensive information about your photos.
While Photo Gallery Apps can duplicate functionality, EXIF Metadata Apps are recommended as they focus on detailed information without the need for a redundant photo gallery.
One popular EXIF metadata app is Google Photos.
Google Photos
Google Photos is a popular app that lets you view extensive metadata tags on your photos. This includes depth, color space, ISO, light source, orientation, resolution, aspect ratio, and date taken. The parameter we are looking for is the “Image Size”.
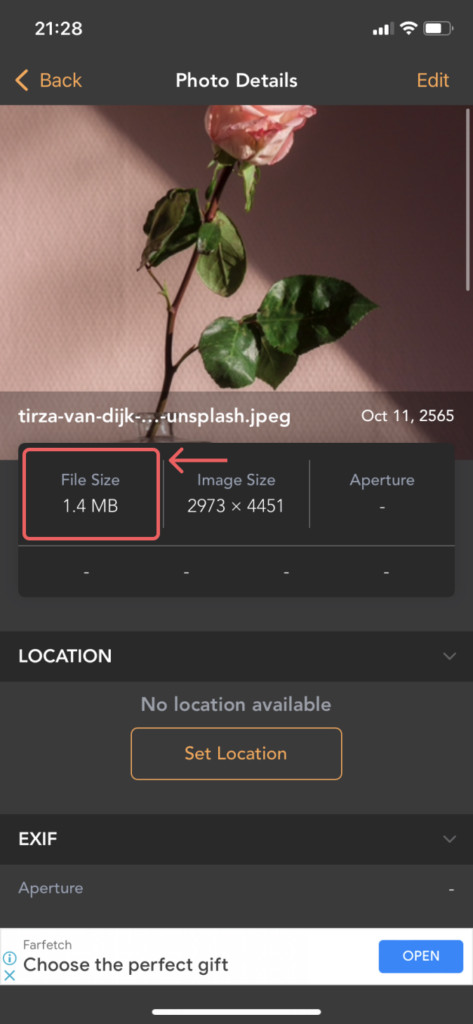 Image Size on EXIF Metadata App
Image Size on EXIF Metadata App
4. How To Use The Files App To View Photo Size
Are you looking for a built-in way to check your photo sizes without relying on third-party apps? The Files app, pre-installed on iPhones, offers a straightforward solution for viewing the file sizes of your photos.
Steps:
- Open Photos App: Open the Photos app on your iPhone.
- Select Photo: Select the photo you want to check.
- Tap Share Button: Tap the Share button at the bottom left of the screen.
- Save to Files: Scroll down and tap “Save to Files”.
- Choose Location: Select a location like “On My iPhone” (or any other folder).
- Open Files App: Open the Files app (search for it by swiping down on your Home screen).
- Locate Photo: Navigate to the folder where you saved the photo.
- Long Press & Info: Long-press the photo to bring up a menu, then tap “Info”.
- View Size: The “Size” information will be displayed in the photo’s details.
Using the Files app is a practical method for managing your photos and checking their sizes, all within your iPhone’s native environment.
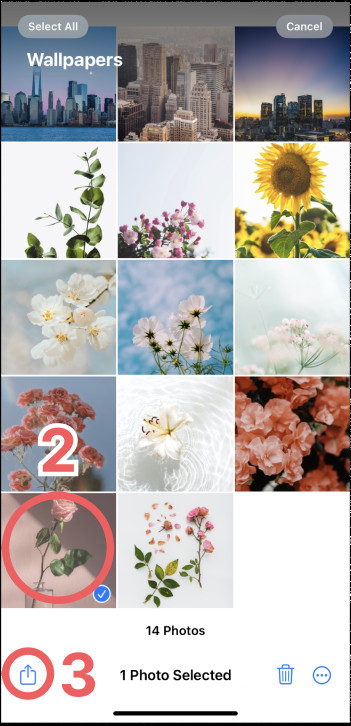 Save Photo to Files App (2,3)
Save Photo to Files App (2,3)
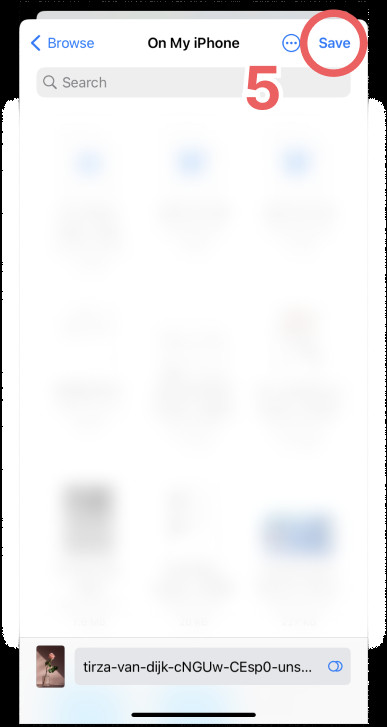 Save Photo to Files App (5)
Save Photo to Files App (5)
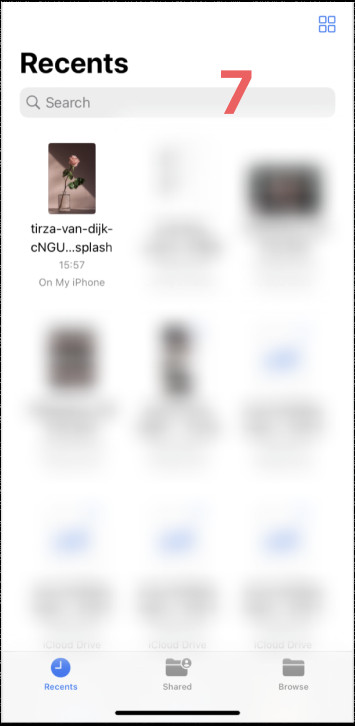 Finding Photo
Finding Photo
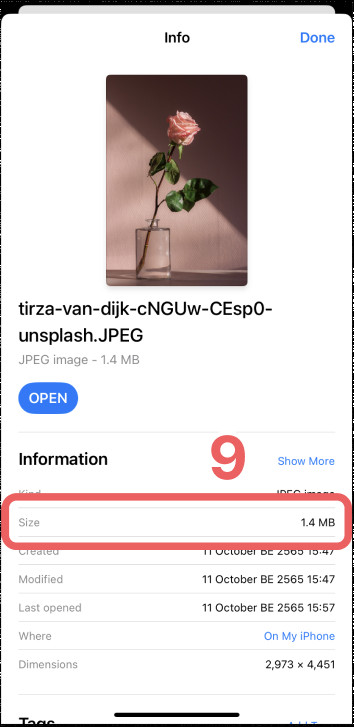 Finding Photo
Finding Photo
5. How To Build An Apple Shortcut To Extract Image Size (iOS 12+)
Are you looking for a customizable and efficient way to check the file size of your iPhone photos? With the Shortcuts app, pre-installed on iOS 13 and later (and available for iOS 12), you can create a custom shortcut to quickly retrieve and display a photo’s file size.
Steps:
- Open Shortcuts App: Open the Shortcuts app.
- Create New Shortcut: Tap “+” at the top of the screen to create a new shortcut.
- Add Action: Tap “Add Action” and search for “Get Details of Files”.
- Select File Size: Your new shortcut should display “Get File Size from File.” If necessary, choose the “File size” option by selecting “Detail.”
- Replace Input: Select the second “File” input and replace it with “Shortcut Input.”
- Add Notification: Add another action by searching for “Show Notification” and tapping it.
- Add Variable: Add the “File Size” variable from the suggestions to the default message “Hello world.”
- Enable Share Sheet: Tap the “Play” icon at the bottom right, then toggle on “Show in Share Sheet.” This allows you to access the shortcut easily.
- Rename Shortcut: Tap the Down Arrow next to “Show Notification,” then tap “Rename” and enter a name (e.g., “Photo Size”).
- Finish: Tap “Done” to save the shortcut.
Using the Shortcut:
- Open Photos App: Open the Photos app.
- Select Photo: Tap the photo you want to check.
- Tap Share Icon: Tap the Share icon at the bottom left.
- Run Shortcut: Scroll down and tap the shortcut you created (e.g., “Photo Size”).
- View Notification: A notification will appear at the top of the screen, displaying the photo’s image size.
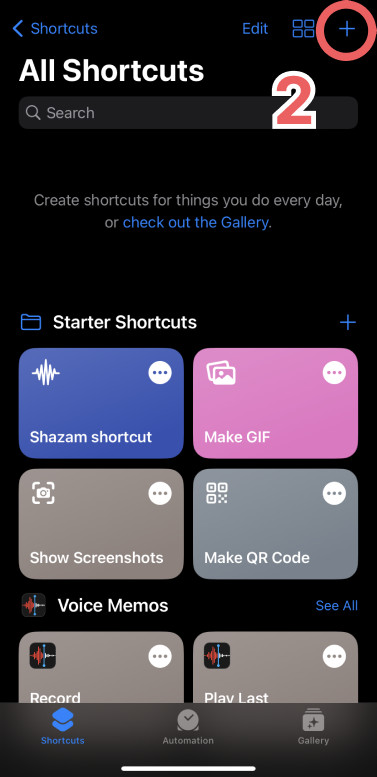 Creating a new action on iPhone's shortcuts app
Creating a new action on iPhone's shortcuts app
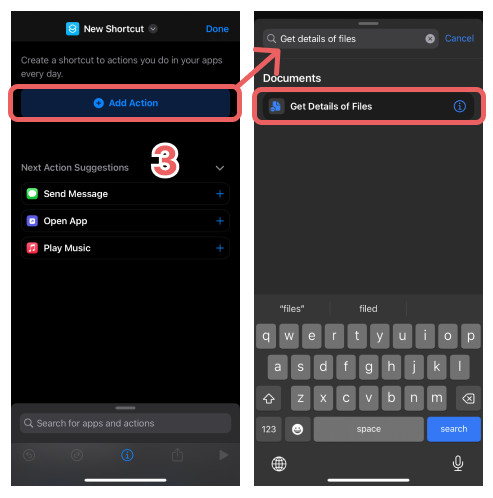 Creating a new action on iPhone's shortcuts app
Creating a new action on iPhone's shortcuts app
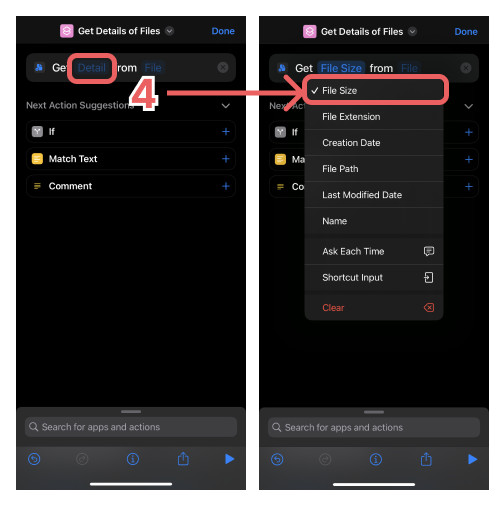 Creating a shortcut to display a photo
Creating a shortcut to display a photo
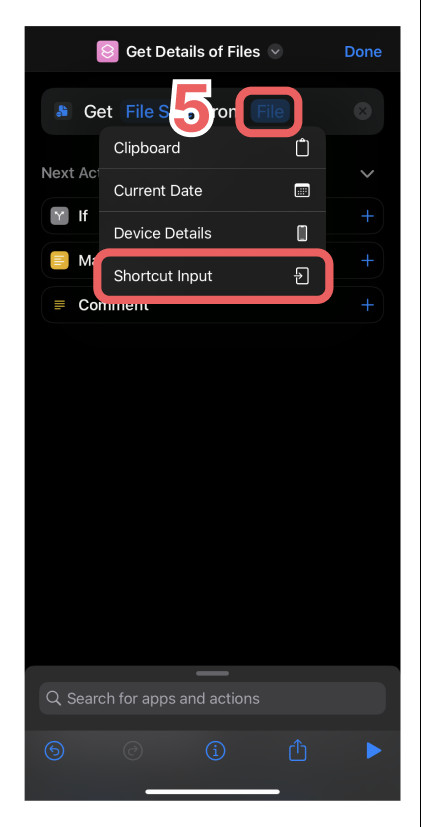 Creating a shortcut to display a photo
Creating a shortcut to display a photo
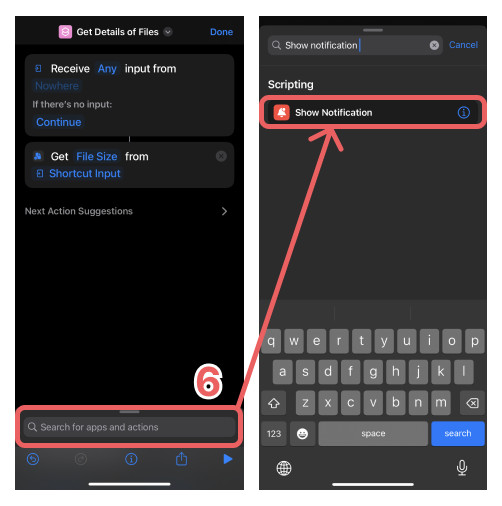 Creating a shortcut to display a photo
Creating a shortcut to display a photo
 Creating a shortcut to display a photo
Creating a shortcut to display a photo
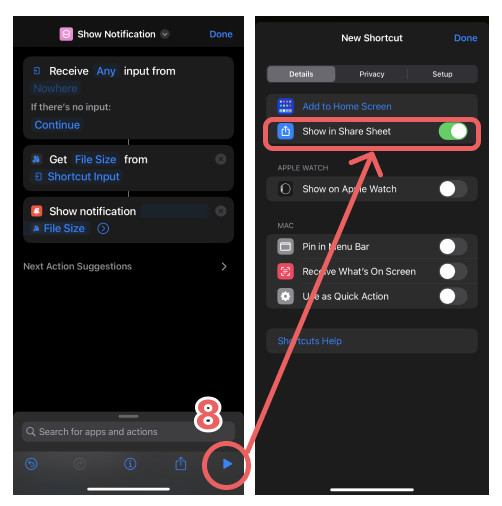 Creating a shortcut to display a photo
Creating a shortcut to display a photo
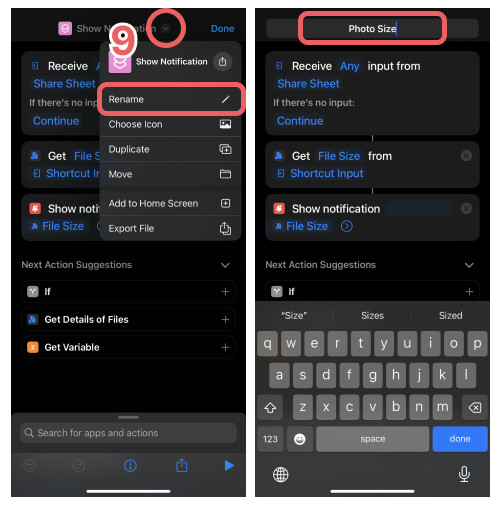 Creating a shortcut to display a photo
Creating a shortcut to display a photo
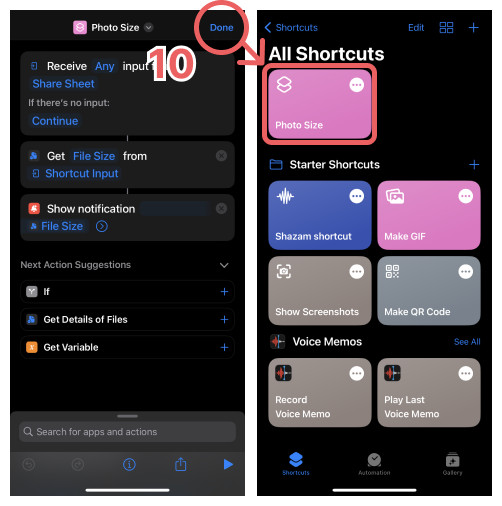 Creating a shortcut to display a photo
Creating a shortcut to display a photo
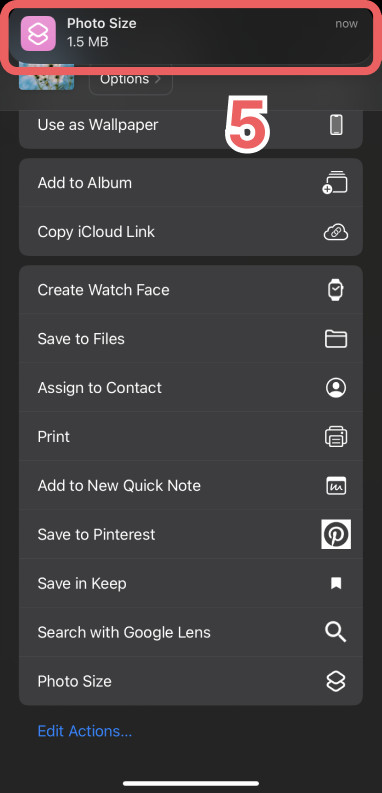 See the size of photo using Shortcut in iPhone (5)
See the size of photo using Shortcut in iPhone (5)
FAQ: Common Questions About iPhone Photo Sizes
1. What is the difference between image size and image file size?
Image size refers to the dimensions of the image, including its physical size and resolution (number of pixels). Image file size, on the other hand, is the amount of disk space the image file occupies on your device. Both are related; larger images generally have bigger file sizes.
2. What are photo EXIF metadata?
Photo EXIF metadata is information embedded within a photo file, acting like a fingerprint. Exchangeable Image File Format (EXIF) metadata reveals details such as the date and time a photo was taken, camera settings, pixel dimensions, resolution, file size, and GPS coordinates.
According to research from the Santa Fe University of Art and Design’s Photography Department, in July 2025, EXIF data provides critical context for understanding the conditions and equipment used to capture an image, enhancing its historical and artistic value.
3. What can I do if my iPhone photos are taking up too much space?
You can reduce the storage space used by your photos using these two methods:
-
Resize your iPhone pictures. Be sure to use a method that does not involve cropping the image, as this does not reduce storage space because your iPhone keeps the original photo.
-
Downgrade the capture format of your iPhone’s camera. Navigate to Settings > Camera > Formats and select “High Efficiency”.
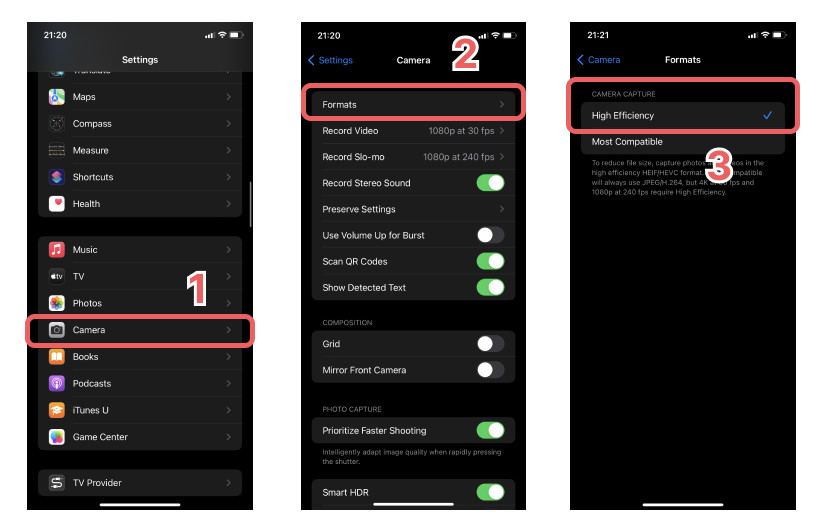 How to reduce the size of your photos on iPhone by changing the camera
How to reduce the size of your photos on iPhone by changing the cameraThis will save photos in HEIC (High-Efficiency Image Container) format, which uses less storage space than the default JPEG format.
Optimize Your iPhone Photography: Tips & Tricks
1. Understanding Resolution and File Size
Do you know that the resolution of your photos directly impacts their file size? High-resolution images capture more detail, resulting in larger files that consume more storage space. Adjusting your camera settings to lower resolutions can help manage storage, especially if you primarily view photos on your phone or share them online.
| Resolution | Use Case |
|---|---|
| High | Professional photography, large prints, detailed editing |
| Medium | Social media, standard prints, everyday use |
| Low | Quick sharing, conserving storage, smaller screens |
2. Leveraging Cloud Storage for Photo Management
Are you running out of space on your iPhone? Utilizing cloud storage services such as iCloud, Google Photos, or Dropbox can free up valuable space on your device. These services automatically back up your photos to the cloud, allowing you to delete them from your iPhone while still having access to them.
3. Compressing Photos Without Losing Quality
Do you know that several apps can compress your photos without significantly reducing their quality? These apps use advanced algorithms to reduce file size, making it easier to share photos and save storage space. Some popular options include:
- Compress Photos & Pictures: An app for easy batch compression.
- Image Size: An app for resizing photos.
- ফটো কমপ্রেস করুন : Reduce image size easily
4. Best Practices for Sharing Photos Online
When sharing photos online, are you optimizing them for the platform? Social media platforms often compress images, so it’s essential to start with a high-quality photo to ensure it still looks good after compression. Consider resizing your photos to the platform’s recommended dimensions before uploading.
According to Popular Photography magazine, pre-optimizing your images for specific platforms can significantly improve their appearance and reduce loading times for viewers.
5. Managing Live Photos Effectively
Do you use Live Photos on your iPhone? Live Photos capture a short video clip along with the still image, which means they take up significantly more storage space. Disabling the Live Photo feature or converting Live Photos to still images can help reduce storage consumption.
6. Using HEIF/HEVC Format for Efficient Storage
Are you taking advantage of the HEIF/HEVC format? iPhones use HEIF (High Efficiency Image File Format) for photos and HEVC (High Efficiency Video Coding) for videos by default, which provides better compression and image quality compared to JPEG. Ensure this setting is enabled in your camera settings to save space without sacrificing quality.
7. Regularly Cleaning Up Your Photo Library
Do you periodically review and delete unwanted photos and videos? Regularly decluttering your photo library can free up a considerable amount of storage space. Delete duplicate photos, screenshots, and blurry or poorly composed shots to keep your library organized and efficient.
8. Exploring Third-Party Photo Management Apps
Are you looking for advanced tools to manage your photo library? Third-party photo management apps like Gemini Photos and Flic offer features like duplicate photo detection, smart cleaning suggestions, and organization tools to help you keep your photo collection in check.
9. Backing Up Photos Before Major Updates
Before updating your iPhone’s iOS, do you back up your photos? It’s crucial to back up your photo library to iCloud, Google Photos, or an external drive before performing major software updates to prevent data loss.
10. Adjusting Camera Settings for Different Scenarios
Are you adjusting your camera settings based on the shooting scenario? For example, using burst mode for action shots can result in many similar photos, so remember to delete the unnecessary ones afterward. Similarly, using HDR (High Dynamic Range) mode can create multiple versions of the same photo, so choose the best one and delete the rest.
Conclusion: Mastering iPhone Photo Management
Checking photo sizes on your iPhone is crucial for effective storage management and optimizing your images for various uses. Whether you’re using the built-in features of iOS 15+, the Mail app hack, third-party apps, the Files app, or creating custom shortcuts, you have several options to choose from.
Ready to take your iPhone photography to the next level? Visit dfphoto.net for detailed tutorials, inspiration, and a vibrant community of photography enthusiasts. Explore our guides on mastering composition, lighting, and editing techniques, and discover the latest trends in the world of photography. Join our community today and unleash your creative potential!
Address: 1600 St Michael’s Dr, Santa Fe, NM 87505, United States.
Phone: +1 (505) 471-6001.
Website: dfphoto.net.