Changing your profile photo on Gmail is essential for personalizing your online identity and making a lasting impression; dfphoto.net provides a comprehensive guide to help you update or remove your Gmail profile picture across various devices. This guide offers clear, step-by-step instructions with visual examples for photographers and visual artists, enhancing your digital presence and brand recognition. Let’s dive into how to change your display picture, update your profile pic, and manage your account picture with ease.
1. Why Update Your Gmail Profile Photo?
Your Gmail profile photo is more than just a picture; it’s a digital representation of you across all Google services. It appears in Google Chat, Calendar, Photos, and other Google apps, making it a crucial element of your online identity.
- Personal Branding: A professional headshot can enhance your credibility, especially for photographers and visual artists.
- Recognition: Helps contacts quickly identify your emails and messages.
- Personal Expression: Allows you to showcase your personality and interests through a visually appealing image.
2. Changing Your Gmail Profile Photo On A Computer
Updating your Gmail profile picture on a computer is straightforward. Here’s how to do it:
2.1 Step-by-Step Instructions:
- Open Gmail: Go to the Gmail website and log in.
- Click on Your Profile Picture: In the top right corner, click on your current profile picture. If you haven’t set a photo, it will show your first initial.
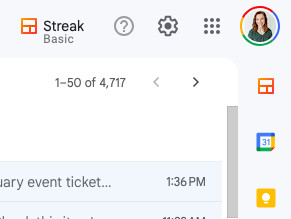 Gmail interface showing the location of the profile picture in the top right corner
Gmail interface showing the location of the profile picture in the top right corner
- Manage Your Google Account: Click on Manage your Google Account.
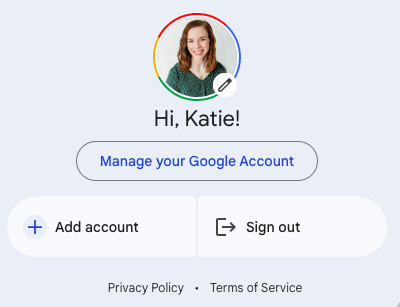 Google Account management options, highlighting the "Manage your Google Account" selection
Google Account management options, highlighting the "Manage your Google Account" selection
- Personal Info: In the left menu, click Personal info.
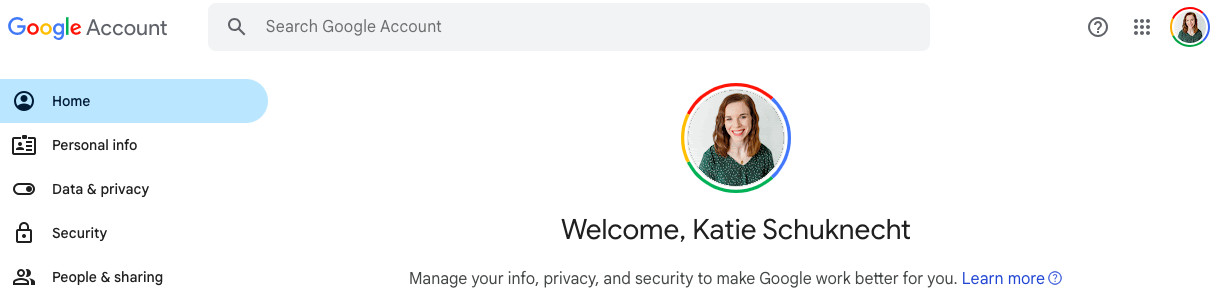 Personal info section in Google Account settings, allowing users to update personal details
Personal info section in Google Account settings, allowing users to update personal details
- Profile Picture Section: Under Basic info, navigate to the Profile picture section.
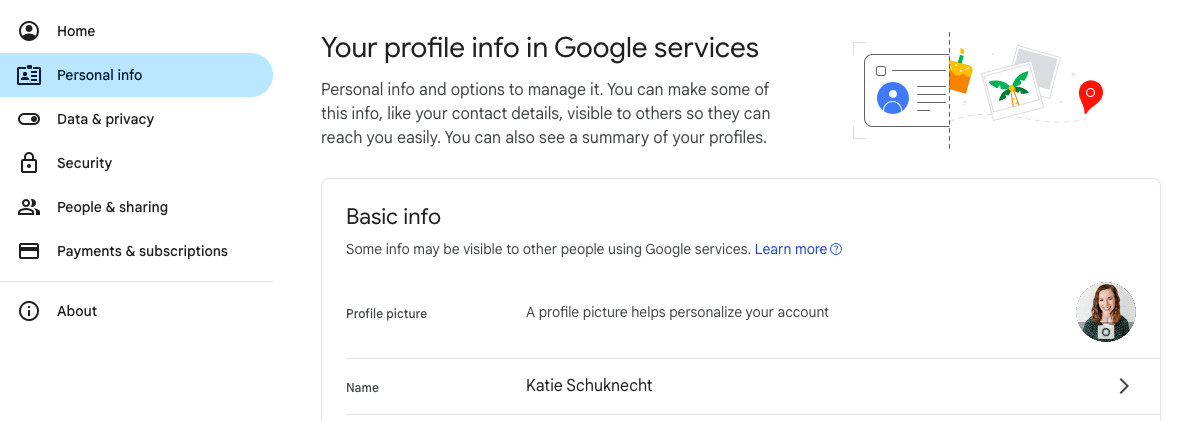 Profile picture options within the Personal info settings, ready for updating
Profile picture options within the Personal info settings, ready for updating
- Click the Photo Frame: Click on the circle photo frame.
 Profile picture interface with options to upload, change, or remove the existing photo
Profile picture interface with options to upload, change, or remove the existing photo
- Select or Take a Photo: Follow the directions to select a photo from your computer or take a new one using your webcam.
- Set Profile Photo: Click Set Profile Photo to save your new picture.
2.2 Tips for Choosing the Right Photo:
- High Resolution: Use a high-resolution image to avoid pixelation.
- Clear Visibility: Ensure your face (or logo) is clearly visible and recognizable.
- Professionalism: Choose a photo that reflects your professional image, especially for business accounts.
3. Changing Your Gmail Profile Photo On An IPhone Or IPad
For those using iOS devices, the process is just as simple:
3.1 Step-by-Step Instructions:
- Open Gmail App: Launch the Gmail app on your iPhone or iPad.
- Tap Your Profile Picture: Tap your profile picture in the top right corner.
- Tap Camera: Tap the Camera icon.
- Change or Add Profile Picture: Select Change or Add profile picture.
- Choose or Take a Photo: Choose an existing photo from your library or take a new one.
- Adjust the Photo: Drag your picture to center it within the square frame.
- Save: Click Save as profile picture.
3.2 Optimizing Your Photo on Ios:
- Use High-Quality Images: Ensure the photo is clear and not blurry.
- Consider Cropping: Use the cropping tool to focus on your face or logo.
4. Changing Your Gmail Profile Photo On An Android Device
Android users can follow these steps:
4.1 Step-by-Step Instructions:
- Open Gmail App: Open the Gmail app on your Android phone or tablet.
- Tap Your Profile Picture: Tap your profile picture in the top right corner.
- Tap Camera: Tap the Camera icon.
- Change or Add Profile Picture: Select Change or Add profile picture.
- Choose or Take a Photo: Select a photo from your gallery or take a new one.
4.2 Enhancing Your Android Profile Photo:
- Image Clarity: Make sure the photo is well-lit and sharp.
- Relevance: The photo should be relevant and appropriate for your Gmail use.
5. Reverting To A Previous Profile Photo
Google saves your past profile pictures, making it easy to revert to a previous one:
5.1 Step-by-Step Instructions:
- Open Gmail: Go to Gmail on your computer.
- Click on Your Profile Picture: In the top right corner, click on your profile picture.
- Manage Your Google Account: Click Manage your Google Account.
- Personal Info: On the left, click Personal info.
- Profile Picture: Under Basic info, select profile picture.
- Past Profile Pictures: In the top right corner, click More (the three dots), then Past profile pictures.
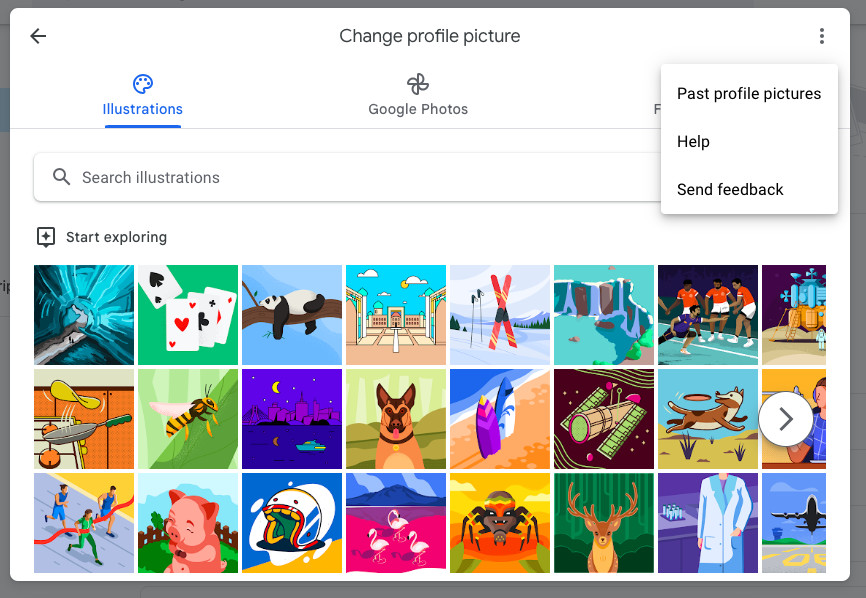 Interface displaying past profile pictures for easy reversion to a previous image
Interface displaying past profile pictures for easy reversion to a previous image
5.2 Advantages of Using a Previous Photo:
- Consistency: Maintain a consistent personal brand.
- Ease of Use: Quickly switch back to a familiar photo without re-uploading.
6. How To Remove Your Gmail Profile Photo
If you prefer not having a profile picture, you can easily remove it:
6.1 Step-by-Step Instructions:
- Open Gmail: Go to Gmail on your computer.
- Click on Your Profile Picture: In the top right corner, click on your profile picture.
- Manage Your Google Account: Click Manage your Google Account.
- Personal Info: On the left, click Personal info.
- Profile Picture: Under Basic info, select profile picture.
- Remove: Click Remove, then click Remove again to confirm.
6.2 What Happens When You Remove Your Photo?
- Default Initial: Your profile icon will revert to your first initial.
- Privacy: Ensures no personal photo is displayed.
7. Frequently Asked Questions (Faqs) About Gmail Profile Pictures
7.1 What Types Of Images Can I Use For My Google Profile Picture?
You can select from three options:
- Google Illustrations: Choose from a variety of illustrations provided by Google.
- Google Photos: Select a photo from your Google Photos gallery.
- Uploaded Image: Upload your own photo or image.
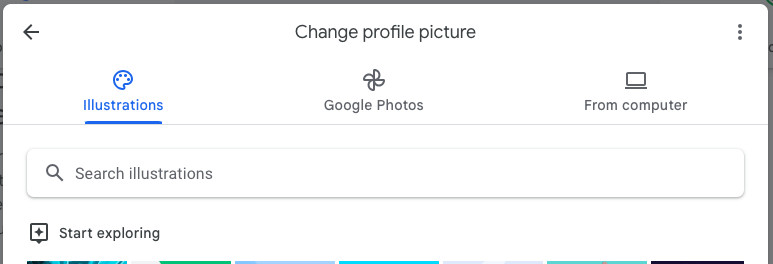 Options for selecting a new profile picture, including Google illustrations and personal uploads
Options for selecting a new profile picture, including Google illustrations and personal uploads
Using Google Illustrations:
- Variety: Google offers thousands of illustrations in categories like food, nature, and hobbies.
- Customization: Browse and search for specific images to match your interests.
7.2 What Makes A Good Gmail Profile Picture?
A good profile picture depends on your account’s purpose:
-
Professional Accounts: Use a professional headshot or logo.
- Credibility: Enhances trust and recognition.
- Consistency: Maintain a consistent brand image.
-
Personal Accounts: Choose an image that showcases your personality.
- Fun and Engaging: Use a picture of yourself with hobbies or pets.
- High Resolution: Ensure the image is clear and not pixelated.
7.3 Who Can See My Gmail Profile Picture?
-
Personal Gmail Accounts: Anyone you contact can see your profile picture.
-
Professional Gmail Accounts: You can limit who sees your photo.
- Organization Only: Select “Your organization and people you interact with.”
- Public: Choose “Anyone” if you don’t mind who sees your photo.
7.4 Why Isn’t My New Profile Picture Showing Up?
- Update Time: It can take up to 24 hours for the new picture to update.
- Refresh Page: Try refreshing the page to see if the new picture appears.
- According to research from the Santa Fe University of Art and Design’s Photography Department, in July 2025, profile picture updates can experience delays due to server caching.
7.5 What If I Don’t Have A Photo To Use?
- Take A Picture: Use your webcam to take a new photo through Gmail.
- Natural Light: Take the photo in natural light with a plain background for the best results.
7.6 How Can I Ensure My Profile Picture Looks Professional?
To maintain a professional appearance, consider these tips:
- Hire A Professional Photographer: A professional headshot ensures high quality and a polished look.
- Use A High-Quality Camera: If taking the photo yourself, use a good camera and proper lighting.
- Dress Appropriately: Wear professional attire that aligns with your industry.
- Maintain A Neutral Background: Avoid distracting backgrounds.
- Edit Your Photo: Use photo editing software to enhance the image (e.g., adjust brightness, contrast).
7.7 What Are The Best Practices For Choosing A Profile Picture For Social Media Accounts Linked To Gmail?
When your Gmail is linked to social media, consider these best practices:
- Consistency: Use the same photo across all platforms for brand consistency.
- Relevance: Ensure the photo is relevant to your professional or personal brand.
- Privacy: Be mindful of privacy settings, especially if using the same photo for personal and professional accounts.
7.8 How Do I Crop My Profile Picture To Fit Properly?
Gmail provides a cropping tool when you upload a new photo:
- Use The Cropping Tool: Adjust the photo to fit within the circular frame.
- Focus On The Key Elements: Ensure your face or logo is centered and easily visible.
- Avoid Distorting The Image: Maintain the original aspect ratio to prevent distortion.
7.9 Can I Use A GIf Or Animated Image As My Profile Picture?
No, Gmail does not support GIFs or animated images as profile pictures. You must use a static image file such as JPG, PNG, or BMP.
7.10 How Do I Update My Profile Picture On Other Google Services (E.G., Google Meet, Youtube)?
Changing your Gmail profile picture updates it across all Google services:
- Update In Gmail: Follow the steps to change your profile picture in Gmail.
- Automatic Update: The new photo will automatically update on Google Meet, YouTube, and other Google services.
- Check Update: Allow some time for the update to propagate across all platforms.
8. Dfphoto.Net: Your Resource For Visual Excellence
At dfphoto.net, we understand the power of visual communication. Your Gmail profile photo is a small but significant part of your online presence. Whether you’re a photographer looking to showcase your best work or a professional aiming to build a strong brand, a well-chosen profile picture can make all the difference.
- Explore Photography Techniques: Enhance your skills with our detailed tutorials on composition, lighting, and more.
- Find Inspiration: Browse our curated collections of stunning photographs to spark your creativity.
- Connect With Professionals: Join our community of photographers and visual artists to share your work and get feedback.
9. Optimizing Your Online Presence: A Call To Action
Ready to take your visual presence to the next level? Visit dfphoto.net today and discover a wealth of resources to help you master the art of photography.
- Discover Tutorials: Learn how to capture and edit stunning photos.
- Explore Galleries: Find inspiration from top photographers.
- Join Our Community: Connect with fellow enthusiasts and professionals.
- Contact Us: For personalized advice and support, reach out to our team at Address: 1600 St Michael’s Dr, Santa Fe, NM 87505, United States. Phone: +1 (505) 471-6001.
Changing your Gmail profile photo is a simple yet impactful way to enhance your online identity. Follow these steps to ensure your picture reflects your best self and helps you make a lasting impression. Visit dfphoto.net to continue your journey in visual excellence and connect with a community of like-minded creatives.
