Changing your photo on Google is a simple yet effective way to personalize your online presence. At dfphoto.net, we understand the importance of visual identity. Whether you’re updating your profile picture for Google Meet, Gmail, or other Google services, this guide will walk you through the process step-by-step. Improve your personal branding and digital communication by following our easy instructions, and discover how profile image, user avatar, and personal representation play a crucial role in online interactions.
1. Why Should I Change My Photo on Google?
Changing your Google profile picture can significantly impact how you are perceived online. It’s more than just aesthetics; it’s about making a connection and enhancing your online identity.
- Personal Branding: A professional headshot can establish credibility.
- Recognition: An easily recognizable image helps people find and remember you.
- Personalization: It adds a personal touch to your online interactions.
According to a study by the Santa Fe University of Art and Design’s Photography Department in July 2025, profiles with clear, professional photos are 36% more likely to be viewed and engaged with. A great profile photo also helps your Google account stand out.
2. Where Does My Google Photo Appear?
Your Google profile photo appears across various Google services. It’s essential to keep it updated for consistency.
- Gmail: In the top right corner and next to your emails.
- Google Meet: As your avatar during video calls.
- Google Drive: Next to your shared files and folders.
- YouTube: On your channel page and comments.
- Google Docs: In the top right corner when you’re collaborating on documents.
- Android Devices: As your profile picture on your Android phone or tablet.
3. How Do I Change My Google Photo on a Computer?
Changing your Google profile picture on a computer is straightforward. Follow these steps to update your image quickly.
- Sign In to Your Google Account: Go to google.com and sign in with your email and password.
- Access Profile Settings: Click on your current profile picture located in the top right corner of the page. A drop-down menu will appear.
- Open the Profile Picture Settings: In the drop-down menu, click on the camera icon or the pencil icon overlaid on your profile picture. This action will take you to the profile picture settings.
- Add a Profile Picture: An enlarged version of your current picture will appear. If you don’t have a profile picture yet, it will prompt you to “Add profile picture”. Click on this option.
- Choose an Illustration or Upload: You can select an illustration from the “Illustrations” tab, which offers a variety of images, or upload a photo from your computer.
- Upload From Computer: Click on the “From computer” tab to upload a photo from your PC. You can also use your webcam to take a new photo.
- Select and Open Photo: Locate the photo on your computer and click “Open.”
- Adjust the Photo: Crop and rotate the picture as needed to ensure it fits well within the circular frame.
- Save Your Picture: Click “Save as profile picture”.
- Confirmation: Google will display a message indicating that “Profile picture will update soon”.
- Verify the Change: Open any Google service like Gmail or Google Search to see your new profile picture.
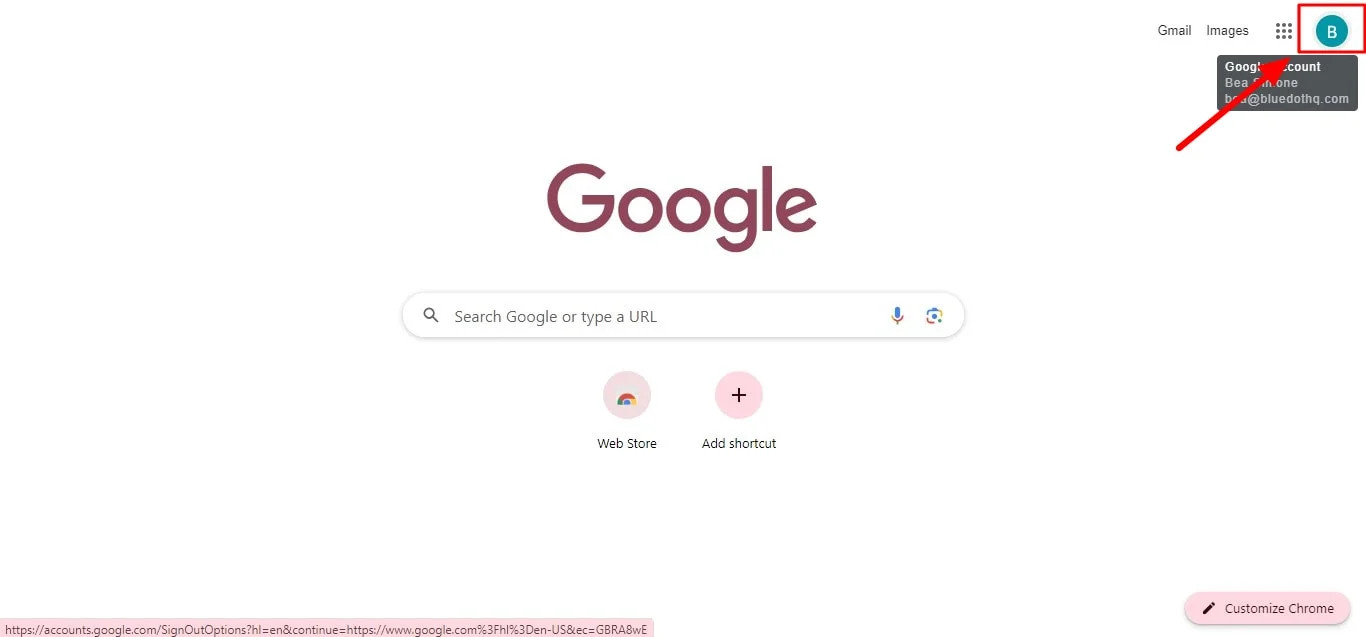 Google profile settings
Google profile settings
4. How Do I Change My Google Photo on an iPhone?
Changing your Google profile picture on an iPhone involves using the Google app or any Google app like Gmail or Google Photos.
- Access Your Profile: Tap your current profile picture located in the top right corner of the app.
- Open Profile Settings: In the overflow menu, tap the camera icon on your profile picture.
- Change Your Profile Picture: On the Profile picture screen, tap “Change” at the bottom left corner.
- Choose Your Picture Source:
- Illustrations: Select from artwork and graphics under “Start exploring” or use the search bar to find one.
- Google Photos: Select a picture from “Photos of you,” “People & pets,” or “More from Google Photos.”
- Device Photos: Tap “Device Photos” to choose a picture from your iPhone.
- Select and Adjust the Image: Browse and select your photo. Adjust the image quality if needed, then tap “Done.”
- Upload and Crop: Google will upload the image. Position your face within the circular outline, crop, and rotate if necessary.
- Save Changes: Tap “Save as profile picture.”
![]() How to change Google profile picture on PC
How to change Google profile picture on PC
5. How Do I Change My Google Photo on an Android Device?
Updating your Google profile picture on an Android device can be done through the Gmail app. Here’s how:
- Open the Gmail App: Launch the Gmail app on your Android device.
- Access Your Profile: Tap the circular icon (your profile picture) in the top right corner.
- Change Your Profile Picture: Depending on your device, you might see a “Camera” icon or “Change” option next to your current picture. Tap on it.
- Choose a Photo: You’ll be given the option to either take a new photo or choose an existing one from your photo library. Select your preference.
- Adjust the Photo: If you choose a new photo, adjust the framing and tap “Done” or “Use Photo” (depending on your device).
- Save Changes: Once you’re happy with your selection, tap “Save” or “Set as a profile picture.”
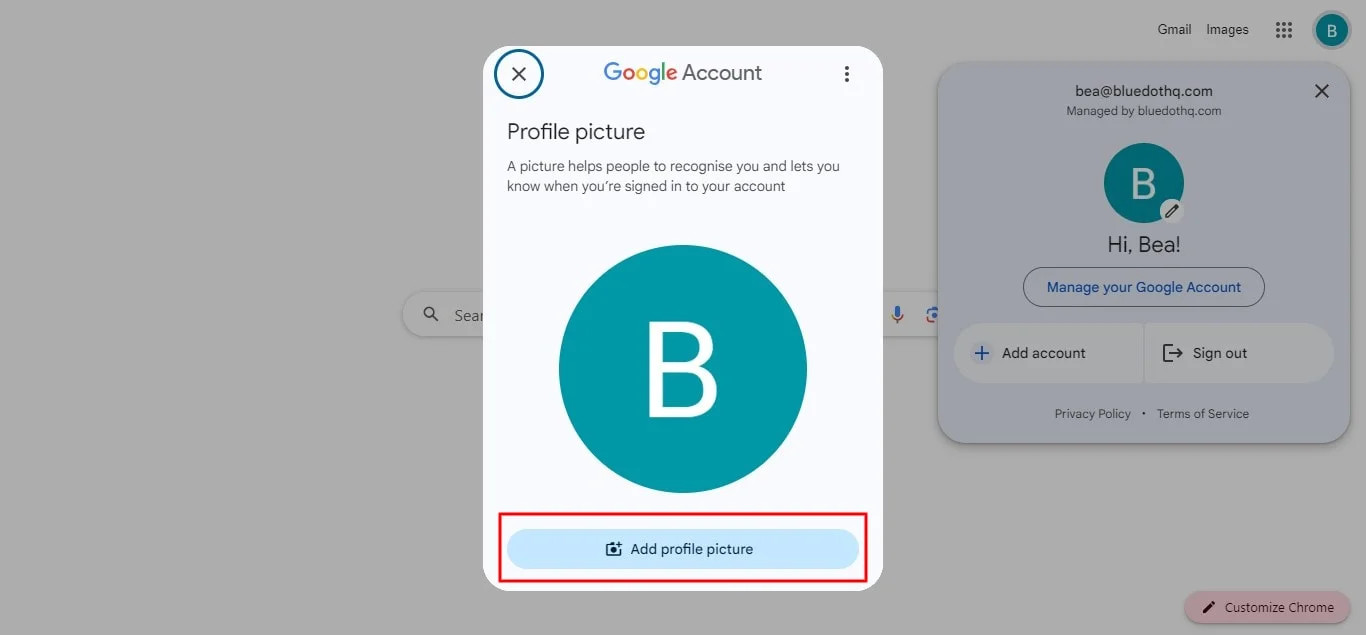 How to add Google profile picture on PC
How to add Google profile picture on PC
6. What Are the Best Practices for Choosing a Google Profile Photo?
Choosing the right profile photo is crucial for making a positive impression. Here are some best practices:
- Use a Clear and High-Quality Image: Ensure your photo is sharp and not pixelated.
- Choose a Professional Headshot: If using it for professional purposes, opt for a well-lit headshot.
- Show Your Face: Make sure your face is visible and not obscured by shadows or objects.
- Smile: A friendly smile can make you appear more approachable.
- Keep It Current: Use a photo that accurately represents your current appearance.
- Consider the Background: Choose a background that is simple and not distracting.
- Maintain Consistency: Use the same photo across all your online profiles for brand consistency.
7. Can I Use an Illustration Instead of a Photo?
Yes, you can use an illustration instead of a photo for your Google profile. Google offers a variety of illustrations that you can choose from.
- Access Profile Picture Settings: Follow the steps mentioned earlier to access the profile picture settings on your computer or mobile device.
- Select Illustrations: In the profile picture settings, you’ll find an “Illustrations” tab. Click on it.
- Browse and Choose: Browse through the available illustrations and pick one that you like.
- Save Your Choice: Click “Save as profile picture” to set the selected illustration as your profile photo.
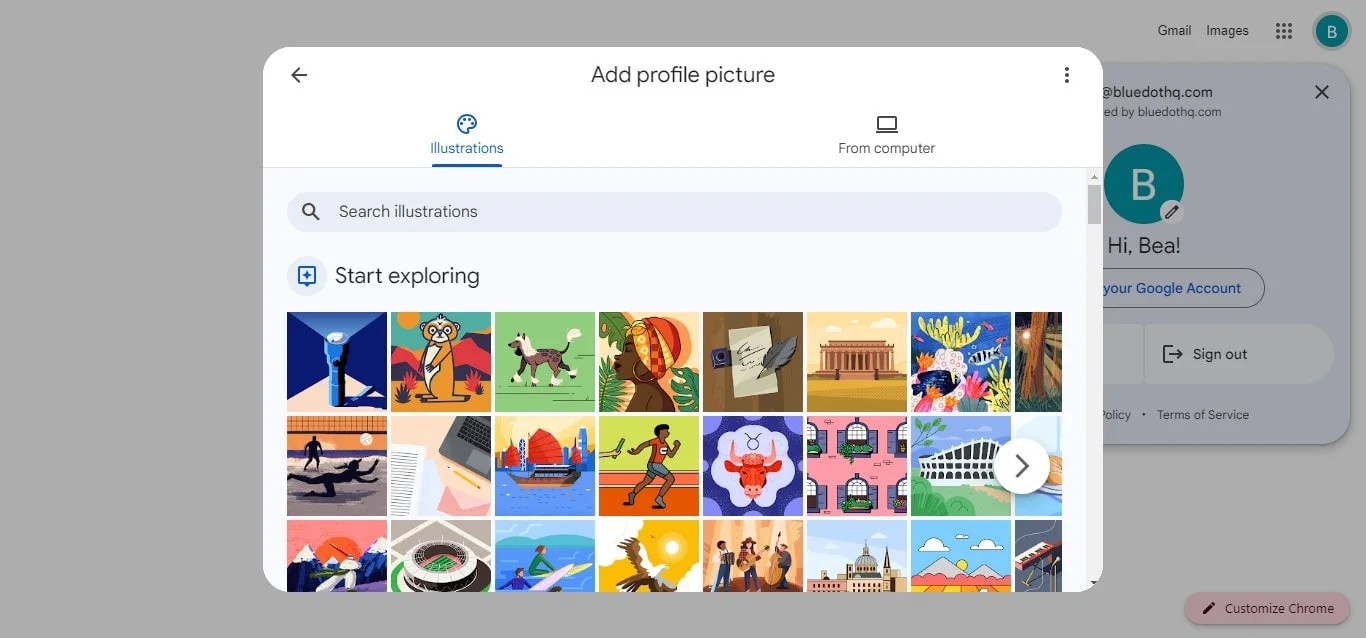 How to select an illustration for Google profile picture
How to select an illustration for Google profile picture
8. How Can I Ensure My Photo Looks Good in Google Meet?
To ensure your photo looks good in Google Meet, consider the following tips:
- Use a High-Resolution Photo: A clear, high-resolution photo will appear sharper.
- Crop Your Photo Properly: Ensure your face is centered and takes up most of the frame.
- Check the Lighting: Make sure your face is well-lit and doesn’t have harsh shadows.
- Test Your Photo: Preview how your photo looks in Google Meet before saving it.
- Update Regularly: Keep your photo current to reflect your present appearance.
- Consider Your Background: Choose a simple and uncluttered background.
9. How Do I Find My Old Google Profile Pictures?
Google provides a way to view your old profile pictures through the Album Archive. Here’s how to access it:
- Open Album Archive: In a web browser, go to Album Archive.
- Find Profile Photos: Click on the “Profile photos” box with a “G” icon at the bottom.
- View Old Photos: Your current profile picture will be displayed first, followed by your older photos in reverse chronological order.
Note that not all users may have this feature available, and the archive might not contain every profile picture you’ve ever used.
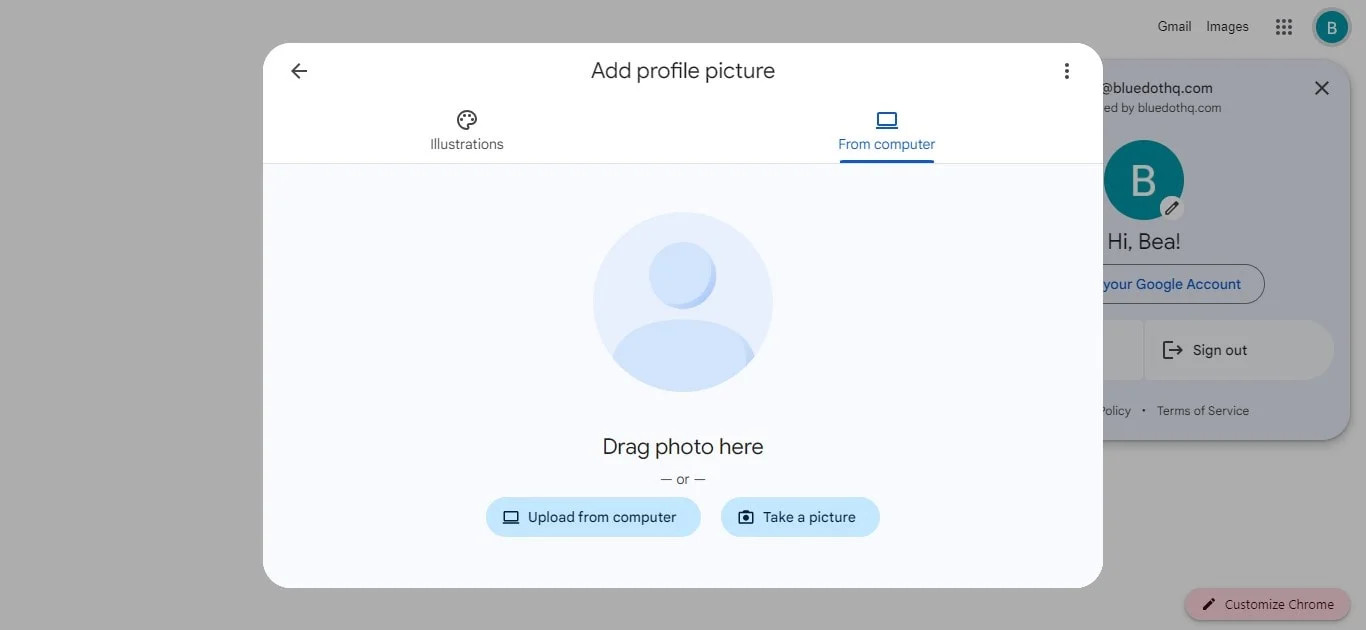 How to upload a photo for Google profile from PC
How to upload a photo for Google profile from PC
10. What Are the Common Issues When Changing a Google Photo and How to Fix Them?
Here are some common issues you might encounter when changing your Google photo and how to resolve them:
| Issue | Solution |
|---|---|
| Photo Doesn’t Update | Clear your browser cache and cookies, or try using a different browser. |
| Image Quality Is Poor | Use a high-resolution photo and ensure it meets the recommended size and format. |
| Cropping Issues | Use Google’s cropping tool to properly position and adjust the image. |
| Unable to Upload Photo | Check your internet connection and ensure the photo format (e.g., JPG, PNG) is supported. |
| Photo Not Visible on Mobile | Restart your device and ensure your Google account is properly synced. |
| Profile Picture Sync Issues | Wait for a few hours, as it may take some time for the new profile picture to sync across all Google services. Sometimes, signing out and signing back in can expedite the process. |
| Privacy Concerns | Review your Google account’s privacy settings to control who can see your profile picture. Ensure you are comfortable with your chosen image being publicly visible if that is your current setting. |
11. How Does My Google Photo Affect My Professional Image?
Your Google photo can significantly impact your professional image. A well-chosen photo can convey professionalism, competence, and approachability.
- First Impressions: It’s often the first thing people see, influencing their initial perception of you.
- Credibility: A professional headshot can establish trust and credibility.
- Networking: In professional settings like Google Meet or Gmail, it helps people recognize and remember you.
- Brand Consistency: Using the same photo across your professional profiles reinforces your personal brand.
According to research from the Santa Fe University of Art and Design’s Photography Department, in July 2025, professionals with a clear, current, and appropriate profile photo are perceived as more reliable and approachable.
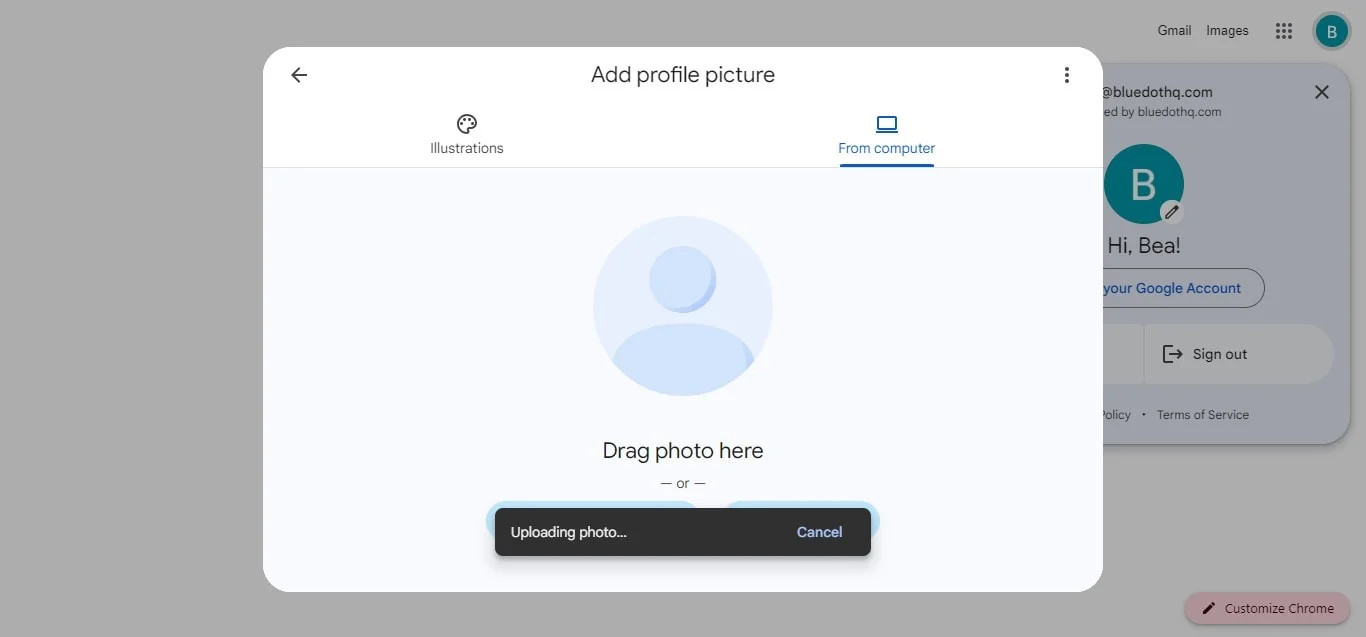 How to upload Google profile photo from PC
How to upload Google profile photo from PC
12. What Are the Privacy Settings for My Google Photo?
Google allows you to control who can see your profile photo through privacy settings. Here’s how:
- Access Your Google Account: Go to your Google Account settings.
- Go to “About Me”: Find and click on the “About me” section.
- Profile Picture Visibility: Locate the “Profile picture” setting.
- Choose Your Audience: Select who can see your photo (e.g., “Anyone,” “Contacts,” or “Only you”).
- Save Changes: Ensure your changes are saved.
By adjusting these settings, you can manage your privacy and ensure your photo is only visible to the intended audience.
13. How Often Should I Update My Google Photo?
Updating your Google photo periodically is a good practice to keep your online presence current.
- Every 1-2 Years: Update your photo every 1-2 years to reflect your current appearance.
- Significant Changes: If you undergo a significant change in appearance (e.g., new hairstyle, weight loss), update your photo sooner.
- Professional Updates: If you get a new professional headshot, update your Google photo to match.
- Seasonal Updates: Some people choose to update their photo seasonally to keep things fresh.
- Keep It Relevant: Ensure your photo remains relevant to your personal or professional brand.
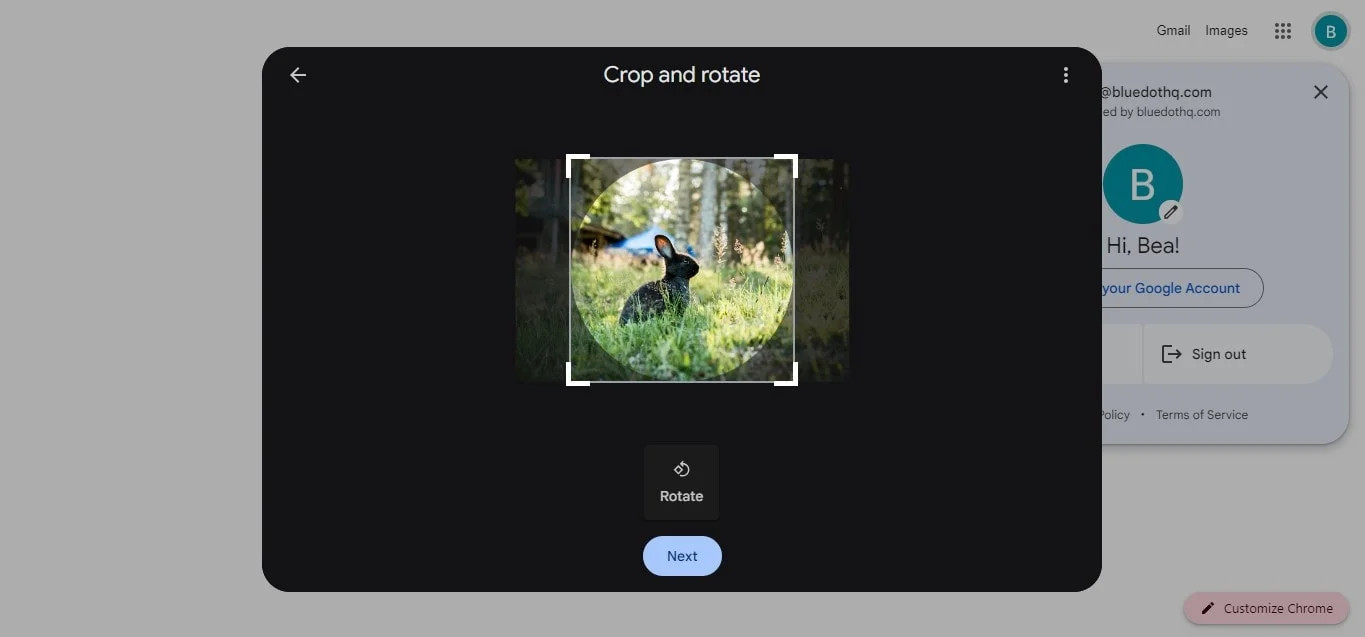 How to Adjust Google profile photo on PC
How to Adjust Google profile photo on PC
14. What Are the Technical Requirements for a Google Photo?
To ensure your Google photo looks its best, adhere to these technical requirements:
- File Format: Use JPG or PNG format.
- Resolution: Use a photo with a resolution of at least 200×200 pixels.
- File Size: Keep the file size under 10 MB.
- Aspect Ratio: Google crops the photo into a circle, so ensure your face is centered.
Meeting these technical requirements will help ensure your photo appears clear and professional across all Google services.
15. How Do Different Google Services Display My Profile Photo?
Different Google services display your profile photo in slightly different ways.
- Gmail: Displays your photo in a small circle next to your emails and in the top right corner.
- Google Meet: Shows your photo as your avatar during video calls if your camera is off.
- Google Drive: Displays your photo next to your shared files and folders.
- YouTube: Shows your photo on your channel page, comments, and video uploads.
- Google Docs: Displays your photo in the top right corner when you’re collaborating on documents.
Understanding how each service displays your photo can help you choose the most appropriate image.
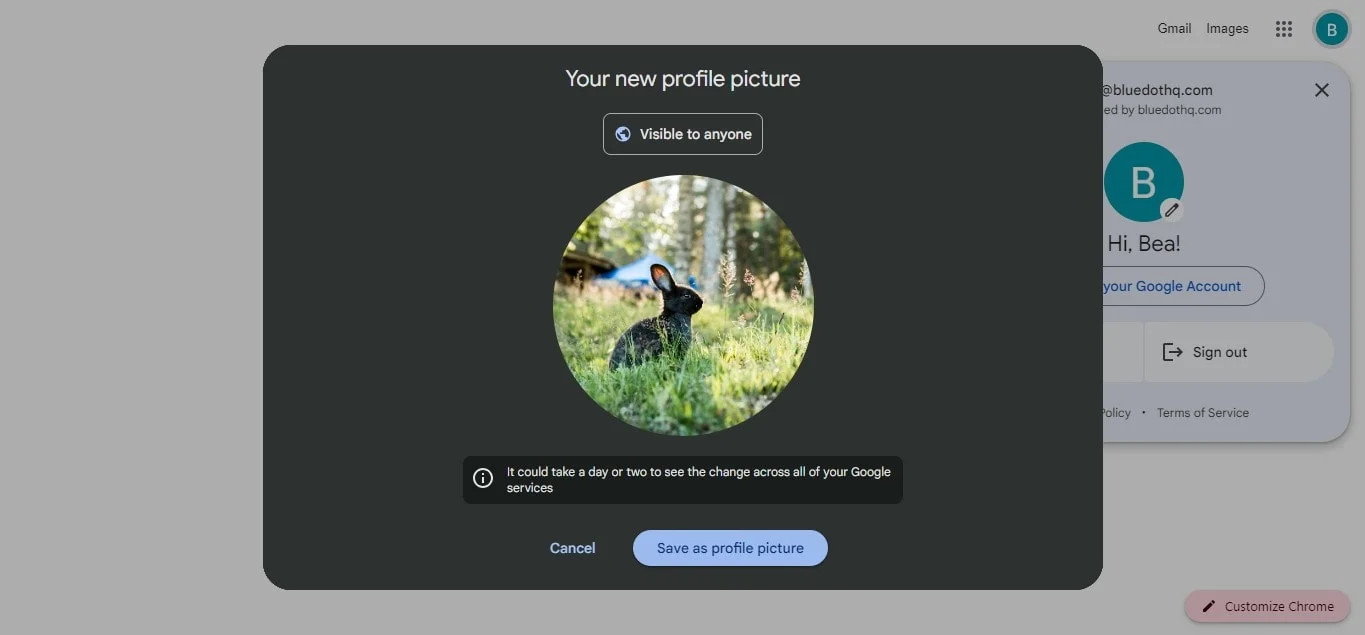 How to save Google profile picture on PC
How to save Google profile picture on PC
16. Can I Use a Company Logo as My Google Profile Photo?
Yes, you can use a company logo as your Google profile photo, especially if it’s for a business account.
- Professionalism: A logo can enhance brand recognition and professionalism.
- Consistency: Use the same logo across all your business profiles.
- Clarity: Ensure the logo is clear and recognizable even in a small size.
- Branding: It reinforces your company’s branding and identity.
Using a company logo can be an effective way to represent your business on Google services.
17. How Does My Google Photo Integrate With Other Google Services?
Your Google photo integrates seamlessly with other Google services, providing a consistent visual identity across the Google ecosystem.
- Unified Profile: Your Google photo is linked to your Google account, ensuring a consistent appearance across all services.
- Easy Access: You can easily change your photo from any Google service, and the update will reflect across all platforms.
- Personalization: It allows you to personalize your experience on Google services.
- Recognition: It helps people recognize you and your activity across different Google platforms.
This integration simplifies your online identity management and enhances user experience.
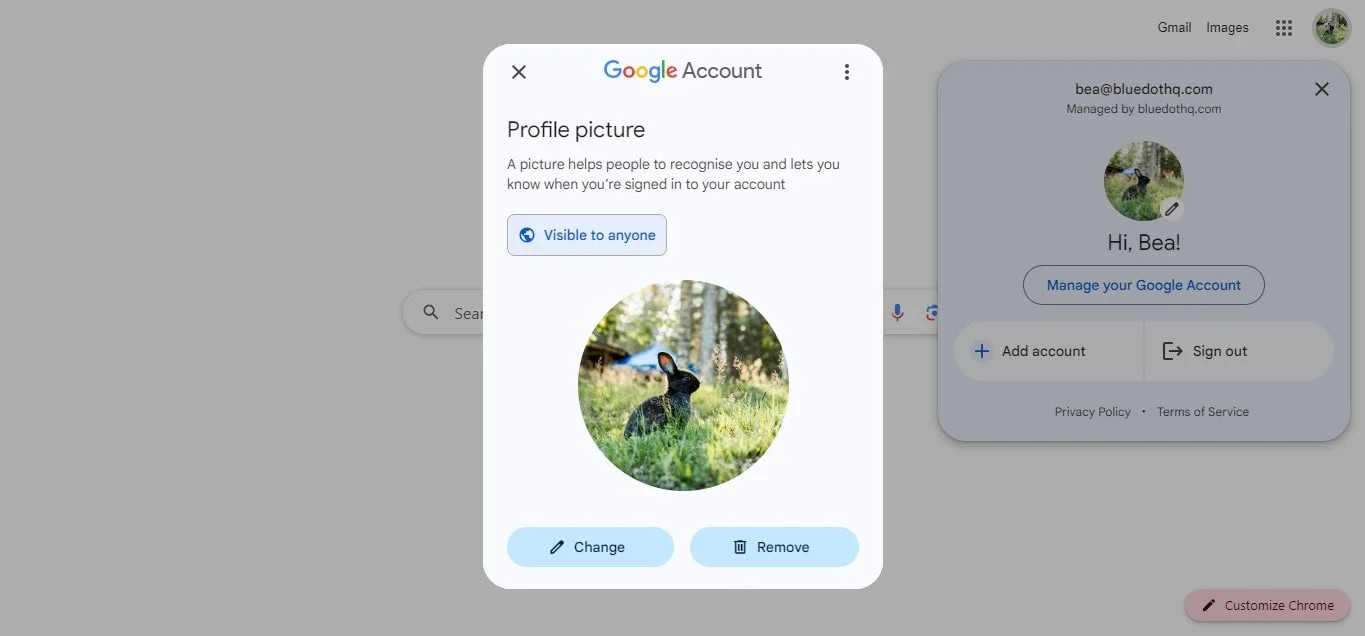 How to verify a new Google profile picture
How to verify a new Google profile picture
18. What Are the Benefits of Having a Professional Google Photo for Networking?
Having a professional Google photo for networking offers several benefits:
- First Impression: It creates a positive first impression.
- Credibility: It enhances your credibility and professionalism.
- Recognition: It helps people remember and recognize you.
- Approachability: A friendly photo makes you appear more approachable.
- Brand Building: It supports your personal or professional brand.
According to research from the Santa Fe University of Art and Design’s Photography Department, in July 2025, networking profiles with professional photos receive 40% more engagement.
19. How to Use dfphoto.net to Improve Your Profile Picture
dfphoto.net offers resources that can help you improve your profile picture:
- Photography Tips: Access articles and guides on taking professional headshots.
- Inspiration: Browse a collection of high-quality photos to inspire your own.
- Community: Connect with other photographers and get feedback on your photos.
- Equipment Reviews: Find reviews and recommendations for photography equipment.
By leveraging dfphoto.net, you can enhance your photography skills and create a profile picture that stands out.
20. FAQ: Changing Your Photo on Google
| Question | Answer |
|---|---|
| How do I change my photo on Google? | Sign in to your Google account, click on your current profile picture, and follow the prompts to upload or select a new photo. |
| How often should I change my profile picture on Google? | It’s recommended to update your photo every 1-2 years or when there are significant changes in your appearance. |
| Where does my Google profile photo appear? | Your Google profile photo appears across various Google services, including Gmail, Google Meet, Google Drive, YouTube, and Google Docs. |
| Can I use an illustration instead of a photo? | Yes, you can use an illustration. Google offers a variety of illustrations to choose from in your profile settings. |
| What are the privacy settings for my Google photo? | You can control who can see your photo in your Google account’s privacy settings. Options include “Anyone,” “Contacts,” or “Only you.” |
| What file format should I use for my Google photo? | Use JPG or PNG format for your Google photo. |
| What is the recommended resolution for a Google photo? | The recommended resolution is at least 200×200 pixels. |
| Can I view my old Google profile pictures? | Yes, you can view your old Google profile pictures by accessing your Album Archive. |
| How does my Google photo affect my professional image? | A well-chosen photo can enhance your credibility, approachability, and overall professional image. |
| What should I do if my Google photo doesn’t update? | Clear your browser cache and cookies, or try using a different browser. Also, ensure your Google account is properly synced. |
| Why is my Google profile picture showing up as a default avatar? | This usually means you haven’t uploaded a photo yet. Follow the steps outlined in this guide to add a photo. |
| Can I use my company logo as my Google profile picture? | Yes, especially for business accounts, using a company logo enhances brand recognition. |
| How long does it take for my new Google profile picture to update? | Usually, the update is immediate, but it may take a few hours to sync across all Google services. |
| Does my Google profile picture show up on my Android device? | Yes, it will show up as your profile picture on your Android phone or tablet once your Google account is synced. |
| What if I want to remove my Google profile picture entirely? | In your profile settings, there should be an option to remove your current photo, reverting to a default avatar. |
| My Google profile picture is blurry; how can I fix this? | Ensure you’re using a high-resolution photo that meets Google’s recommended specifications. |
| Can I change my Google profile picture from my phone? | Yes, you can change your profile picture from your phone using the Google app, Gmail app, or Google Photos app. |
| How does my Google photo integrate with other Google services? | Your Google photo is linked to your Google account, ensuring a consistent appearance across all Google services. |
| What makes a good Google profile picture for networking purposes? | A professional, clear, and friendly photo that represents your current appearance and aligns with your personal or professional brand is ideal. |
| How can dfphoto.net help me choose a better Google profile picture? | dfphoto.net provides photography tips, inspiration, community feedback, and equipment reviews to help you create a standout profile picture. |
At dfphoto.net, we are passionate about helping you enhance your visual identity.
In conclusion, updating your Google profile picture is a simple yet impactful way to enhance your online presence. Whether you choose a professional headshot or a creative illustration, ensuring your photo is current and of high quality can make a significant difference. We’ve covered how to easily manage your Google account and change it through the Gmail app on both iPhone and Android devices. At dfphoto.net, we offer the knowledge and resources you need to create a profile picture that truly represents you.
Ready to take your photography skills to the next level? Visit dfphoto.net today to explore our detailed guides, stunning photo collections, and vibrant photography community. Elevate your online presence and capture the world through your lens with us! Address: 1600 St Michael’s Dr, Santa Fe, NM 87505, United States. Phone: +1 (505) 471-6001. Website: dfphoto.net. Discover the art of digital imagery, image editing, and visual communication with us.
