The lock screen is the first visual element you see when you turn on your Windows 10 device or wake it up. It’s not just a security measure, safeguarding your desktop with a PIN, password, or biometric authentication; it’s also a canvas for personalization. Windows 10 offers a range of options to customize your lock screen, from displaying a favorite picture to showcasing a dynamic slideshow or enjoying fresh daily images from Windows Spotlight. Beyond aesthetics, you can also make your lock screen more informative by adding status updates from your chosen apps.
This guide will walk you through the simple steps to change your desktop lock screen photo in Windows 10, enhancing both its visual appeal and functionality.
To begin customizing your lock screen background image and incorporating status information, follow the instructions detailed below:
Customizing Your Lock Screen Background Image
Windows 10 provides three primary options for setting your lock screen background. Here’s how to explore each one:
-
Accessing Lock Screen Settings: The quickest way to get to the lock screen settings is through the Settings app. You can open it by clicking on the Start Menu and then selecting the Settings icon (the gear icon). Alternatively, you can use the shortcut command directly:
Once the Settings app is open, navigate to Personalization and then select Lock screen. This will bring you to the settings panel dedicated to customizing your lock screen experience.
-
Choosing Your Background Style: Under the Background dropdown menu, you will see three options to personalize your lock screen:
-
Windows spotlight: Opting for Windows spotlight will transform your lock screen into a dynamic display of stunning, curated images from Microsoft. These images change daily, offering a fresh visual experience each time you see your lock screen. Alongside beautiful backgrounds, Windows spotlight often includes tips, tricks, and notifications, making your lock screen informative as well as visually appealing.
-
Picture: If you prefer a static, unchanging image, the Picture option is for you. Selecting this allows you to set a single image as your permanent lock screen background. You can choose from a selection of default images provided by Windows, or, for a more personal touch, you can browse your computer to select any image file you have saved. This could be a personal photograph, a piece of artwork, or any image that resonates with you.
-
Slideshow: For those who can’t choose just one image, the Slideshow option is an excellent choice. This setting allows you to use a collection of images as your lock screen background, which Windows will cycle through automatically. You can select one or more folders containing your favorite photos, and Windows will display them as a slideshow each time you reach the lock screen. Furthermore, you can customize slideshow settings such as the image shuffle order and the interval at which images change, providing a constantly evolving visual backdrop.
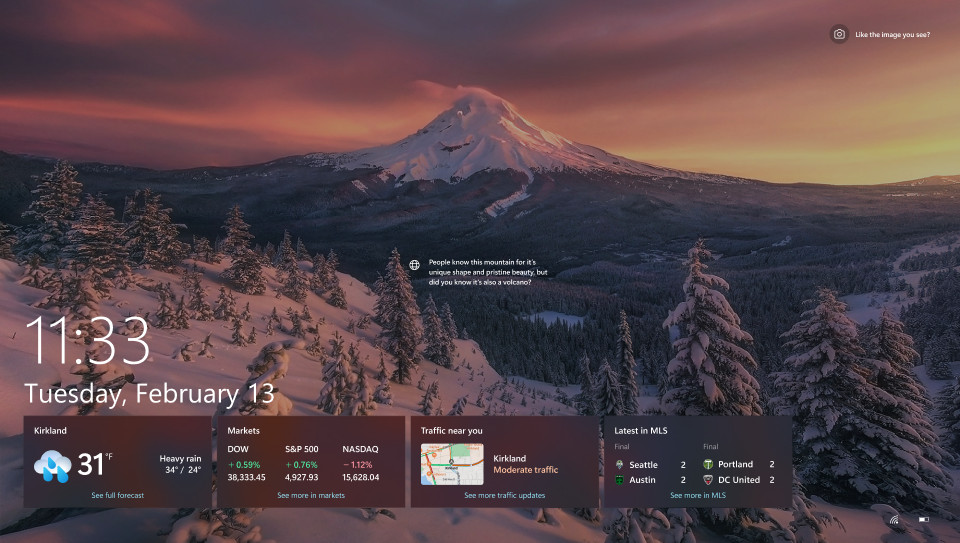 Windows 10 lock screen displaying the time and date, with options for personalization highlighted.
Windows 10 lock screen displaying the time and date, with options for personalization highlighted. -
-
Enabling Background Motion Effect: For a subtle yet engaging visual effect, you can toggle On the Make the lock screen image react when I move my PC option. When enabled, this feature uses your device’s sensors to detect motion and subtly pan or move the background image in response to how you move your device. This adds a layer of interactivity and dynamism to your lock screen. If you prefer a static background, simply toggle this option Off.
-
Synchronizing Lock Screen and Sign-in Screen Background: To maintain a consistent visual theme across your initial Windows experience, you can toggle On the Show the lock screen background picture on the sign-in screen option. Enabling this ensures that the same background image you’ve chosen for your lock screen is also displayed on the sign-in screen where you enter your password or PIN. If you prefer different backgrounds for these two screens, leave this option toggled Off.
Adding App Status Information to Your Lock Screen
Beyond personalizing the background image, Windows 10 also allows you to display status information from apps directly on your lock screen. This feature lets you see important updates at a glance without unlocking your device.
-
Navigating to Lock Screen Status Settings: Return to the Lock screen settings page in the Settings app, following the same steps as mentioned earlier: Settings > Personalization > Lock screen.
-
Choosing an App for Detailed Status: Under Lock screen status, you’ll find an option to select an app to show detailed status. Click on the dropdown menu and choose an app from the list. Apps like Weather and more, Calendar, or Mail are popular choices for displaying useful information such as weather forecasts, upcoming appointments, or new email notifications. If you prefer a cleaner lock screen without these details, you can select None.
By following these steps, you can fully customize your Windows 10 lock screen to reflect your personal style and keep you informed with essential app updates. Experiment with different images, slideshows, and app statuses to create a lock screen that is both visually appealing and functionally beneficial.