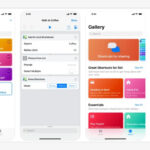Changing your contact photo on your iPhone enhances your digital identity and personalizes your communication. At dfphoto.net, we understand the importance of visual connection, offering resources to optimize your photos and personalize your device. Learn to update your contact photo seamlessly and explore tips for stunning portraits with our guidance on the contact photo and poster.
1. Why Customize Your Contact Photo on iPhone?
Customizing your contact photo on your iPhone offers several benefits. It personalizes your device, making it easier to identify contacts at a glance. It also allows you to express your style and creativity. According to a study by the Santa Fe University of Art and Design’s Photography Department, in July 2025, personalized visual elements enhance user experience and emotional connection. Contact customization improves recognition and engagement.
1.1. How does a Personalized Contact Photo Enhance User Experience?
A personalized contact photo makes identifying callers and messages quicker and easier. Instead of relying solely on names, a visual cue helps you immediately recognize who’s reaching out. This is especially useful in quickly scanning through a list of contacts or identifying an incoming call during a busy day. Visual cues can significantly reduce the cognitive load and improve overall user experience.
1.2. Why is a Unique Contact Poster Important for Personal Branding?
A unique contact poster acts as a digital calling card, helping you present yourself professionally and memorably. It allows you to control how others perceive you when you call or message them. A well-designed poster can reinforce your personal brand, making you more recognizable and leaving a lasting impression. According to research from Popular Photography magazine, contact posters contribute to professional networking and personal branding.
1.3. Can Contact Customization Improve Recognition and Engagement?
Yes, contact customization significantly improves recognition and engagement. When you set a specific photo for a contact, you instantly recognize them, making interactions more personal and engaging. This visual association helps you remember details about the person, leading to more meaningful conversations. Improved recognition fosters stronger relationships and enhances communication effectiveness.
2. Preparing Your iPhone for Contact Photo Customization
Before customizing your contact photo on your iPhone, ensure your device is ready by updating to the latest iOS version and backing up your data. These steps ensure a smooth process.
2.1. Why is it Important to Update Your iPhone to the Latest iOS Version?
Updating your iPhone to the latest iOS version is crucial for accessing the newest features, security patches, and bug fixes. New iOS versions often include improvements to the Contacts app, enhancing customization options and overall performance. Keeping your device updated ensures compatibility and optimal functionality.
2.2. How Does Backing Up Your iPhone Data Protect Your Information?
Backing up your iPhone data protects your information in case of unforeseen issues during the customization process. Whether you use iCloud or a computer, backing up your contacts, photos, and other data ensures you can restore your device to its previous state if anything goes wrong. This precaution safeguards your important information.
2.3. What are the Key Steps to Ensure a Smooth Customization Process?
To ensure a smooth customization process, follow these key steps:
- Update iOS: Go to Settings > General > Software Update.
- Backup Data: Go to Settings > [Your Name] > iCloud > iCloud Backup > Back Up Now.
- Organize Photos: Have the photos you want to use readily available in your Photos app.
Following these steps minimizes potential issues and streamlines the customization process.
3. Step-by-Step Guide to Changing Your Contact Photo
Changing your contact photo on your iPhone is a straightforward process. Follow these steps to personalize your contacts effectively.
3.1. How to Access the Contacts App and Find Your Card?
- Open the Contacts App: Locate and tap the Contacts app icon on your home screen.
- Find My Card: At the top of the Contacts list, you should see “My Card.” This is your personal contact information.
If you don’t see “My Card,” tap the add button, enter your information, and then touch and hold your contact and tap “Make this My Card”.
3.2. What are the Steps to Edit Your Contact Information?
- Tap “My Card”: Open the Contacts app and tap “My Card” at the top.
- Tap “Edit”: In the upper-right corner, tap the “Edit” button.
- Enter Information: Add or modify your name, phone number, address, email, and other details.
As suggested by iPhone Contacts, you can also teach Siri how to pronounce your name.
3.3. How Can You Add or Edit Your Photo and Poster?
- Access Contact Photo & Poster: Tap “My Card” and then tap “Contact Photo & Poster”.
- Customize Your Photo:
- Tap “Edit” to choose an existing photo or create a new one.
- Adjust the photo to fit the circular frame.
- Customize Your Poster:
- Choose a background color or image.
- Select a font and style for your name.
By following these steps, you can personalize your contact photo and poster to reflect your style.
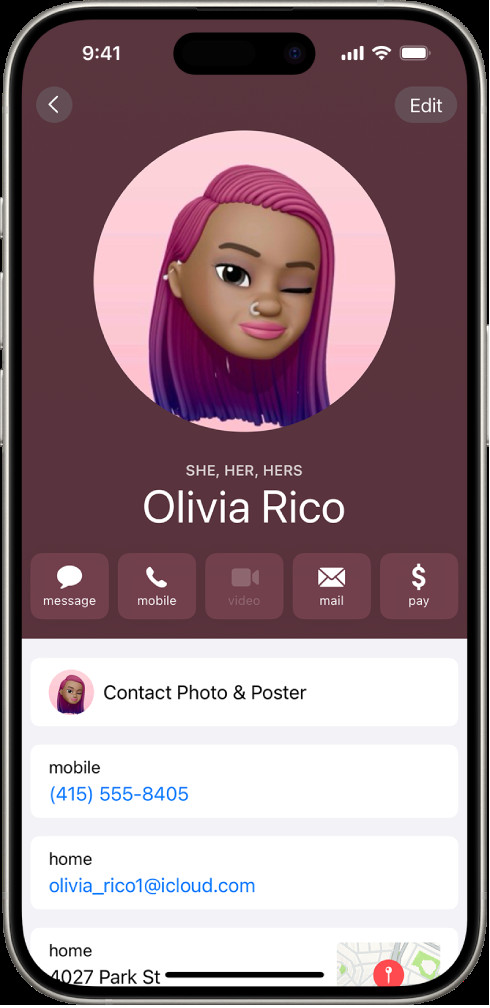 Contact information of Olivia Rico with chosen pronouns. The pronouns are displayed below the contact photo, accompanied by buttons for messaging, calling, emailing, and using Apple Pay. At the bottom of the screen are the contact's mobile number and email address.
Contact information of Olivia Rico with chosen pronouns. The pronouns are displayed below the contact photo, accompanied by buttons for messaging, calling, emailing, and using Apple Pay. At the bottom of the screen are the contact's mobile number and email address.
3.4 How to Share Your Name and Contact Image
- Go to Contact Photo & Poster: Tap “My Card,” then tap “Contact Photo & Poster.”
- Turn On Sharing: Enable “Name & Photo Sharing” to share your contact photo and poster with others.
- Choose Sharing Options:
- Contacts Only: Automatically share with people in your contacts.
- Always Ask: Prompted before sharing with anyone you communicate with.
4. Choosing the Perfect Photo for Your Contact
Selecting the perfect photo for your contact involves considering several factors. The right photo captures the essence of your relationship and makes identification easier.
4.1. What Makes a Photo Suitable for a Contact Profile?
A suitable contact photo is clear, well-lit, and easily recognizable. It should feature the person’s face prominently and convey their personality. Avoid using group photos or images that are too small or blurry. A good photo helps you quickly identify the contact and fosters a sense of connection.
4.2. How Can You Ensure Your Photo is Clear and Recognizable?
To ensure your photo is clear and recognizable:
- Use High-Resolution Images: Start with a high-resolution photo to avoid pixelation.
- Crop Properly: Crop the photo to focus on the face, ensuring it fills the frame without cutting off important features.
- Adjust Brightness and Contrast: Use photo editing tools to adjust brightness and contrast for optimal clarity.
These steps enhance the visual quality of your contact photo.
4.3. What are Some Tips for Capturing a Good Portrait for Your Contact?
For capturing a good portrait:
- Use Natural Light: Natural light is flattering and helps capture accurate skin tones.
- Choose a Simple Background: A simple background prevents distractions and keeps the focus on the person.
- Capture Personality: Encourage the person to relax and smile naturally to capture their personality.
According to dfphoto.net, these tips help create engaging and authentic portraits.
5. Customizing Contact Posters for a Unique Look
Contact posters offer a unique way to personalize your iPhone experience. You can create eye-catching designs by following a few simple steps.
5.1. How to Create a Contact Poster that Stands Out?
To create a contact poster that stands out:
- Open Contacts App: Tap on the Contacts app.
- Select My Card: Tap “My Card” at the top.
- Choose Contact Photo & Poster: Tap on “Contact Photo & Poster”.
- Edit Poster: Tap “Edit” to customize your poster.
5.2. What Design Elements Can You Customize in a Contact Poster?
You can customize several design elements:
- Background: Choose a solid color, gradient, or image.
- Font: Select a font style and color for your name.
- Photo: Use a photo or Memoji.
- Filters: Apply filters to the photo for different effects.
5.3. How Can You Use Memoji to Personalize Your Contact Poster?
Using Memoji adds a playful and personal touch:
- Create a Memoji: In the Messages app, create a Memoji that looks like you.
- Use Memoji in Poster: In the Contact Photo & Poster settings, select your Memoji as the photo.
- Customize Style: Choose different poses and expressions for your Memoji.
Memoji can make your contact poster fun and unique.
6. Sharing Your Contact Information with Others
Sharing your contact information is streamlined on iPhone. You can choose who sees your updated photo and poster.
6.1. What Options Are Available for Sharing Your Contact Details?
You can share your contact details in several ways:
- Name & Photo Sharing: Automatically share with contacts.
- NameDrop: Instantly share with someone nearby.
- Manual Sharing: Send your contact card via text or email.
6.2. How Does Name & Photo Sharing Work?
Name & Photo Sharing allows you to automatically share your updated contact photo and poster with other iPhone users. You can choose to share with:
- Contacts Only: Only people in your Contacts list will see your updates.
- Always Ask: You’ll be prompted before sharing with each new contact.
6.3. What is NameDrop and How Can You Use It?
NameDrop is a feature that lets you instantly share your contact information with someone nearby. To use NameDrop:
- Bring Devices Close: Hold your iPhone near another iPhone.
- Wait for Prompt: A prompt will appear on both screens.
- Share: Choose to share your contact card or receive theirs.
NameDrop simplifies exchanging contact information in person.
7. Troubleshooting Common Issues
Sometimes, issues arise when changing your contact photo. Here are solutions to common problems.
7.1. What Should You Do If Your Contact Photo Doesn’t Update?
If your contact photo doesn’t update:
- Restart Your iPhone: A simple restart can resolve many issues.
- Check iCloud Sync: Ensure iCloud Contacts are syncing correctly.
- Re-Add the Photo: Delete the existing photo and add it again.
7.2. Why Is Your Contact Poster Not Displaying Correctly for Others?
If your contact poster isn’t displaying correctly:
- Check Sharing Settings: Ensure Name & Photo Sharing is enabled.
- Update Contact Information: Make sure the recipient has your latest contact card.
- Software Update: Ensure both you and the recipient have the latest iOS version.
7.3. How to Resolve Issues with iCloud Sync for Contacts?
To resolve iCloud sync issues:
- Check iCloud Status: Go to Settings > [Your Name] > iCloud and ensure Contacts is enabled.
- Refresh Contacts: Close and reopen the Contacts app.
- Restart Device: Restart your iPhone to refresh the sync process.
- Check Internet Connection: Make sure your phone has internet access.
8. Advanced Tips for Contact Photo Management
For advanced users, here are some tips to enhance your contact photo management.
8.1. How to Use Third-Party Apps to Enhance Your Contact Photos?
Third-party apps like ContactSync and Sync.ME can enhance your contact photos by syncing high-resolution images from social media profiles. These apps automatically update contact photos, ensuring your contacts always have the best image.
8.2. Can You Assign Different Photos to the Same Contact on Multiple Devices?
No, you cannot assign different photos to the same contact on multiple devices if you’re using iCloud to sync your contacts. iCloud ensures that your contacts are consistent across all devices. If you want different photos, consider using a third-party app that allows local contact management.
8.3. How to Organize and Manage Your Contact Photos Efficiently?
To organize your contact photos efficiently:
- Create Albums: Create albums in your Photos app for different contact types.
- Use Naming Conventions: Use consistent naming conventions for your contact photos.
- Regularly Update: Regularly update contact photos to keep them current.
These strategies help maintain an organized and visually appealing contact list.
9. Leveraging dfphoto.net for Stunning Contact Photos
dfphoto.net offers a wealth of resources to help you create stunning contact photos. From photography tips to editing techniques, our platform supports your creative journey.
9.1. What Resources Does dfphoto.net Offer for Improving Your Photography Skills?
dfphoto.net provides:
- Detailed Tutorials: Step-by-step guides on photography techniques.
- Equipment Reviews: Evaluations of cameras, lenses, and accessories.
- Inspiration Gallery: A collection of breathtaking images to spark your creativity.
These resources empower you to capture high-quality photos.
9.2. How Can You Use dfphoto.net to Find Inspiration for Contact Photos?
Explore our inspiration gallery to find unique and creative ideas for contact photos. You can discover different styles, poses, and lighting techniques that will inspire your own portraits. According to research, visual inspiration enhances creativity and motivation.
9.3. What Editing Techniques Does dfphoto.net Recommend for Enhancing Contact Photos?
dfphoto.net recommends:
- Basic Adjustments: Adjusting brightness, contrast, and saturation.
- Sharpening: Enhancing details and clarity.
- Color Correction: Balancing colors for a natural look.
- Filters: Applying subtle filters for added style.
These techniques can transform your contact photos into professional-quality images.
10. Best Practices for Maintaining Privacy and Security
Maintaining privacy and security is paramount when managing your contact information. Here are some best practices to follow.
10.1. How Can You Control Who Sees Your Contact Photo and Poster?
You can control who sees your contact photo and poster through Name & Photo Sharing settings. Choose “Contacts Only” to share with your contacts, or “Always Ask” for more control. Regularly review your sharing settings to ensure your information is only shared with trusted individuals.
10.2. What Security Measures Should You Take When Sharing Contact Information?
When sharing contact information:
- Verify Recipients: Ensure you’re sharing with the correct person.
- Use Secure Methods: Use encrypted messaging apps for sensitive information.
- Avoid Public Sharing: Avoid posting contact information on public platforms.
These measures protect your personal information.
10.3. How to Protect Your Contact Information from Unauthorized Access?
To protect your contact information:
- Use Strong Passwords: Protect your iPhone with a strong, unique password.
- Enable Two-Factor Authentication: Add an extra layer of security to your Apple ID.
- Regularly Update Software: Keep your iOS up to date with the latest security patches.
These practices minimize the risk of unauthorized access.
FAQ: Changing Contact Photo on iPhone
1. Can I use any photo as my contact photo on iPhone?
Yes, you can use any photo from your Photos app as your contact photo. Ensure it’s clear, well-lit, and easily recognizable.
2. How do I change the contact photo for someone else on my iPhone?
Open the Contacts app, select the contact, tap “Edit,” then tap “Add Photo” or “Edit” under the current photo. Choose a new photo from your library or take a new one.
3. Why is my contact photo blurry?
The photo may be blurry due to low resolution or improper cropping. Use high-resolution images and crop them correctly to ensure clarity.
4. Can I revert to the default contact photo?
Yes, when editing a contact, tap “Edit” under the photo, then select “Remove Photo” to revert to the default.
5. How do I stop my contact photo from syncing across devices?
Disable iCloud Contacts syncing in Settings > [Your Name] > iCloud. This will prevent contact photos from syncing across your devices.
6. Is it possible to use a GIF as a contact photo on iPhone?
No, the iPhone does not support GIFs as contact photos. You can only use static images.
7. How do I remove a contact photo?
When editing a contact, tap “Edit” under the photo, then select “Remove Photo” to remove the contact photo.
8. Can I share my updated contact photo with everyone in my contacts?
Yes, enable “Name & Photo Sharing” in your Contact Photo & Poster settings and choose “Contacts Only” to share with everyone in your contacts.
9. Why is the contact photo not showing up when I call someone?
Ensure that the person you are calling has your updated contact information. Also, check your Name & Photo Sharing settings to make sure you are sharing your photo.
10. How often should I update my contact photo?
Update your contact photo as needed to reflect your current appearance or personal branding. Regular updates keep your contact information current and relevant.
At dfphoto.net, we are committed to helping you enhance your photography skills and personalize your digital presence. Explore our resources and connect with our community to elevate your visual experience. Visit dfphoto.net today to discover more and take your photography to the next level. Address: 1600 St Michael’s Dr, Santa Fe, NM 87505, United States. Phone: +1 (505) 471-6001. Website: dfphoto.net.