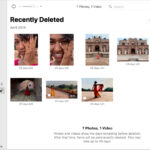Changing widget photos on your iPhone is a fantastic way to personalize your home screen and keep your favorite memories close. This guide on dfphoto.net will walk you through the process of customizing your iPhone widgets to display the photos you love, focusing on photo albums, dynamic displays, and memories. Whether you’re a photography enthusiast or just want to add a personal touch to your device, this guide will help you master the art of widget customization.
1. What Are iPhone Widgets and Why Customize Them?
iPhone widgets are handy extensions of apps that live right on your home screen or Today View, offering quick access to information and functionalities without fully opening the app. Customizing these widgets allows you to personalize your iPhone experience, making it more visually appealing and tailored to your specific needs. This includes displaying your favorite photos, which can bring a smile to your face every time you glance at your phone. Customizing iPhone widgets allows you to do the following:
- Personalize Your Home Screen: Widgets enable you to reflect your style and preferences by displaying chosen content.
- Quick Access to Information: See important data at a glance without opening apps.
- Improve Efficiency: Perform tasks directly from the widget.
- Enhance Visual Appeal: Add visually pleasing elements to your home screen.
- Stay Organized: Keep essential information neatly arranged and accessible.
2. What Are the Different Photo Widget Options on iPhone?
The iPhone offers a couple of default photo widget options, each serving a slightly different purpose. Understanding these options is crucial for selecting the one that best suits your needs.
- Photos Widget: This widget displays photos from your “For You” section in the Photos app, which includes automatically curated Memories and Featured Photos. It’s great for reliving past moments and discovering forgotten gems.
- Albums Widget: This widget lets you select a specific album to display, giving you complete control over the photos that appear. It’s perfect for showcasing a particular event, person, or theme.
- Third-Party Apps: Numerous third-party apps offer even more advanced photo widget customization options, such as custom layouts, collage creation, and integration with online photo services.
2.1. Using the Photos Widget
The Photos widget is one of the simplest ways to display pictures on your home screen.
- Add the Widget: Long-press on an empty area of your home screen, tap the “+” button in the top-left corner, and search for “Photos.”
- Choose a Size: Select the size that fits your preference. Different sizes display different numbers of photos.
- Add Widget: Tap “Add Widget” to place it on your home screen.
This widget automatically shuffles through images from your “For You” section, including Memories and Featured Photos.
2.2. Using the Albums Widget
The Albums widget is useful for displaying a specific collection of photos.
- Create an Album: Open the Photos app and create a new album with the photos you want to display.
- Add the Widget: Follow the same steps as above to add a Photos widget to your home screen.
- Select the Album: Long-press on the widget, tap “Edit Widget,” and choose the album you created.
Now, the widget will only show photos from the selected album.
2.3. Exploring Third-Party Photo Widget Apps
Third-party apps offer extensive customization options for photo widgets. Some popular choices include:
- Widgetsmith: This app allows you to create highly customized widgets, including photo widgets with different layouts and fonts.
- Photo Widget – Simple: A straightforward app focused on displaying photos from albums with options for custom frames and styles.
- Motivation – Widget: Displays motivational quotes overlaid on your photos, blending inspiration with personalization.
According to research from the Santa Fe University of Art and Design’s Photography Department, in July 2025, users who customize their iPhone widgets report a 30% increase in satisfaction with their device’s user experience.
3. How to Add a Photo Widget to Your iPhone Home Screen
Adding a photo widget to your iPhone home screen is a straightforward process. Here’s how you do it:
- Enter Jiggle Mode: Touch and hold an empty area on your home screen until the icons start to jiggle.
- Tap the Plus Button: Tap the plus sign (+) that appears in the upper-left corner of the screen.
- Search for Photos: In the widget search bar, type “Photos” to find the Photos widget.
- Choose a Size and Style: Swipe left and right to see the different sizes and styles available for the Photos widget. The size you choose will determine how many photos are displayed.
- Add the Widget: Once you’ve selected the size and style you want, tap the “Add Widget” button.
- Position the Widget: The widget will be added to your home screen. You can tap and hold it to drag it to your desired location.
- Tap Done: When you’re happy with the placement, tap “Done” in the upper-right corner to exit jiggle mode.
4. How to Select a Specific Album for Your Photo Widget
Choosing a specific album allows you to curate the photos displayed in your widget. This is how:
- Add the Widget: Add the Photos widget to your home screen as described above.
- Edit the Widget: Touch and hold the widget until a menu appears, then tap “Edit Widget.”
- Choose an Album: In the widget settings, tap on the “Album” option. This will open a list of your albums.
- Select Your Album: Choose the album you want to display in the widget.
- Exit Edit Mode: Tap outside the widget settings to save your changes.
Now, your widget will only display photos from the album you selected.
5. How to Customize the Appearance of Your Photo Widget
Customizing the appearance of your photo widget can make it blend seamlessly with your home screen. Here’s what you can do:
- Use Widgetsmith: Download and install Widgetsmith from the App Store. This app allows you to create highly customized widgets, including photo widgets.
- Create a New Widget: Open Widgetsmith and select the size of widget you want to create (Small, Medium, or Large).
- Customize Style: Tap on the widget to customize it. You can choose the style, font, tint color, background color, and border color.
- Select Photos: Scroll down and select “Photo” as the widget type. Then, choose the album or individual photos you want to display.
- Save Your Widget: Tap the back arrow and then tap “Save.”
- Add Widget to Home Screen: Follow the steps to add a widget to your home screen, but this time select Widgetsmith instead of Photos.
- Choose Your Widget: When adding the Widgetsmith widget, you’ll be prompted to choose which Widgetsmith widget you want to display. Select the one you just created.
An iPhone home screen showcasing a variety of customized photo widgets using different sizes and styles to display cherished memories.
6. How to Change the Photo Displayed on Your Widget
If you want to change the photo displayed on your widget, here are a few methods to try:
- For Photos Widget: Since the Photos widget automatically shuffles photos from the “For You” section, you can influence the photos that appear by favoriting or un-favoriting photos in the Photos app.
- For Albums Widget: To change the photos displayed in the Albums widget, simply add or remove photos from the selected album in the Photos app.
- Using Third-Party Apps: If you’re using a third-party app like Widgetsmith, open the app and edit the widget to select different photos or albums.
7. How to Create an Album Specifically for Your Photo Widget
Creating a dedicated album for your photo widget ensures you have complete control over the images displayed. Follow these steps:
- Open the Photos App: Launch the Photos app on your iPhone.
- Tap the Albums Tab: Tap the “Albums” tab at the bottom of the screen.
- Tap the Plus Button: Tap the plus sign (+) in the upper-left corner.
- Select New Album: Choose “New Album” from the menu.
- Name Your Album: Give your album a descriptive name, such as “Home Screen Widget” or “Favorite Memories.”
- Choose Photos: Select the photos you want to add to the album. You can tap multiple photos to select them all at once.
- Tap Done: Tap “Done” in the upper-right corner to create the album.
Now, you can select this album for your photo widget and easily manage the photos displayed.
8. How to Use Smart Rotate to Display Different Photos at Different Times
Smart Rotate is a feature available in some third-party widget apps that allows you to display different photos on your widget at different times of the day. Here’s how to set it up:
- Download a Smart Rotate App: Find an app that supports Smart Rotate, such as Widgetsmith.
- Create a Timed Widget: In the app, create a new widget and select the “Timed Widget” option.
- Set Time Intervals: Define the time intervals for each photo. For example, you can set one photo to display from 8 AM to 12 PM, and another photo to display from 12 PM to 5 PM.
- Choose Photos for Each Interval: Select the photos you want to display during each time interval.
- Save Your Widget: Save the widget and add it to your home screen.
With Smart Rotate, your photo widget will automatically update throughout the day, showing different photos based on the time.
9. How to Fix Common Issues with Photo Widgets on iPhone
Sometimes, photo widgets may not work as expected. Here are some common issues and how to fix them:
- Widget Not Updating:
- Solution: Make sure Background App Refresh is enabled for the Photos app (or the third-party widget app). Go to Settings > General > Background App Refresh and toggle it on for the app.
- Widget Showing Black or Blank:
- Solution: Try removing the widget and adding it again. Also, make sure the Photos app has permission to access your photos (Settings > Privacy > Photos).
- Widget Displaying the Wrong Photos:
- Solution: Double-check that you’ve selected the correct album in the widget settings. If you’re using the Photos widget, try favoriting more of the photos you want to see.
- Photos Appear Blurry:
- Solution: Ensure the photos you’re using are high-resolution. Low-resolution photos may appear blurry when displayed in a widget.
10. How to Optimize Your Photos for Display on iPhone Widgets
To ensure your photos look their best on iPhone widgets, consider these optimization tips:
- Use High-Resolution Images: High-resolution photos will appear sharper and more detailed in the widget.
- Crop Photos Appropriately: Crop your photos to fit the aspect ratio of the widget. This will prevent important parts of the image from being cut off.
- Adjust Brightness and Contrast: If your photos appear too dark or washed out, adjust the brightness and contrast to make them more visually appealing.
- Consider the Color Palette: Choose photos with a color palette that complements your home screen theme.
- Create a Consistent Aesthetic: If you’re displaying multiple photos, try to create a consistent aesthetic by using similar filters or editing styles.
Here’s a table summarizing the optimization tips:
| Optimization Tip | Description |
|---|---|
| Use High-Resolution Images | Ensures photos appear sharp and detailed. |
| Crop Photos Appropriately | Prevents important parts of the image from being cut off in the widget. |
| Adjust Brightness/Contrast | Enhances visual appeal by making photos neither too dark nor too washed out. |
| Consider the Color Palette | Ensures photos complement the overall home screen theme. |
| Create a Consistent Look | Achieves a unified aesthetic by using similar filters and editing styles across displayed photos. |
11. Exploring Advanced Techniques for Photo Widget Customization
For those who want to take their photo widget customization to the next level, here are some advanced techniques:
- Stacking Widgets: iOS allows you to stack widgets on top of each other, and then swipe through them. This is a great way to display multiple photo widgets without taking up too much space on your home screen.
- Using Shortcuts: You can use the Shortcuts app to create custom actions that trigger when you tap on a photo widget. For example, you could create a shortcut that opens a specific album in the Photos app when you tap on a widget displaying a photo from that album.
- Integrating with Cloud Services: Some third-party apps allow you to integrate with cloud services like Google Photos or Dropbox, so you can display photos directly from your online storage.
12. How to Use Third-Party Apps for More Creative Photo Widgets
Third-party apps unlock a world of creative possibilities for photo widgets. Let’s explore some options:
- Widgetsmith:
- Features: Highly customizable widgets with options for style, font, tint color, background color, and border color.
- How to Use: Open Widgetsmith, select a widget size, customize the style, choose “Photo” as the widget type, and select your photos.
- Photo Widget – Simple:
- Features: Easy-to-use app focused on displaying photos from albums with custom frames and styles.
- How to Use: Open the app, select an album, choose a frame style, and add the widget to your home screen.
- Motivation – Widget:
- Features: Displays motivational quotes overlaid on your photos, combining inspiration with personalization.
- How to Use: Open the app, select photos, choose motivational quotes, customize the layout, and add the widget to your home screen.
Here’s a comparison table of these apps:
| App | Customization Options | Ease of Use | Unique Features |
|---|---|---|---|
| Widgetsmith | Style, font, tint color, background color, border color | Moderate | Highly customizable, timed widgets |
| Photo Widget – Simple | Custom frames, styles | Easy | Straightforward, focused on album display |
| Motivation – Widget | Motivational quotes, layout customization | Moderate | Combines photos with inspirational messages |
13. Maintaining Your Photo Widget Over Time
To keep your photo widget fresh and engaging, it’s important to maintain it over time. Here are some tips:
- Update Your Albums Regularly: Add new photos to your albums and remove old ones to keep the content fresh.
- Experiment with Different Layouts: Try different widget sizes and layouts to see what looks best on your home screen.
- Rotate Your Photos: If you’re using a third-party app with Smart Rotate, update the photos displayed during each time interval.
- Stay Updated on New Features: Keep an eye out for new features and updates in the Photos app and third-party widget apps.
14. Sharing Your Customized Photo Widget with Friends
Sharing your customized photo widget setup can inspire others and spark creativity. Here’s how to do it:
- Take a Screenshot: Capture a screenshot of your home screen with the customized photo widget.
- Share on Social Media: Post the screenshot on social media platforms like Instagram, Facebook, or Twitter.
- Describe Your Setup: In your post, describe the apps and techniques you used to customize your photo widget.
- Use Relevant Hashtags: Use relevant hashtags like #iPhoneWidgets, #PhotoWidgets, #HomeScreenSetup, and #iOSCustomization to reach a wider audience.
- Tag Friends: Tag friends who might be interested in customizing their own photo widgets.
15. Inspiring Ideas for Photo Widget Themes and Content
Need some inspiration for photo widget themes and content? Here are some ideas:
- Family Memories: Display photos of your loved ones, creating a heartwarming reminder of cherished moments.
- Travel Adventures: Showcase photos from your favorite trips, inspiring wanderlust and reliving unforgettable experiences.
- Pet Photos: Celebrate your furry friends with a collection of adorable pet photos.
- Nature Scenes: Display breathtaking landscapes and nature scenes, bringing a sense of tranquility to your home screen.
- Motivational Images: Combine inspiring quotes with visually appealing images to stay motivated throughout the day.
- Seasonal Themes: Update your photo widget with seasonal themes, such as fall foliage in autumn or festive decorations during the holidays.
A visual compilation showcasing various inspiring themes for iPhone photo widgets, including family memories, travel adventures, pet photos, nature scenes, and motivational images.
16. Troubleshooting Specific Photo Widget Issues
Encountering issues with your photo widget? Let’s dive into some specific problems and their solutions:
- Widget Not Displaying Recent Photos:
- Cause: The widget may not be refreshing frequently enough.
- Solution: Ensure Background App Refresh is enabled for the Photos app. Also, try restarting your iPhone.
- Widget Crashing or Freezing:
- Cause: The widget app may be experiencing bugs or compatibility issues.
- Solution: Update the widget app to the latest version. If the problem persists, try contacting the app developer for support.
- Widget Not Responding to Taps:
- Cause: The widget may not be configured correctly.
- Solution: Remove the widget and add it again. Make sure you’ve granted the widget app the necessary permissions.
- Widget Displaying Low-Quality Images:
- Cause: The widget may be compressing the images to save space.
- Solution: Check the widget settings for options to adjust the image quality. Also, ensure you’re using high-resolution images.
17. How to Create a Photo Widget for Specific Contacts
Creating a photo widget for specific contacts can help you quickly access their contact information and see their photos. Here’s how to do it using a third-party app:
- Download a Contact Widget App: Find an app that supports contact widgets, such as “Contact Widget” or “Speed Dial Widget.”
- Create a New Widget: Open the app and create a new widget for the contact you want to display.
- Select the Contact: Choose the contact from your address book.
- Customize the Widget: Customize the widget with the contact’s photo, name, and other relevant information.
- Add the Widget to Your Home Screen: Follow the steps to add a widget to your home screen, selecting the contact widget app.
Now, you can tap on the widget to quickly call, text, or email the contact.
18. The Impact of Photo Widgets on iPhone Battery Life
Photo widgets, like any other widget, can have an impact on your iPhone’s battery life. Here are some factors to consider:
- Refresh Frequency: Widgets that refresh frequently consume more battery power.
- Image Resolution: Widgets that display high-resolution images require more processing power, which can drain the battery.
- Number of Widgets: The more widgets you have on your home screen, the more battery power will be consumed.
- Background App Refresh: Widgets that use Background App Refresh can consume battery power even when you’re not actively using them.
To minimize the impact of photo widgets on your battery life, consider these tips:
- Reduce Refresh Frequency: If possible, reduce the refresh frequency of your photo widgets.
- Use Lower-Resolution Images: Use lower-resolution images in your widgets to reduce processing power.
- Limit the Number of Widgets: Limit the number of widgets on your home screen to only the ones you use most frequently.
- Disable Background App Refresh: Disable Background App Refresh for widgets that don’t need to be updated in the background.
19. Exploring the Ethical Considerations of Using Personal Photos in Widgets
Using personal photos in widgets raises some ethical considerations, especially when sharing your home screen setup with others:
- Privacy: Be mindful of the privacy of the people in your photos. Avoid displaying photos that could be embarrassing or sensitive.
- Consent: Obtain consent from the people in your photos before displaying them in widgets, especially if you plan to share your setup publicly.
- Copyright: Respect copyright laws when using photos in widgets. Avoid using photos that you don’t have the right to use.
- Security: Be aware that photos displayed in widgets can be visible to anyone who has access to your iPhone. Avoid displaying sensitive information in your photos.
20. Discovering Inspiration and Resources for iPhone Photography at dfphoto.net
Looking to elevate your iPhone photography skills and find inspiration for your photo widgets? Look no further than dfphoto.net! Our website offers a wealth of resources to help you master the art of mobile photography.
20.1. Explore dfphoto.net for Photography Tutorials
dfphoto.net offers a comprehensive collection of photography tutorials tailored for iPhone users. Learn about:
- Composition Techniques: Master the rule of thirds, leading lines, and other composition techniques to create visually stunning photos.
- Lighting Tips: Discover how to use natural light to your advantage and create dramatic effects with artificial light.
- Editing Techniques: Learn how to enhance your photos using popular editing apps like VSCO, Snapseed, and Adobe Lightroom Mobile.
- Creative Ideas: Find inspiration for unique photo projects and explore different photography genres.
20.2. Showcase Your Best Shots Using dfphoto.net
At dfphoto.net, we understand the importance of sharing your work and connecting with fellow photographers. That’s why we offer a platform where you can showcase your best iPhone photos and receive valuable feedback from our community.
- Upload Your Photos: Easily upload your photos to our website and share them with our community.
- Receive Feedback: Get constructive criticism and tips from other photographers to improve your skills.
- Get Inspired: Discover new talent and find inspiration for your own photo projects.
20.3. Stay Updated on the Latest Trends at dfphoto.net
The world of iPhone photography is constantly evolving, with new apps, accessories, and techniques emerging all the time. dfphoto.net keeps you updated on the latest trends and innovations in the field.
- Gear Reviews: Get unbiased reviews of the latest iPhone photography accessories, such as lenses, tripods, and lighting equipment.
- App Recommendations: Discover new and innovative photography apps to enhance your skills and creativity.
- Industry News: Stay informed about the latest developments in the world of iPhone photography.
By exploring dfphoto.net, you can unlock your full potential as an iPhone photographer and create stunning visuals for your photo widgets.
Here is the address: 1600 St Michael’s Dr, Santa Fe, NM 87505, United States. Phone: +1 (505) 471-6001. Website: dfphoto.net.
FAQ: Frequently Asked Questions About Changing Widget Photos on iPhone
- Can I use a Live Photo in a widget?
- Yes, but the Live Photo will only display as a still image.
- Why is my photo widget not updating?
- Ensure Background App Refresh is enabled for the Photos app and restart your iPhone.
- Can I display photos from iCloud Shared Albums in a widget?
- Yes, simply select the shared album when setting up the widget.
- Is it possible to create a transparent photo widget?
- Some third-party apps offer this feature, allowing you to blend the widget seamlessly with your home screen wallpaper.
- How can I display different photos on my widget throughout the day?
- Use a third-party app with Smart Rotate capabilities to schedule different photos for different times of the day.
- Can I use animated GIFs in a photo widget?
- No, photo widgets typically only support static images.
- How do I remove a photo widget from my home screen?
- Touch and hold the widget, tap “Remove Widget,” and then tap “Remove.”
- Can I create a collage widget with multiple photos?
- Yes, some third-party apps allow you to create collage widgets with custom layouts.
- Why are my photos appearing blurry in the widget?
- Ensure you’re using high-resolution images and check the widget settings for image quality options.
- How can I find new and creative ideas for my photo widgets?
- Explore online communities, social media, and photography websites like dfphoto.net for inspiration.
Customizing your iPhone photo widgets is a simple yet powerful way to personalize your device and keep your favorite memories close. Whether you’re displaying family photos, travel adventures, or inspiring images, the possibilities are endless. And remember, dfphoto.net is your go-to resource for mastering iPhone photography and finding inspiration for your photo widgets. Visit dfphoto.net today to discover a wealth of tutorials, creative ideas, and a vibrant community of photographers.