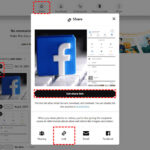Changing the photo displayed in a widget on your iPhone is a simple way to personalize your home screen and keep your favorite memories close. This dfphoto.net guide walks you through the process, ensuring you can easily customize your widgets with ease. Master this skill and delve into the world of digital photography, exploring visual storytelling and image personalization.
1. Understanding iPhone Widgets
Widgets are bite-sized app extensions that live right on your iPhone’s home screen or Today View. They provide quick access to information and functionality without needing to open the full app. The Photos widget, in particular, is a popular choice for displaying a rotating selection of images from your photo library.
1.1. What Is An iPhone Widget?
An iPhone widget is a miniature version of an app that offers a glimpse of information or a specific function directly on your home screen or Today View. It eliminates the need to open the full app for quick access to essential data or tasks. Widgets come in various sizes and styles, providing users with a customizable and efficient way to interact with their devices.
1.2. Types Of Photo Widgets Available On iPhone
The iPhone offers a couple of different types of Photo widgets:
- Featured Photos: This widget intelligently surfaces photos from your library that it thinks you’ll enjoy, based on factors like date, location, and people.
- Album: This widget allows you to select a specific album from your photo library, and it will display photos from that album. This is the best option when you want to control what images are shown.
1.3. Why Change The Widget Photo?
There are several reasons why you might want to change the photo displayed in your iPhone widget:
- Personalization: Showcase your favorite memories or images that resonate with you.
- Relevance: Keep the displayed photos aligned with your current mood, season, or activities.
- Privacy: Avoid displaying photos you’d rather not have visible on your home screen.
- Aesthetics: Create a visually appealing home screen that reflects your personal style.
2. Identifying Your Search Intent
Before diving into the how-to, let’s understand the common reasons why people search for information on changing widget photos:
- Specific Album Selection: Users want to know how to choose a particular album to be displayed in the Photos widget instead of relying on the “Featured Photos” option.
- Single Photo Display: Users want to display only one specific photo in the widget and need guidance on how to achieve this.
- Widget Customization: Users want to learn how to customize the widget’s appearance, such as size, shape, and display settings.
- Troubleshooting Issues: Users are experiencing problems with the widget not updating or displaying the correct photos and need solutions.
- Understanding Widget Functionality: Users are new to widgets and want a basic understanding of how they work and how to add, edit, and remove them.
3. Step-by-Step Guide: How To Change Widget Photo On iPhone
Here’s a detailed guide on how to change the photo displayed in your iPhone widget:
3.1. Adding A Photo Widget To Your Home Screen
-
Long Press: On your iPhone’s home screen, tap and hold on an empty area until the apps start jiggling.
Alt Text: iPhone home screen in edit mode with apps jiggling, ready for widget addition.
-
Tap The Plus Button: Tap the plus (+) button that appears in the top-left corner of the screen.
Alt Text: iPhone screen showing the plus button to add a new widget to the home screen.
-
Select Photos: Scroll through the list of available widgets and tap “Photos.”
Alt Text: The Photos widget highlighted in the widget selection menu on an iPhone.
-
Choose A Size: Swipe left and right to choose the size of the widget you want to add. There are typically small, medium, and large options.
Alt Text: Different sizes of the Photos widget being previewed on an iPhone home screen.
-
Add Widget: Tap “Add Widget” to place it on your home screen.
3.2. Changing The Photo Album Displayed In The Widget
This is where you choose which photos will appear in the widget.
-
Long Press The Widget: On your home screen, tap and hold on the Photos widget you just added.
-
Tap Edit Widget: A menu will pop up. Tap “Edit Widget.”
Alt Text: iPhone widget edit menu with the “Edit Widget” option highlighted.
-
Choose Album: You’ll see an option to choose the album. If it currently says “Featured Photos,” tap on that.
Alt Text: iPhone edit widget screen showing the current album selection, “Featured Photos”.
-
Select Your Album: A list of your albums will appear. Select the album you want to display in the widget.
Alt Text: A list of photo albums to select from for the Photos widget on an iPhone.
-
Tap Outside The Menu: Tap anywhere outside the menu to save your changes. The widget will now display photos from the album you selected.
3.3. Displaying A Single Photo In The Widget
Want a specific image to always be shown? Here’s how:
- Create A New Album: In the Photos app, create a new album (e.g., “Widget Photo”).
- Add Your Photo: Add the single photo you want to display to this new album.
- Follow Steps 3.1 & 3.2: Add the Photos widget to your home screen and select the “Widget Photo” album you just created.
Because the album only contains one photo, the widget will only display that image.
3.4. Removing The Photo Widget
If you no longer want the widget on your home screen:
- Long Press The Widget: Tap and hold on the Photos widget.
- Tap Remove Widget: A menu will appear. Tap “Remove Widget.”
- Confirm: Tap “Remove” to confirm. The widget will be removed from your home screen.
4. Optimizing Your Photo Widget Experience
Here are some tips and tricks to enhance your Photo widget experience:
4.1. Organizing Your Photo Albums
Keeping your photo library organized with clear and descriptive album names will make it easier to find and select the right album for your widget.
4.2. Curating Your Widget Album
Regularly review the photos in your widget album to ensure they are still relevant and visually appealing. Remove any photos you no longer want to be displayed.
4.3. Using Smart Albums
Explore the use of Smart Albums in the Photos app. These albums automatically update based on criteria you set, such as keywords, locations, or date ranges. This can be a great way to create dynamic widget albums that always show fresh content.
4.4. Widget Stacking
With iOS 14 and later, you can stack widgets on top of each other to save space on your home screen. To create a widget stack, simply drag one widget on top of another. You can then swipe through the widgets in the stack.
4.5. Smart Rotate
Enable Smart Rotate for your widget stack, and your iPhone will automatically surface the most relevant widget based on the time of day, your location, and your usage patterns.
5. Troubleshooting Common Issues
Encountering problems with your Photo widget? Here are some common issues and their solutions:
5.1. Widget Not Updating
If your widget is not updating with new photos, try the following:
- Restart Your iPhone: This can often resolve minor software glitches.
- Force Quit The Photos App: Close the Photos app completely and then reopen it.
- Check iCloud Sync: Ensure that iCloud Photos is enabled and that your photos are syncing properly.
- Update iOS: Make sure your iPhone is running the latest version of iOS.
5.2. Widget Displaying The Wrong Photos
If the widget is displaying photos from the wrong album:
- Double-Check Your Album Selection: Verify that you have selected the correct album in the widget settings.
- Reselect The Album: Try deselecting and then reselecting the album in the widget settings.
- Rebuild The Widget: Remove the widget and then add it again, carefully selecting the correct album.
5.3. Widget Not Appearing
If the Photos widget is not appearing in the list of available widgets:
- Ensure The Photos App Is Installed: Make sure that the Photos app is installed on your iPhone.
- Update iOS: Ensure your iPhone is running the latest version of iOS.
- Reset Home Screen Layout: Go to Settings > General > Transfer or Reset iPhone > Reset > Reset Home Screen Layout. Note that this will rearrange all of your home screen icons.
6. Delving Deeper: Advanced Photo Management On iPhone
Beyond simply changing the widget photo, your iPhone offers powerful tools for managing and enhancing your entire photo library.
6.1. Using The Photos App For Organization
The Photos app provides a range of features for organizing your photos:
- Albums: Create albums to group photos by theme, event, or people.
- Smart Albums: Automatically organize photos based on criteria like date, location, or keywords.
- Keywords: Add keywords to your photos to make them easier to search and find.
- Facial Recognition: The Photos app can recognize faces in your photos and group them together.
- Places: View your photos on a map based on their location data.
6.2. Editing Photos Directly On Your iPhone
The Photos app also includes powerful editing tools:
- Adjustments: Fine-tune exposure, contrast, brightness, saturation, and other settings.
- Filters: Apply pre-set filters to instantly change the look and feel of your photos.
- Cropping: Crop and rotate your photos to improve their composition.
- Markup: Add drawings, text, and shapes to your photos.
- Live Photo Editing: Edit Live Photos to change the key photo, trim the duration, or add effects.
6.3. iCloud Photos And Photo Storage
iCloud Photos seamlessly syncs your photos and videos across all of your Apple devices. It also provides a secure backup of your photo library in the cloud.
- Enable iCloud Photos: Go to Settings > Photos and turn on iCloud Photos.
- Optimize iPhone Storage: To save space on your iPhone, you can choose to store full-resolution photos in iCloud and keep smaller, optimized versions on your device.
- Shared Albums: Share albums with friends and family, allowing them to view, like, and comment on your photos.
7. Inspiration And Ideas For Your Photo Widget
Need some inspiration for what to display in your Photo widget? Here are a few ideas:
7.1. Daily Motivation
Create an album of inspirational quotes, affirmations, or images that motivate you each day.
7.2. Travel Memories
Showcase your favorite travel photos from past trips to relive those memories and inspire future adventures.
7.3. Family And Friends
Display photos of your loved ones to keep them close to your heart.
7.4. Pets
Create an album dedicated to your furry friends and let their adorable faces brighten your day.
7.5. Nature And Landscapes
Showcase the beauty of the natural world with stunning landscape photos.
7.6. Art And Design
Display your favorite works of art or design to inspire your creativity.
7.7. Seasonal Themes
Change your widget photo to reflect the current season or holiday.
8. Expanding Your Photographic Horizons With Dfphoto.net
Now that you’ve mastered the art of customizing your iPhone widgets, it’s time to take your photography skills to the next level with dfphoto.net.
8.1. Discovering Resources And Tutorials
Dfphoto.net offers a wealth of resources and tutorials for photographers of all levels:
- Photography Basics: Learn the fundamentals of photography, including exposure, aperture, shutter speed, and ISO.
- Composition Techniques: Master the art of composition to create visually compelling images.
- Lighting: Understand how to use light to enhance your photos.
- Editing: Learn how to edit your photos using software like Adobe Photoshop and Lightroom.
- Specific Genres: Explore different genres of photography, such as portrait, landscape, street, and wildlife.
8.2. Showcasing Your Work
Dfphoto.net provides a platform for photographers to showcase their work and connect with other creatives:
- Portfolio: Create a professional online portfolio to display your best images.
- Community: Join a vibrant community of photographers to share your work, get feedback, and collaborate on projects.
- Contests And Exhibitions: Participate in contests and exhibitions to gain exposure and recognition.
8.3. Staying Up-To-Date With Trends And Technologies
Dfphoto.net keeps you informed about the latest trends and technologies in the world of photography:
- Gear Reviews: Get expert reviews of cameras, lenses, and other equipment.
- Software Updates: Stay up-to-date on the latest software updates and features.
- Industry News: Keep abreast of the latest news and developments in the photography industry.
9. The Future Of iPhone Widgets And Photography
As technology continues to evolve, we can expect to see even more innovative and exciting developments in the world of iPhone widgets and photography.
9.1. Enhanced Widget Customization
Future versions of iOS may offer even greater customization options for widgets, allowing users to further personalize their home screens and access information in new and creative ways.
9.2. AI-Powered Photo Management
Artificial intelligence is already playing a significant role in photo management, and we can expect to see even more AI-powered features in the future, such as:
- Automated Organization: AI could automatically organize your photos based on content, scene, and style.
- Intelligent Editing: AI could suggest optimal edits for your photos based on their content and your personal preferences.
- Contextual Recommendations: AI could recommend photos to display in your widget based on your current activity, location, and mood.
9.3. Augmented Reality Photography
Augmented reality (AR) is poised to transform the way we interact with photography. Imagine being able to:
- Overlay Digital Information: Overlay digital information onto your photos in real-time.
- Create Interactive Experiences: Create interactive photographic experiences that blend the real and virtual worlds.
- Share AR Photos: Share AR photos with friends and family, allowing them to experience your photos in a completely new way.
10. Frequently Asked Questions (FAQ)
Here are some frequently asked questions about changing widget photos on iPhone:
10.1. Can I Use A Live Photo As My Widget Photo?
Yes, you can use a Live Photo as your widget photo. When the widget displays the Live Photo, it will show the key photo. However, it won’t play the Live Photo animation in the widget itself.
10.2. Why Does My Widget Show Black Screen?
A black screen on your widget can be due to several reasons, including a software glitch, insufficient memory, or a problem with the Photos app. Try restarting your iPhone, force quitting the Photos app, or updating to the latest version of iOS.
10.3. How Often Does The Photo Widget Update?
The Photo widget updates periodically, but the exact frequency is not specified by Apple. It depends on factors like system resources and battery life. You can try refreshing the widget by removing and re-adding it.
10.4. Can I Change The Order Of Photos In The Widget?
If you are using the “Album” option, the photos will be displayed in the order they appear in the album. You can change the order of photos in the album to influence the order in which they appear in the widget.
10.5. Can I Use Photos From Shared Albums?
Yes, you can select a shared album to display in the Photos widget. This is a great way to share photos with family and friends.
10.6. How Do I Stop Certain Photos From Appearing In The Widget?
If you are using the “Featured Photos” option, you can’t directly control which photos appear. However, you can try “liking” or “disliking” photos in the Photos app to influence the algorithm. If you want more control, use the “Album” option and curate the album yourself.
10.7. Can I Use Third-Party Photo Widget Apps?
Yes, there are many third-party photo widget apps available on the App Store. These apps may offer additional features and customization options.
10.8. Does The Size Of The Widget Affect The Photo Quality?
The size of the widget does not directly affect the photo quality. However, larger widgets may display photos at a higher resolution, resulting in a sharper image.
10.9. Why Is My Widget Blurry?
A blurry widget can be due to low-resolution images or slow loading times. Ensure that you are using high-resolution images and that your iPhone has a stable internet connection.
10.10. How Do I Report A Problem With The Photo Widget?
If you are experiencing a persistent problem with the Photo widget, you can report it to Apple through the Feedback Assistant app.
Conclusion
Changing the widget photo on your iPhone is a simple yet powerful way to personalize your device and keep your favorite memories close. By following the steps outlined in this guide, you can easily customize your widgets and create a visually appealing home screen. And don’t forget to explore the wealth of resources available at dfphoto.net to further enhance your photography skills and connect with a vibrant community of creatives.
Ready to dive deeper into the world of photography? Visit dfphoto.net today to discover a treasure trove of tutorials, inspiration, and a supportive community. Whether you’re a beginner or a seasoned pro, you’ll find everything you need to elevate your photography game. Explore stunning galleries, learn expert techniques, and connect with fellow photographers. Your photographic journey starts here! Address: 1600 St Michael’s Dr, Santa Fe, NM 87505, United States. Phone: +1 (505) 471-6001.