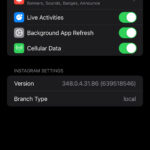Changing the MB of a photo is a crucial skill for photographers and digital artists. This guide, brought to you by dfphoto.net, provides a thorough understanding of how to adjust image sizes while maintaining optimal quality, ensuring your visuals shine in any application. Mastering these techniques enhances your digital workflow, image editing, and creative output.
1. What Does Changing the MB of a Photo Mean?
Changing the MB of a photo refers to adjusting the file size, which influences the image’s storage space and quality. Adjusting the megabytes (MB) of a photo essentially means altering the amount of digital information it contains, impacting both file size and image quality. This process is essential for various purposes, from meeting specific upload requirements to optimizing images for web use. When you reduce the MB size, you’re essentially compressing the image data, which can sometimes lead to a decrease in visual quality. Conversely, increasing the MB size usually involves adding more data, either through upscaling or by reducing compression, which can enhance the image’s detail and clarity. Understanding how to effectively manage this balance is crucial for photographers and digital artists alike, as it allows for better control over storage, transfer speeds, and the overall presentation of your work. According to research from the Santa Fe University of Art and Design’s Photography Department, in July 2025, effective MB management enhances digital workflow and creative output.
1.1. Understanding File Size and Image Quality
File size and image quality are inversely related; reducing file size can sometimes compromise image quality. The relationship between file size and image quality is a balancing act. Larger file sizes generally mean higher quality images because they contain more data, capturing finer details, richer colors, and smoother gradients. However, these larger files consume more storage space and bandwidth, which can be problematic when sharing online or storing numerous images. Reducing the file size makes images more manageable for digital use but often involves compressing the data, which can lead to a loss of detail, pixelation, or other artifacts that degrade the image’s visual appearance. Therefore, it’s crucial to find a sweet spot where the file size is optimized for its intended use without sacrificing too much quality. Understanding this trade-off allows photographers and designers to make informed decisions about how to best present their work in various contexts, ensuring images are both visually appealing and practically accessible.
1.2. Why Is It Important to Change the MB of a Photo?
It’s important to change the MB of a photo for various reasons, including meeting specific upload requirements, optimizing for web use, and saving storage space. Adjusting the MB size of a photo is crucial for several key reasons. Firstly, many online platforms, such as social media sites, websites, and application portals, impose strict limits on the file size of uploaded images. Reducing the MB size ensures that your photos meet these requirements, allowing for seamless uploading without rejection. Secondly, optimizing images for the web is essential for improving website loading speeds. Smaller image sizes mean faster load times, which enhance user experience and can positively impact SEO rankings. Thirdly, managing the MB size is vital for efficient storage. Compressing large photo files can save significant storage space on your devices and cloud storage services, enabling you to store more images without running out of space. Finally, adjusting the MB size can also be necessary for email attachments, where large files can be difficult to send and receive. By understanding and applying these techniques, photographers and digital artists can effectively manage their images for various digital applications.
2. What Are The Common Reasons For Changing The MB Of A Photo?
Changing the MB of a photo is often necessary due to upload restrictions, optimizing website performance, and saving storage. Adjusting the MB size of a photo is a common practice driven by several practical needs. The primary reasons include adhering to upload restrictions imposed by various online platforms, enhancing website performance through optimized images, and conserving valuable storage space. Understanding these reasons allows you to effectively manage and optimize your images for a variety of applications, ensuring they meet specific requirements while maintaining the best possible quality.
2.1. Meeting Upload Requirements
Many platforms, like social media, online applications, and government portals, have strict file size limits. Social media platforms, online application portals, and government websites frequently impose strict file size limitations on uploaded images. These restrictions are in place to manage server load, optimize bandwidth usage, and ensure a smooth user experience. For example, a government portal might require identification photos to be under 2 MB to prevent overloading their servers during peak submission times. Similarly, social media platforms like Instagram and Facebook compress images to ensure fast loading times for all users. When submitting job applications or academic documents online, adhering to these file size limits is crucial; exceeding the limit can result in rejection or delays. Knowing how to reduce the MB size of your photos without significantly compromising quality is therefore an essential skill for navigating these digital requirements.
2.2. Optimizing Website Performance
Smaller image files lead to faster loading times, improving user experience and SEO. Optimizing website performance is a critical aspect of modern web design, and image file sizes play a significant role in this. Larger images can dramatically slow down page loading times, leading to a poor user experience. Studies have shown that users are more likely to abandon a website if it takes longer than a few seconds to load. By reducing the MB size of images, web developers and content creators can significantly improve loading speeds, resulting in better user engagement and lower bounce rates. Faster loading times also have a positive impact on Search Engine Optimization (SEO), as search engines like Google consider page speed as a ranking factor. Websites that load quickly tend to rank higher in search results, driving more organic traffic. Compressing images without sacrificing too much quality is therefore an essential practice for anyone looking to enhance their website’s performance and attract more visitors.
2.3. Saving Storage Space
Smaller files free up valuable space on devices and cloud storage. Saving storage space is a practical benefit of reducing the MB size of photos, especially in today’s data-intensive environment. High-resolution images can quickly consume a significant amount of storage on devices like smartphones, tablets, and computers. By compressing these images, users can free up valuable space, allowing them to store more photos, videos, and other important files. This is particularly useful for photographers and graphic designers who work with large volumes of images regularly. Additionally, reducing file sizes can also help save on cloud storage costs. Many cloud storage services offer limited free storage, and users must pay for additional space. By optimizing image sizes, individuals and businesses can make the most of their storage capacity and potentially reduce their monthly expenses. Efficient storage management ensures that devices run smoothly and that essential files are always accessible without the need for constant upgrades or storage expansions.
3. How Do I Check the Current MB Size of a Photo?
Checking the current MB size of a photo is straightforward on various operating systems and devices. It is possible to verify the MB size of a photo through the properties menu on computers, file information on smartphones, and online tools. These methods provide quick and accurate information about the file size, helping you determine if resizing is necessary.
3.1. On Windows
Right-click the image, select “Properties,” and check the “Size” field in the “General” tab. To check the MB size of a photo on Windows, start by locating the image file in File Explorer. Right-click on the file, and a context menu will appear. From this menu, select “Properties.” A new window will open, displaying various details about the image. In the “General” tab, you will find the “Size” field, which indicates the file size in bytes, kilobytes (KB), or megabytes (MB). Note that the “Size on disk” field may differ slightly, as it reflects the actual space occupied on the storage device due to file system allocation units. This straightforward method provides a quick and accurate way to determine the MB size of any photo on your Windows computer, allowing you to assess whether resizing is needed for specific purposes.
3.2. On macOS
Select the image, press “Command + I” to open the “Get Info” window, and check the “Size” field. To check the MB size of a photo on macOS, begin by locating the image file in Finder. Once you’ve found the file, select it and press “Command + I” (or right-click and choose “Get Info” from the context menu). This action opens the “Get Info” window, which displays detailed information about the selected image. Within this window, look for the “Size” field. This field indicates the file size in bytes, kilobytes (KB), megabytes (MB), or even gigabytes (GB), depending on the size of the image. The “Get Info” window provides a comprehensive overview of the image’s properties, making it easy to determine its MB size and other relevant details quickly.
3.3. On Smartphones (iOS and Android)
Open the photo in the Photos app, tap the “Details” or “Info” icon, and look for the file size information. Checking the MB size of a photo on smartphones, whether iOS or Android, is generally straightforward. On iOS devices, open the Photos app and select the photo you want to check. Swipe up on the photo, and a panel will appear with details, including the file size listed in MB or KB. On Android devices, the process can vary slightly depending on the phone model and operating system version. Typically, you can open the photo in the Gallery or Photos app, then tap on the “Details” or “Info” icon (often represented by an “i” or three vertical dots). This will display information about the photo, including its file size, dimensions, and other metadata. Some Android phones may require you to tap “More” or a similar option to see all the details. These methods provide quick access to the photo’s MB size, helping you manage your storage and optimize images for sharing or uploading directly from your smartphone.
4. What Are The Methods To Change The MB Of A Photo?
There are several methods to change the MB of a photo, including using online tools, image editing software, and built-in operating system features. You can adjust the MB size of a photo using online tools, dedicated image editing software, and integrated features within your computer’s operating system. Each method offers varying levels of control and convenience, allowing you to choose the most suitable option based on your specific needs and technical skills.
4.1. Using Online Tools
Online tools are convenient for quick resizing without software installation. Online tools provide a convenient and accessible way to resize images without the need to install any software. These web-based applications are particularly useful for quick, one-off tasks where you need to reduce the MB size of a photo without the complexity of more advanced image editing software. Users can simply upload their image to the website, specify the desired file size or compression level, and download the resized version. Many online tools also offer additional features such as cropping, rotating, and basic image adjustments. The ease of use and accessibility of these tools make them an excellent choice for individuals who need to quickly optimize images for web use, social media, or email, without the commitment of a software download.
4.1.1. Pi7 Image Tool
Pi7 Image Tool is a user-friendly online tool that allows you to easily resize images to specific MB sizes. Pi7 Image Tool is a versatile online platform designed to simplify image resizing and optimization. Its user-friendly interface allows you to easily upload an image and specify the desired file size in MB, making it perfect for meeting specific upload requirements. In addition to resizing, Pi7 Image Tool offers options for cropping, compressing, and converting image formats, providing a comprehensive solution for basic image editing needs. It supports a variety of image formats, including JPEG, PNG, and GIF, ensuring compatibility with most files. The tool is particularly useful for individuals who need to quickly adjust image sizes for web use, social media, or email attachments, without the complexity of professional image editing software. Pi7 Image Tool focuses on ease of use and efficiency, making it an excellent choice for both beginners and experienced users looking for a fast and reliable image resizing solution. You can visit Pi7 Image Tool at dfphoto.net.
4.1.2. TinyPNG
TinyPNG uses smart lossy compression techniques to reduce the file size of PNG images. TinyPNG is a highly effective online tool specifically designed to compress PNG images using intelligent lossy compression techniques. By selectively reducing the number of colors in the image, TinyPNG significantly decreases file sizes while maintaining excellent visual quality. This process removes unnecessary metadata and optimizes the remaining data to achieve maximum compression without noticeable artifacts. TinyPNG is particularly popular among web developers and designers because it helps reduce website loading times, improving user experience and SEO performance. The tool is easy to use: simply upload your PNG image, and TinyPNG automatically compresses it. It also supports batch processing, allowing you to compress multiple images at once, saving time and effort. TinyPNG is an invaluable resource for anyone looking to optimize PNG images for web use while preserving their visual integrity.
4.1.3. Compress JPEG
Compress JPEG offers similar compression for JPEG images, ensuring minimal quality loss. Compress JPEG is a specialized online tool designed to efficiently reduce the file size of JPEG images. It employs advanced compression algorithms to minimize the MB size of your photos while preserving a high level of visual quality. This tool is particularly useful for photographers, web developers, and anyone who needs to optimize JPEG images for online use, email sharing, or storage. Compress JPEG allows users to upload their images and automatically applies the necessary compression, ensuring that the resulting files are smaller and more manageable without significant loss of detail or color accuracy. The simplicity and effectiveness of Compress JPEG make it a go-to solution for quickly preparing JPEG images for various applications, improving website loading times, and saving valuable storage space.
4.2. Using Image Editing Software
Image editing software offers more control over resizing and quality adjustments. Image editing software provides a comprehensive suite of tools for resizing and optimizing photos with a high degree of control over the final result. Programs like Adobe Photoshop, GIMP, and Affinity Photo offer advanced features such as adjustable compression levels, precise pixel dimensions, and various resampling methods that allow users to fine-tune the balance between file size and image quality. These applications also enable batch processing, making it efficient to resize multiple images at once. The detailed control provided by image editing software is particularly beneficial for professional photographers and designers who require precise adjustments to ensure their images meet specific technical requirements and maintain the highest possible visual standards. Using such software requires a deeper understanding of image editing principles, but the results are often superior to those achieved with simpler online tools.
4.2.1. Adobe Photoshop
Adobe Photoshop is the industry-standard software for professional image editing, offering extensive resizing options. Adobe Photoshop stands as the industry-leading software for professional image editing, offering an unparalleled range of tools and features for resizing and optimizing images. With Photoshop, users have precise control over pixel dimensions, resolution, and compression levels, allowing them to strike the perfect balance between file size and image quality. The software supports various resampling methods, such as Bicubic and Lanczos, which ensure that images retain their clarity and detail when resized. Additionally, Photoshop enables batch processing, making it efficient to resize multiple images simultaneously. Its advanced capabilities make it an essential tool for photographers, graphic designers, and other creative professionals who require the highest level of precision and quality in their image editing workflows. While Photoshop has a steeper learning curve compared to simpler online tools, the investment in mastering its features pays off with superior results and unparalleled creative control.
4.2.2. GIMP
GIMP (GNU Image Manipulation Program) is a free, open-source alternative to Photoshop with robust resizing capabilities. GIMP (GNU Image Manipulation Program) is a powerful, free, and open-source image editing software that serves as an excellent alternative to Adobe Photoshop. It offers a comprehensive set of tools for resizing and optimizing images, making it a versatile option for users who need robust capabilities without the cost. GIMP allows for precise control over pixel dimensions, resolution, and compression levels, ensuring that images can be adjusted to meet specific file size requirements while maintaining optimal quality. The software supports various resampling methods and includes features for batch processing, enabling efficient resizing of multiple images at once. GIMP is particularly popular among hobbyists, students, and professionals who require advanced image editing features but prefer a free solution. Its extensive capabilities and active community support make it a reliable choice for anyone looking to resize and enhance their images effectively.
4.2.3. Affinity Photo
Affinity Photo is a professional-grade image editor that provides precise resizing and exporting options. Affinity Photo is a professional-grade image editing software that offers a comprehensive suite of tools for precise resizing and exporting options. Known for its speed, stability, and advanced features, Affinity Photo provides users with extensive control over image dimensions, resolution, and compression settings. The software supports various resampling methods, ensuring high-quality results when resizing images for different purposes. Its ability to handle large files and complex projects makes it a favorite among photographers, graphic designers, and creative professionals. Affinity Photo also includes batch processing capabilities, allowing for efficient resizing of multiple images simultaneously. With its user-friendly interface and robust feature set, Affinity Photo provides a powerful and cost-effective solution for anyone needing to optimize images for web, print, or other digital applications.
4.3. Using Built-In Operating System Features
Built-in features offer basic resizing options without additional software. Built-in operating system features provide basic yet convenient options for resizing images without the need for additional software. Both Windows and macOS offer integrated tools that allow users to quickly adjust image dimensions and file sizes. These features are particularly useful for simple resizing tasks where advanced control is not necessary. While they may lack the precision and range of options found in dedicated image editing software, built-in tools are readily accessible and easy to use, making them a practical solution for quick image adjustments.
4.3.1. Windows Photo App
The Windows Photo app allows you to resize images easily with preset options or custom dimensions. The Windows Photo app offers a straightforward way to resize images with both preset options and custom dimensions, making it accessible for users of all skill levels. To resize an image, simply open it in the Photo app, click on the “Edit & Create” button, and select “Resize.” You can then choose from predefined sizes like small, medium, and large, or specify custom dimensions in pixels. The app also allows you to maintain the aspect ratio of the image, ensuring it doesn’t become distorted during resizing. This built-in feature is particularly useful for quickly reducing the MB size of photos for email, social media, or other online applications where specific size constraints apply. While it lacks the advanced features of professional image editing software, the Windows Photo app provides a convenient and efficient solution for basic resizing needs.
4.3.2. macOS Preview
macOS Preview lets you adjust image size and resolution through its “Adjust Size” option. macOS Preview provides a convenient and easily accessible way to adjust image size and resolution through its “Adjust Size” option. To resize an image, simply open it in Preview, go to the “Tools” menu, and select “Adjust Size.” This opens a dialog box where you can specify the desired dimensions in pixels, inches, or percentages. Preview allows you to maintain the aspect ratio of the image, ensuring that it scales proportionally. Additionally, you can adjust the resolution, which affects the image quality and file size. This built-in feature is particularly useful for quickly reducing the MB size of photos for web use, email attachments, or other applications where specific size requirements exist. While Preview may not offer the advanced capabilities of dedicated image editing software, its simplicity and ease of use make it an excellent tool for basic resizing tasks on macOS.
5. Step-by-Step Guide: How to Change the MB of a Photo Using Pi7 Image Tool
Using Pi7 Image Tool, changing the MB of a photo is a simple and efficient process. It is possible to reduce the MB size by uploading your image, selecting the desired size, and downloading the resized image. This step-by-step guide ensures a seamless experience, allowing you to optimize your photos quickly and effectively.
5.1. Step 1: Upload Your Image
Go to dfphoto.net and upload the image you want to resize. Start by navigating to dfphoto.net in your web browser and locate the upload area on the page. Click on the upload button or drag and drop your image directly onto the designated space. The Pi7 Image Tool supports various image formats, including JPEG, PNG, and GIF, ensuring compatibility with most files. Once your image is uploaded, the tool will display a preview, allowing you to confirm that you have selected the correct file. This simple and intuitive process makes it easy to begin resizing your image quickly and efficiently.
5.2. Step 2: Select the Desired Size
Choose the desired MB size from the available options or enter a custom size. After uploading your image to dfphoto.net, the next step is to select the desired MB size. The Pi7 Image Tool typically offers a range of preset sizes, such as 1 MB, 500 KB, or 200 KB, allowing you to quickly choose a common option. If you need a specific size that isn’t listed, you can usually enter a custom value in the provided field. Ensure you select the appropriate units (MB or KB) when entering a custom size. This flexibility ensures that you can precisely tailor the image size to meet your exact requirements, whether for web uploads, email attachments, or other specific applications.
5.3. Step 3: Resize and Download
Click the “Resize Image” button and download the optimized image. Once you have selected the desired MB size on dfphoto.net, click the “Resize Image” button to initiate the resizing process. The Pi7 Image Tool will then compress and adjust the image to meet the specified file size target. After the resizing is complete, a download button will appear, allowing you to save the optimized image to your computer or device. Ensure you choose a location where you can easily find the downloaded file. The entire process is designed to be quick and efficient, providing you with a resized image ready for immediate use in various applications.
6. How To Change The MB Of A Photo Using Adobe Photoshop?
Changing the MB of a photo using Adobe Photoshop provides precise control over image quality and file size. You can adjust the MB size by opening your image, resizing it, and saving it with the appropriate settings. This method ensures the best possible balance between visual quality and file size.
6.1. Step 1: Open Your Image in Photoshop
Launch Adobe Photoshop and open the image you want to resize. Begin by launching Adobe Photoshop on your computer. Once the application is open, go to the “File” menu at the top left of the screen and select “Open.” Navigate to the location of your image, select it, and click “Open” to load it into Photoshop. Ensure that the image is of high quality to start with, as any degradation in the initial image will be amplified during the resizing process. This first step is crucial for setting the foundation for effective image optimization in Photoshop.
6.2. Step 2: Resize the Image
Go to “Image” > “Image Size” and adjust the dimensions as needed. After opening your image in Adobe Photoshop, the next step is to adjust its dimensions. Go to the “Image” menu at the top of the screen and select “Image Size.” In the Image Size dialog box, you can modify the width, height, and resolution of the image. Ensure that the “Resample” option is checked and choose an appropriate resampling method, such as “Bicubic Automatic” for general use or “Bicubic Sharper” for reducing the image size. Adjust the dimensions to reduce the overall pixel count, which will decrease the file size. Pay attention to the “File Size” indicator at the top of the dialog box to monitor the impact of your adjustments on the MB size of the image. This step is crucial for achieving the desired balance between image quality and file size.
6.3. Step 3: Save for Web (Legacy)
Go to “File” > “Export” > “Save for Web (Legacy)” and adjust the quality settings to reduce the file size. After resizing the image dimensions in Adobe Photoshop, the next step is to optimize the file for web use by using the “Save for Web (Legacy)” feature. Go to “File” > “Export” > “Save for Web (Legacy).” This opens a specialized dialog box with various options for optimizing image quality and file size. Choose the appropriate file format (JPEG for photographs, PNG-24 for graphics with transparency, or GIF for animated images). Adjust the quality slider to reduce the file size while monitoring the preview to ensure acceptable visual quality. You can also adjust settings like “Optimized,” “Progressive,” and color profiles to further fine-tune the image. The “Save for Web (Legacy)” tool provides a real-time preview of the optimized image and its file size, allowing you to make informed decisions about the best balance between quality and size. Once you are satisfied with the settings, click “Save” and choose a location to save your optimized image. This step is essential for ensuring that your image is web-friendly and loads quickly without sacrificing visual appeal.
7. Tips for Maintaining Image Quality While Changing MB Size
Maintaining image quality while changing MB size requires careful consideration of compression settings and image dimensions. You can preserve image quality by using appropriate compression, resizing carefully, and saving in the right format. These tips help ensure your images remain visually appealing even after reducing their file size.
7.1. Use Appropriate Compression
Choose the right compression level to balance file size and image quality. Using appropriate compression is crucial for maintaining image quality while reducing file size. Compression algorithms reduce the amount of data in an image, and the level of compression determines how much data is discarded. Lossy compression methods, such as JPEG, discard some data to achieve smaller file sizes, which can result in a loss of image quality if overused. Lossless compression methods, such as PNG, retain all image data, resulting in no quality loss but generally larger file sizes. When using lossy compression, it’s important to find a balance between file size and visual quality. Experiment with different compression levels to find the point where the image still looks good but the file size is significantly reduced. For images with fine details or sharp lines, a lower compression level is recommended to avoid artifacts and maintain clarity. Understanding and applying the right compression techniques is essential for optimizing images without sacrificing too much visual quality.
7.2. Resize Carefully
Avoid excessive resizing, which can lead to pixelation and loss of detail. Resizing carefully is essential to avoid pixelation and loss of detail in your images. When you reduce the dimensions of an image, the software has to discard pixels, which can result in a loss of fine details and sharpness. Conversely, when you enlarge an image, the software has to create new pixels, which can lead to pixelation if not done correctly. To minimize these issues, avoid excessive resizing whenever possible. If you need to reduce the size of an image, do it in small increments and check the results at each step to ensure that the quality remains acceptable. When enlarging an image, use a high-quality resampling method, such as Bicubic or Lanczos, which are designed to minimize pixelation and maintain sharpness. Additionally, consider the final viewing size of the image. If it will be displayed on a small screen, you may be able to reduce the dimensions more aggressively without noticeable quality loss. Careful resizing ensures that your images retain their visual integrity while meeting the required file size constraints.
7.3. Save in the Right Format
Use JPEG for photographs and PNG for graphics with text or sharp lines. Saving in the right format is a fundamental aspect of maintaining image quality while optimizing file size. JPEG is ideal for photographs and images with smooth gradients, as it uses lossy compression to significantly reduce file size while maintaining reasonable visual quality. However, JPEG is not suitable for images with sharp lines, text, or graphics, as it can introduce artifacts and blur the details. PNG, on the other hand, uses lossless compression and is perfect for graphics, logos, text, and images with sharp lines. PNG preserves all the original image data, ensuring that there is no loss of quality, but the file sizes are generally larger than JPEGs. For images with transparency, PNG-24 is the preferred format, as it supports full alpha transparency. Choosing the appropriate file format based on the image content is essential for achieving the best balance between file size and visual quality. Using JPEG for photographs and PNG for graphics ensures that your images are optimized for their specific purpose while maintaining the highest possible quality.
8. What Are Some Advanced Techniques for Image Optimization?
Advanced techniques for image optimization include using progressive JPEGs, optimizing color profiles, and employing vector graphics. You can further refine image optimization by using progressive JPEGs, streamlining color profiles, and utilizing vector graphics where appropriate. These methods help achieve smaller file sizes and improved visual quality.
8.1. Use Progressive JPEGs
Progressive JPEGs load gradually, improving user experience on slow connections. Using progressive JPEGs is an advanced technique that enhances the user experience, particularly on slower internet connections. Unlike standard JPEGs, which load from top to bottom, progressive JPEGs load gradually, with an initial blurry version of the image appearing quickly and then becoming sharper as more data is downloaded. This allows users to get a preview of the image almost immediately, even if the entire file hasn’t fully loaded. Progressive JPEGs are especially beneficial for websites with large images, as they reduce the perceived loading time and keep users engaged. While progressive JPEGs are slightly larger than standard JPEGs, the improved user experience often outweighs the small increase in file size. Implementing progressive JPEGs can significantly improve website performance and user satisfaction, making it a valuable optimization technique for web developers and content creators.
8.2. Optimize Color Profiles
Remove unnecessary color profiles to reduce file size. Optimizing color profiles is a technique that can help reduce image file sizes without significantly impacting visual quality. Color profiles are sets of data that define the range of colors in an image and how they should be displayed. While color profiles are essential for ensuring accurate color representation across different devices, they can add unnecessary overhead to file sizes. Removing embedded color profiles, especially when they are not needed for the intended use of the image, can result in a noticeable reduction in file size. For example, images intended for web use often don’t require specific color profiles, as most browsers and devices default to the sRGB color space. By stripping out unnecessary color profiles, you can streamline your images and improve their loading times on websites and other digital platforms.
8.3. Use Vector Graphics When Possible
Vector graphics are scalable and often smaller than raster images for logos and icons. Using vector graphics whenever possible is an advanced technique that can significantly improve image quality and reduce file sizes, particularly for logos, icons, and illustrations. Unlike raster images, which are composed of pixels, vector graphics are based on mathematical equations that define lines, curves, and shapes. This means that vector graphics can be scaled infinitely without any loss of quality or pixelation. Additionally, vector graphics are often much smaller in file size than raster images, as they only need to store the mathematical formulas rather than the data for each individual pixel. For web design, using vector graphics in formats like SVG (Scalable Vector Graphics) can result in faster loading times and a cleaner, more professional look. Vector graphics are ideal for elements that need to be displayed at various sizes, ensuring consistent quality across different devices and screen resolutions.
9. What Are Some Common Mistakes To Avoid When Changing MB Size?
Common mistakes to avoid when changing MB size include over-compressing images, ignoring aspect ratio, and using the wrong file format. You can maintain image quality and avoid common pitfalls by preventing over-compression, preserving aspect ratio, and selecting the correct file format. Awareness of these mistakes ensures you optimize your images effectively.
9.1. Over-Compressing Images
Reducing the quality too much can result in noticeable artifacts and loss of detail. Over-compressing images is a common mistake that can lead to significant degradation in visual quality. When you compress an image too much, the compression algorithm discards a large amount of data, resulting in noticeable artifacts, such as blockiness, blurring, and color distortion. These artifacts can make the image look unprofessional and detract from its overall impact. It’s important to strike a balance between file size and image quality when compressing images. Avoid pushing the compression settings to the extreme, and always preview the results to ensure that the image still looks acceptable. For critical images, consider using a lower compression level or a lossless compression format like PNG to preserve the details and avoid artifacts. Monitoring the visual quality while adjusting compression settings is crucial for preventing over-compression and maintaining the integrity of your images.
9.2. Ignoring Aspect Ratio
Distorting the image by not maintaining the correct proportions. Ignoring the aspect ratio when resizing images can lead to distortion and an unnatural appearance. The aspect ratio is the proportional relationship between the width and height of an image. If you change the width and height independently without maintaining this ratio, the image can become stretched or squashed, resulting in a distorted appearance. To avoid this, always ensure that the aspect ratio is locked when resizing images. Most image editing software provides an option to maintain the aspect ratio automatically. When entering new dimensions, the software will adjust the other dimension proportionally, ensuring that the image retains its original shape. If you need to crop an image, be mindful of the aspect ratio and choose a cropping ratio that preserves the intended composition. Paying attention to the aspect ratio is essential for maintaining the integrity of your images and preventing unwanted distortion.
9.3. Using the Wrong File Format
Saving photographs as PNG or graphics as JPEG can lead to suboptimal results. Using the wrong file format is a common mistake that can lead to suboptimal results in terms of both file size and image quality. JPEG is best suited for photographs and images with smooth gradients, as it uses lossy compression to reduce file size while maintaining reasonable visual quality. However, saving graphics, logos, or images with sharp lines and text as JPEG can introduce artifacts and blur the details. PNG is ideal for graphics, logos, text, and images with sharp lines, as it uses lossless compression to preserve all the original image data. Saving photographs as PNG can result in unnecessarily large file sizes without significant improvements in visual quality. Choosing the appropriate file format based on the image content is essential for achieving the best balance between file size and visual quality. Using JPEG for photographs and PNG for graphics ensures that your images are optimized for their specific purpose and that you are not sacrificing quality or wasting storage space.
10. FAQ About Changing the MB of a Photo
Here are some frequently asked questions about changing the MB of a photo, along with concise answers to help you better understand the process. You will find clear answers to common queries, ensuring you have the knowledge to optimize your images effectively.
10.1. How Much Can I Reduce the MB Size Without Losing Quality?
The amount you can reduce the MB size without losing noticeable quality depends on the image content and compression method. Generally, you can reduce a JPEG image by 50-70% with minimal visible quality loss by using appropriate compression settings.
10.2. Can I Increase the MB Size of a Photo to Improve Quality?
Increasing the MB size of a photo does not inherently improve quality; it may only enlarge the existing pixels, leading to a blurry or pixelated image. To improve quality, it is better to start with a high-resolution image.
10.3. What Is the Best File Format for Web Images?
The best file format for web images depends on the image type: JPEG for photographs and PNG for graphics with text or sharp lines. JPEG offers good compression for photos, while PNG preserves quality for graphics.
10.4. How Do I Resize an Image on My Phone?
You can resize an image on your phone using built-in photo editing tools or third-party apps. Open the image in the Photos app, select “Edit,” and look for options to resize or compress the image.
10.5. Is It Possible to Resize Multiple Images at Once?
Yes, it is possible to resize multiple images at once using batch processing features in image editing software like Adobe Photoshop or online tools that support batch resizing.
10.6. What Is the Difference Between Resizing and Compressing an Image?
Resizing changes the dimensions of an image, while compressing reduces the file size by removing data. Resizing affects the pixel dimensions, while compression affects the amount of data stored in the image file.
10.7. How Do I Maintain the Aspect Ratio When Resizing?
Maintain the aspect ratio by ensuring the “Maintain Aspect Ratio” or “Lock Aspect Ratio” option is enabled in your image editing software. This ensures the image scales proportionally.
10.8. What Are the Best Online Tools for Resizing Images?
Some of the best online tools for resizing images include Pi7 Image Tool (dfphoto.net), TinyPNG, and Compress JPEG, which offer user-friendly interfaces and effective compression algorithms.
10.9. How Do Color Profiles Affect Image Size?
Color profiles embed color information in the image file, which can increase the file size. Removing unnecessary color profiles can reduce the file size without significantly affecting visual quality.
10.10. Why Is My Resized Image Still Too Large?
If your resized image is still too large, check the compression settings and ensure you are using the appropriate file format. Lower the quality settings or use a more efficient compression method to further reduce the file size.
By understanding these techniques and avoiding common mistakes, you can effectively change the MB size of your photos while maintaining optimal image quality. For more detailed guides and resources, visit dfphoto.net and explore our extensive collection of photography tips and tutorials. We invite you to visit dfphoto.net to discover a wealth of tutorials, stunning photo collections, and connect with a vibrant community of photographers. Explore our guides, find inspiration in our galleries, and join discussions that will elevate your photographic journey.
Address: 1600 St Michael’s Dr, Santa Fe, NM 87505, United States
Phone: +1 (505) 471-