Changing your desktop background is a simple way to personalize your Windows computer. Whether you prefer a stunning landscape, a cherished photo, or a simple solid color, Windows provides various options to tailor your desktop to your liking. This guide will walk you through the process of changing your background image and explore different customization options.
Changing Your Desktop Background Image
Here’s how to change your desktop background in Windows:
-
Access Personalization Settings: Open the Settings app and select “Personalization,” or right-click on your desktop and choose “Personalize.”
-
Navigate to Background: In the Personalization settings, click on “Background.”
-
Choose Your Background: You have several options for your background:
-
Picture: Select a single image from your computer. Click “Browse” to find the image you want to use. You can also right-click an image file directly and select “Set as desktop background.” If you’re viewing the picture in the Photos app, click the three-dot menu, then “Set as,” and finally “Background.”
-
Solid Color: Choose a single color for a minimalist background.
-
Slideshow: Select a folder of images that will rotate as your background. You can customize the interval between image changes and choose whether to shuffle the pictures. Right-click on the desktop and select “Next desktop background” to manually switch to the next image.
-
Windows Spotlight: Enjoy a fresh, new image from around the world each day.
-
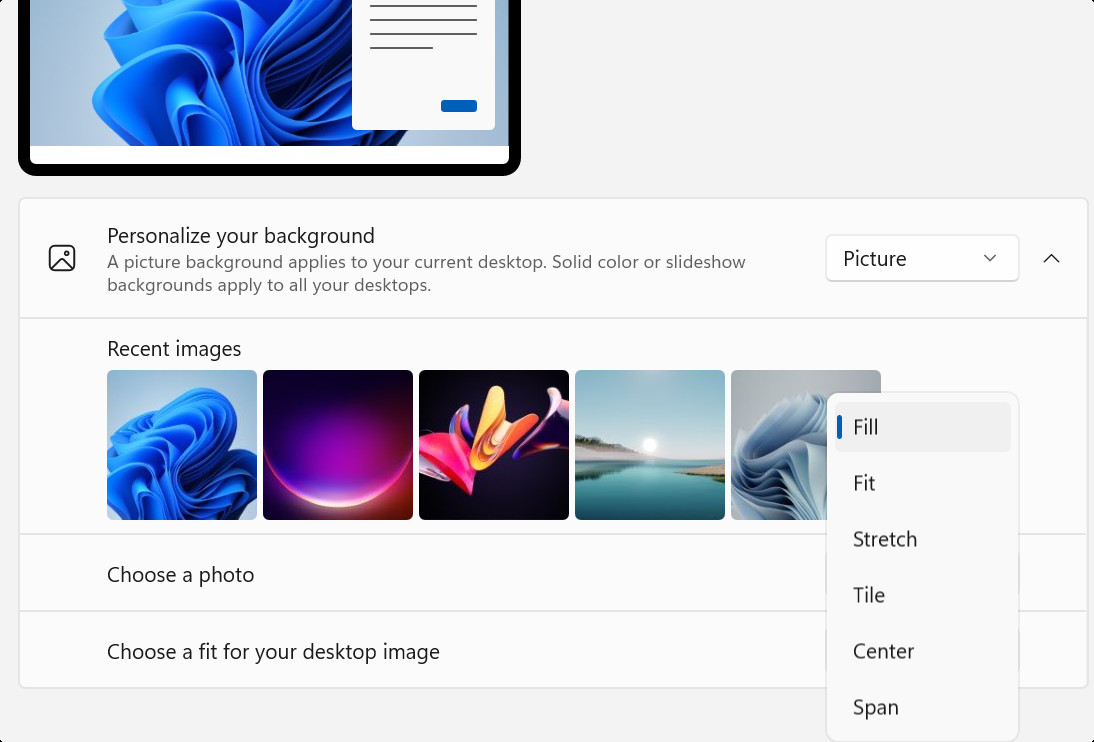 Screenshot of Settings – configuring the fitting for a desktop background.
Screenshot of Settings – configuring the fitting for a desktop background.
Adjusting Image Fit
When using a picture or slideshow, you can adjust how the image fits your screen:
- Fill: The image expands to cover the entire screen, potentially cropping some parts.
- Fit: The image scales to fit the screen while maintaining its aspect ratio. You might see black bars if the aspect ratios don’t match.
- Stretch: The image stretches to fill the screen, which might distort it.
- Tile: The image repeats across the screen, useful for smaller patterns.
- Center: The image is centered on the screen with its original size, leaving a border if it’s smaller than the screen.
- Span: The image spans across multiple monitors for a unified background.
Multiple Displays and Desktops
Multiple Displays:
- With the “Picture” option, you can set different backgrounds for each monitor. Right-click the chosen image and select your preference. This feature isn’t available when using multiple desktops.
- When using “Slideshow,” each monitor displays a different image from the selected folder.
Multiple Desktops:
- You can set a different background for each virtual desktop. Right-click the image preview under “Recent images” and choose “Set for all desktops” or select a specific desktop.
- Per-monitor background configuration isn’t supported with multiple desktops.
- Slideshow backgrounds aren’t supported with multiple desktops.
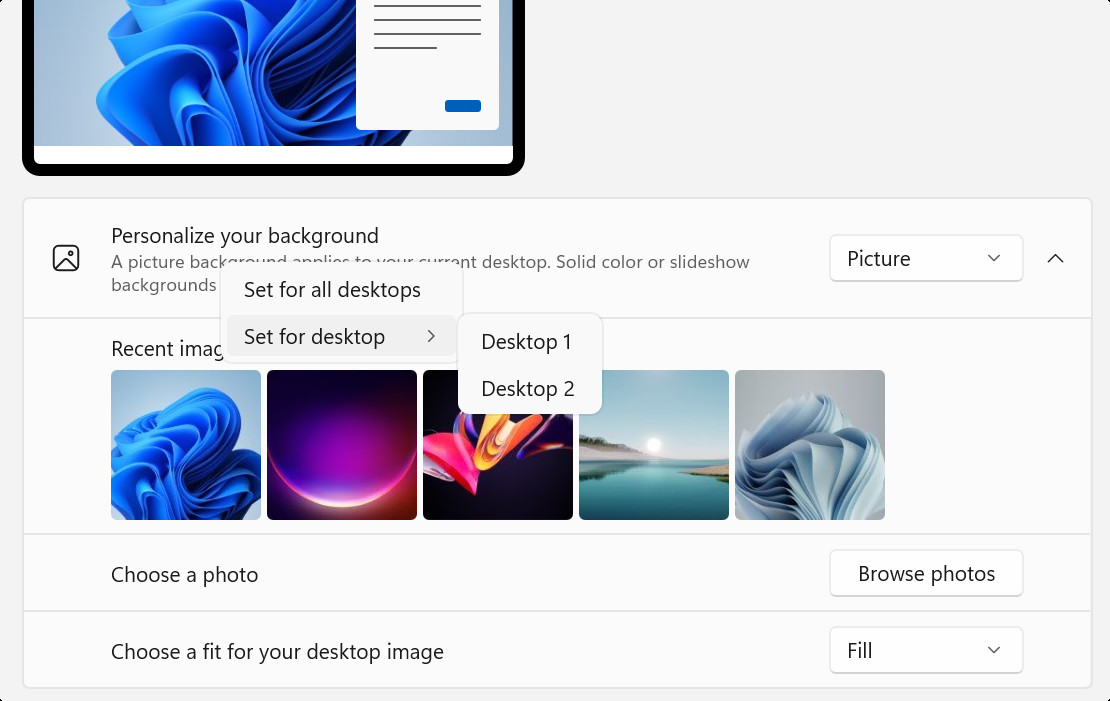 Screenshot of Settings – configuring a background for multiple desktops.
Screenshot of Settings – configuring a background for multiple desktops.
Explore the Bing Wallpaper App
For a constantly refreshing background, consider the Bing Wallpaper app. It automatically updates your desktop with stunning daily images from Bing, accompanied by short descriptions.
By following these steps, you can easily transform your Windows desktop into a personalized and visually appealing workspace.