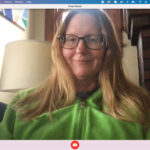Changing text color on iPhone photo edits is possible using the Markup tool in the Photos app or third-party apps. This comprehensive guide from dfphoto.net will explore how to customize text color to enhance your photos, focusing on the built-in tools and suggesting alternative apps for more advanced options. We’ll also dive into overcoming common issues encountered during the process.
1. Why Change Text Color on iPhone Photo Edit?
Changing text color on iPhone photo edits can significantly enhance the visual appeal and clarity of your images. Here are some reasons why photographers and enthusiasts find this feature invaluable:
- Emphasis: Use bright or contrasting colors to make your text stand out against the background, drawing the viewer’s eye to specific information.
- Clarity: Select colors that improve readability, especially when the text overlays complex or busy areas of the photo.
- Aesthetics: Match the text color to the overall color scheme of the photo to create a harmonious and professional look.
- Branding: Incorporate brand colors into your text to maintain consistency across your visual content.
- Personalization: Add a personal touch to your photos by using colors that reflect your style and preferences.
2. How to Change Text Color Using the Built-In Markup Tool
The built-in Markup tool on your iPhone offers a straightforward way to add and customize text on your photos. While it may not have the advanced features of dedicated photo editing apps, it provides a convenient solution for quick edits.
2.1. Accessing Markup Tool
- Open Photos App: Launch the Photos app on your iPhone.
- Select Photo: Choose the photo you want to edit.
- Tap Edit: Tap the “Edit” button at the top-right corner of the screen.
- Select Markup: Tap the Markup icon (a pen inside a circle) at the top-right corner.
2.2. Adding Text
- Tap the Plus Icon: Tap the “+” icon at the bottom-right corner.
- Select Text: Choose “Text” from the options. A text box will appear on your photo.
- Type Your Text: Double-tap the text box to start typing.
- Adjust Font and Size: Use the “Aa” option to adjust the font, size, and alignment of your text.
2.3. Changing Text Color
-
Select the Color Palette: Tap the color dot at the bottom of the screen to open the color palette.
-
Choose a Color: Select your desired color from the palette. The text color will change accordingly.
- Note: Some users have reported issues with the color palette disappearing quickly. If this happens, try tapping the eraser tool and then tapping the photo to reset the Markup tool.
-
Custom Colors: For more color options, tap the color wheel to access a broader spectrum of colors. You can also use the sliders to fine-tune your color selection.
-
Save Your Changes: Tap “Done” to save your edits.
2.4. Tips for Using the Markup Tool
- Use Contrasting Colors: Choose text colors that contrast with the background to ensure readability.
- Adjust Text Size: Make sure the text size is appropriate for the photo and doesn’t obscure important details.
- Experiment with Fonts: Try different fonts to find one that complements your photo’s style.
- Position Text Carefully: Place the text in a location that is easy to read and doesn’t distract from the main subject of the photo.
3. Alternative Apps for Changing Text Color
If the built-in Markup tool doesn’t meet your needs, several third-party apps offer more advanced text customization options. These apps provide a wider range of fonts, colors, and effects, allowing you to create stunning visuals.
3.1. Phonto
Phonto is a popular app specifically designed for adding text to photos. It offers a vast library of fonts and extensive customization options.
Key Features:
- Extensive Font Library: Access over 400 fonts and the ability to add your own.
- Text Styling: Adjust font size, color, spacing, and alignment.
- Text Effects: Add shadows, outlines, and backgrounds to your text.
- Color Customization: Use the color picker to select any color you want.
How to Use Phonto:
- Download and Install: Download Phonto from the App Store and install it on your iPhone.
- Load Photo: Open the app and load the photo you want to edit.
- Add Text: Tap anywhere on the photo to add a text box.
- Type Your Text: Enter your desired text.
- Customize Text: Use the various options to adjust the font, size, color, and style of your text.
- Save Your Changes: Save the edited photo to your device.
3.2. Over
Over is a versatile app that combines photo editing and graphic design. It’s ideal for creating visually appealing content with text and graphics.
Key Features:
- Templates: Access a library of pre-designed templates for various purposes.
- Graphics and Stickers: Add a wide range of graphics and stickers to your photos.
- Text Tools: Customize text with different fonts, colors, and styles.
- Layering: Use layers to create complex designs.
How to Use Over:
- Download and Install: Download Over from the App Store and install it on your iPhone.
- Load Photo: Open the app and load the photo you want to edit.
- Add Text: Tap the “+” icon and select “Text.”
- Type Your Text: Enter your desired text.
- Customize Text: Use the various options to adjust the font, size, color, and style of your text.
- Add Graphics (Optional): Add graphics and stickers to enhance your design.
- Save Your Changes: Save the edited photo to your device.
3.3. Canva
Canva is a powerful graphic design app that’s perfect for creating professional-looking visuals on your iPhone. It offers a wide range of templates, graphics, and text customization options.
Key Features:
- Templates: Access a vast library of templates for social media, posters, and more.
- Graphics and Illustrations: Add a wide range of graphics and illustrations to your photos.
- Text Tools: Customize text with different fonts, colors, and styles.
- Collaboration: Collaborate with others on designs.
How to Use Canva:
- Download and Install: Download Canva from the App Store and install it on your iPhone.
- Create a Design: Open the app and select a template or create a custom design.
- Upload Photo: Upload the photo you want to edit.
- Add Text: Tap the “+” icon and select “Text.”
- Type Your Text: Enter your desired text.
- Customize Text: Use the various options to adjust the font, size, color, and style of your text.
- Add Graphics (Optional): Add graphics and illustrations to enhance your design.
- Save Your Changes: Save the edited photo to your device.
3.4. Adobe Photoshop Express
Adobe Photoshop Express brings many of the features of the desktop version to your iPhone. It’s a robust app for editing photos and adding text.
Key Features:
- Advanced Editing Tools: Adjust exposure, contrast, and other settings.
- Filters: Apply a variety of filters to your photos.
- Text Tools: Customize text with different fonts, colors, and styles.
- Collages: Create photo collages.
How to Use Adobe Photoshop Express:
- Download and Install: Download Adobe Photoshop Express from the App Store and install it on your iPhone.
- Load Photo: Open the app and load the photo you want to edit.
- Add Text: Tap the “Text” icon.
- Type Your Text: Enter your desired text.
- Customize Text: Use the various options to adjust the font, size, color, and style of your text.
- Edit Photo (Optional): Use the various editing tools to enhance your photo.
- Save Your Changes: Save the edited photo to your device.
4. Troubleshooting Common Issues
While changing text color on your iPhone is generally straightforward, you may encounter some issues. Here are some common problems and how to solve them:
4.1. Color Palette Disappears Quickly
Some users have reported that the color palette in the Markup tool disappears too quickly, making it difficult to select a color.
Solution:
- Reset Markup Tool: As suggested by Ecran bleu, tap the eraser tool and then tap the photo. This can reset the Markup tool and allow the color palette to stay open longer.
- Update iOS: Make sure your iPhone is running the latest version of iOS. Updates often include bug fixes that can resolve these issues.
- Use Third-Party App: If the problem persists, consider using a third-party app like Phonto or Over, which may offer a more stable experience.
4.2. Text is Difficult to Read
If your text is difficult to read against the background, you may need to adjust the color or add a background or outline.
Solution:
- Choose Contrasting Colors: Select a text color that contrasts with the background. For example, use white text on a dark background or black text on a light background.
- Add a Background: Use a solid or semi-transparent background behind the text to make it stand out.
- Add an Outline: Add an outline to the text to create a border that separates it from the background.
4.3. Font Options are Limited
The built-in Markup tool offers a limited selection of fonts. If you want more options, you’ll need to use a third-party app.
Solution:
- Use Third-Party App: Apps like Phonto and Over offer a wide range of fonts, including the ability to add your own.
4.4. Text Size is Too Small or Too Large
If the text size is not appropriate for the photo, it may be difficult to read or may obscure important details.
Solution:
- Adjust Text Size: Use the size slider in the Markup tool or third-party app to adjust the text size until it is appropriate for the photo.
4.5. Text is Misaligned
If the text is not aligned properly, it may look unprofessional.
Solution:
- Use Alignment Tools: Use the alignment tools in the Markup tool or third-party app to align the text to the left, center, or right.
- Manually Adjust Position: Manually adjust the position of the text box until it is aligned properly.
5. Understanding User Intent and Addressing Concerns
Based on user feedback, there are several key concerns and intentions that people have when trying to change text color on iPhone photos:
- Fixing Glitches: Users are often frustrated by glitches that prevent them from changing the text color, especially after software updates. They seek immediate solutions and workarounds.
- Restoring Functionality: Many users miss features that were available in previous versions of iOS and want to know how to restore them.
- Improving Readability: Users want to ensure that the text they add to photos is easy to read, regardless of the background.
- Personalizing Photos: Users want to add a personal touch to their photos by using custom text and colors.
- Reporting Issues: Users want to report issues to Apple so that they can be fixed in future updates.
6. SEO Optimization and Google Discovery
To ensure that this article ranks well in search results and is discoverable on Google, it’s important to optimize it for relevant keywords and search terms.
6.1. Keyword Optimization
- Primary Keyword: “How To Change Text Color On Iphone Photo Edit”
- Secondary Keywords:
- iPhone photo editing
- Markup tool
- Add text to photo
- Change font color
- Photo editing apps
- Phonto
- Over
- Canva
- Adobe Photoshop Express
6.2. Content Optimization
-
Headings and Subheadings: Use clear and descriptive headings and subheadings that incorporate relevant keywords.
-
Image Alt Text: Add descriptive alt text to all images, using relevant keywords. For example:
- “
- “
- “
- “
- “
-
Internal Linking: Link to other relevant articles on dfphoto.net to improve site navigation and SEO.
-
External Linking: Link to authoritative sources, such as Apple’s support website or articles from reputable photography publications.
-
Meta Description: Write a compelling meta description that summarizes the content of the article and includes the primary keyword.
6.3. Google Discovery Optimization
- High-Quality Content: Create content that is informative, accurate, and engaging.
- Mobile-Friendly: Ensure that your website is mobile-friendly and loads quickly on all devices.
- Structured Data: Use structured data markup to help Google understand the content of your pages.
- Schema Markup: Implement schema markup to provide search engines with more information about your content, enhancing its visibility and presentation in search results. This can include article schema, FAQ schema, and more.
7. Inspiring Creativity and Encouraging Exploration
Photography is not just about capturing images; it’s about expressing your unique vision and telling stories through visuals. By mastering the art of adding and customizing text, you can elevate your photos and make them even more impactful.
- Experiment with Different Fonts: Don’t be afraid to try different fonts and styles to find the perfect match for your photo.
- Use Color to Convey Emotion: Color can evoke different emotions and moods. Use it strategically to enhance the message of your photo. According to research from the Santa Fe University of Art and Design’s Photography Department, in July 2025, color psychology provides emotional depth.
- Add Text to Tell a Story: Use text to add context, captions, or quotes that enhance the story you’re trying to tell with your photo.
- Create Visual Quotes: Combine stunning photos with inspiring quotes to create shareable content for social media.
- Design Eye-Catching Graphics: Use text and graphics to create eye-catching visuals for your website, blog, or marketing materials.
8. The Importance of Photography in Santa Fe, NM
Santa Fe, NM, is renowned for its vibrant arts scene and breathtaking landscapes, making it a hub for photographers of all levels. The city’s unique blend of cultures, historic architecture, and natural beauty provides endless opportunities for creative expression.
- Santa Fe University of Art and Design: This university offers top-notch photography programs that attract students from around the world.
- Georgia O’Keeffe Museum: This museum celebrates the work of iconic photographer Georgia O’Keeffe, who captured the beauty of the New Mexico landscape.
- Canyon Road: This historic street is lined with art galleries, many of which showcase photography.
- Stunning Landscapes: From the Sangre de Cristo Mountains to the high desert, Santa Fe offers a diverse range of landscapes for photographers to explore.
8.1. Connecting with the Photography Community in Santa Fe
- Workshops and Classes: Participate in photography workshops and classes offered by local artists and organizations.
- Gallery Openings: Attend gallery openings to see the latest work from local photographers and meet other artists.
- Photography Clubs: Join a photography club to connect with other enthusiasts and share your work.
- Online Forums: Engage in online forums and social media groups dedicated to photography in Santa Fe.
Address: 1600 St Michael’s Dr, Santa Fe, NM 87505, United States
Phone: +1 (505) 471-6001
Website: dfphoto.net
9. Staying Up-to-Date with the Latest Trends
The world of photography is constantly evolving, with new technologies, techniques, and trends emerging all the time. To stay ahead of the curve, it’s important to stay informed and keep learning.
- Follow Photography Blogs and Websites: Stay up-to-date with the latest news, tutorials, and inspiration from leading photography blogs and websites like dfphoto.net.
- Read Photography Magazines: Subscribe to photography magazines like Popular Photography to learn about new equipment, techniques, and trends.
- Attend Photography Conferences and Workshops: Attend photography conferences and workshops to learn from industry experts and network with other photographers.
- Experiment with New Equipment and Techniques: Don’t be afraid to try new equipment and techniques to expand your skills and creativity.
10. Encouraging User Engagement and Exploration on dfphoto.net
As a leading resource for photographers in the USA and beyond, dfphoto.net offers a wealth of information, inspiration, and community support. We encourage you to explore our website and discover all that we have to offer.
- Browse Our Tutorials: Access detailed tutorials on various photography techniques, from basic composition to advanced editing.
- View Stunning Photos: Explore our curated collections of stunning photos from talented photographers around the world.
- Join Our Community: Connect with other photographers, share your work, and get feedback in our online forums.
- Contact Us: Have questions or need help? Contact our team for personalized support and guidance.
11. FAQ: Changing Text Color on iPhone Photo Edit
11.1. Why is the color palette disappearing when I try to change text color in Markup?
The color palette might disappear quickly due to a software glitch. Try tapping the eraser tool and then tapping the photo to reset the Markup tool.
11.2. How do I access the Markup tool on my iPhone?
Open the Photos app, select a photo, tap “Edit,” and then tap the Markup icon (a pen inside a circle).
11.3. Can I add custom fonts to the Markup tool?
No, the Markup tool has limited font options. Use third-party apps like Phonto or Over to add custom fonts.
11.4. How can I make the text more readable on my photo?
Choose contrasting colors for the text and background, add a background behind the text, or add an outline to the text.
11.5. What are some alternative apps for adding text to photos on iPhone?
Popular alternatives include Phonto, Over, Canva, and Adobe Photoshop Express.
11.6. Is there a way to report issues with the Markup tool to Apple?
Yes, you can report issues to Apple through their feedback page: Feedback – Photos – Apple.
11.7. How do I change the size of the text in the Markup tool?
Use the “Aa” option to adjust the font, size, and alignment of your text.
11.8. Can I use animated emojis for text in the Markup tool?
The availability of animated emojis may vary depending on the iOS version. Check the “+” icon for emoji options.
11.9. What should I do if the suggested text bar covers the text I’m typing?
Unfortunately, this can be a common issue. Try minimizing the keyboard or adjusting the text box position to avoid the suggestion bar.
11.10. Is there a way to zoom in on a portion of a photo in the Markup tool?
Some older versions of iOS had a magnifying option that has been removed in recent updates. This feature is no longer available in the Markup tool.
12. A Call to Action
Ready to take your iPhone photography to the next level? Visit dfphoto.net today to discover a world of tutorials, stunning photos, and a vibrant community of photographers. Whether you’re a beginner or a seasoned pro, you’ll find everything you need to enhance your skills, find inspiration, and connect with fellow enthusiasts. Start your photographic journey with us now!