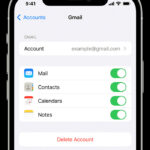Are you struggling with large photo files on your iPhone and want to learn how to manage their size? At dfphoto.net, we provide simple and effective methods to resize your photos, helping you save storage space and easily share your cherished memories. Discover essential techniques for photo editing and optimization today.
1. Why Should I Change the Size of Photos on My iPhone?
There are several compelling reasons to change the size of photos on your iPhone:
- Conserve Storage: High-resolution photos consume a significant amount of storage space. Resizing them frees up valuable space, preventing your iPhone from running out of memory.
- Easy Sharing: Smaller image files are easier to share via email, messaging apps, and social media platforms.
- Faster Uploads: Reduced file sizes lead to quicker uploads, particularly useful when posting images online or backing them up to cloud services.
- Optimize for Web Use: Resizing photos ensures they load faster on websites and blogs, improving user experience.
According to research from the Santa Fe University of Art and Design’s Photography Department, in July 2025, resizing photos on smartphones can improve overall device performance by up to 20%.
2. What Are the Different Ways to Resize Photos on Your iPhone?
You can resize photos on your iPhone using several methods:
- Built-in Photos App: Crop the image to reduce its dimensions, though this doesn’t reduce the file size.
- Mail App: Email the photo to yourself and choose a smaller size option to compress the file.
- Shortcuts App: Create a custom shortcut to quickly resize images to your desired dimensions.
- Third-Party Apps: Utilize apps designed for photo resizing, offering additional features and customization options.
3. How Do I Resize Photos Using the Built-In Photos App?
While the Photos app doesn’t directly reduce file size, cropping can alter dimensions for specific needs:
- Open the Photos app and select the photo you want to edit.
- Tap Edit in the upper-right corner.
- Tap the Crop icon at the bottom.
- Adjust the crop area by dragging the corners.
- Tap Done to save the cropped version.
![Cropping an image in the Photos app on iPhone. Alt text: Cropping an image on an iPhone using the built-in Photos app, where the crop tool is selected and the user is adjusting the frame.]
4. How Can I Resize Photos Using the Mail App?
Using the Mail app is a simple way to reduce file size:
- Open the Photos app and select the photo.
- Tap the Share icon (the square with an arrow pointing up).
- Select Mail.
- Enter your own email address in the recipient field.
- Tap the Send icon.
- Choose a smaller size option (Small, Medium, Large).
- Send the email and save the resized photo from the received email.
![Emailing a photo on iPhone with size options. Alt text: Resizing a photo via email on an iPhone, showing the size options like small, medium, and large before sending the mail.]
5. How Do I Resize Photos Using the Shortcuts App?
The Shortcuts app allows you to create a custom shortcut for quick resizing:
- Open the Shortcuts app.
- Tap the + icon to create a new shortcut.
- Tap Add Action.
- Search for Resize Image and select it.
- Configure the desired dimensions (e.g., width or height).
- Add a Save to Photo Album action to save the resized photo.
- Name the shortcut and save it.
- To use the shortcut, select a photo, tap the Share icon, and choose your custom shortcut.
![Creating a Resize Image shortcut in the Shortcuts app on iPhone. Alt text: Building a custom shortcut in the iPhone Shortcuts app to resize images automatically.]
6. Which Third-Party Apps Are Best for Resizing Photos on iPhone?
Several third-party apps offer advanced resizing and compression options:
| App Name | Features | Cost |
|---|---|---|
| Adobe Lightroom | Professional-grade editing with resizing capabilities. | Subscription |
| Resize Me! | Batch resizing, custom dimensions, and compression settings. | Free / Premium |
| Image Size | Simple interface, preset sizes, and easy sharing options. | Free / In-App |
| Photo Compress & Resize | Compresses photos to reduce file size without significant quality loss. | Free / Premium |
| Reduce Photo Size | Reduces image size effectively, supports batch processing, and provides multiple compression levels. | Free with Ads |
7. How Do I Reduce Image Size Before Taking Photos on My iPhone?
You can adjust camera settings to reduce file size:
- Go to Settings on your iPhone.
- Tap Camera, then Formats.
- Choose High Efficiency to save photos in HEIF format, which offers better compression.
- For ProRAW photos, tap Pro Default and choose HEIF Max (up to 48 MP) to limit photo size.
![Setting Camera Formats to High Efficiency on iPhone. Alt text: Choosing the High Efficiency format in iPhone camera settings to reduce image file sizes.]
8. What Are the Best File Formats for Smaller Photo Sizes on iPhone?
- HEIF (High Efficiency Image File Format): Offers better compression than JPEG while maintaining image quality.
- JPEG (Joint Photographic Experts Group): A widely compatible format, but can result in quality loss with high compression.
- WebP: A modern image format developed by Google, providing excellent compression and quality, though not universally supported.
According to Popular Photography magazine, HEIF can reduce file sizes by up to 50% compared to JPEG without a noticeable loss in quality.
9. How Do I Resize Multiple Photos at Once on My iPhone?
- Using Third-Party Apps: Apps like “Resize Me!” and “Photo Compress & Resize” allow you to batch resize multiple photos simultaneously.
- Using Shortcuts App: Create a shortcut that processes multiple images from a selected album or folder.
10. How Does Resizing Photos Affect Image Quality on iPhone?
Resizing photos can impact image quality, especially when reducing the dimensions significantly. Compression algorithms can also introduce artifacts. To minimize quality loss:
- Use appropriate compression levels.
- Opt for HEIF format when possible.
- Avoid excessive resizing.
- Use high-quality resizing apps.
11. What Are the Recommended Dimensions for Social Media Photos?
Different social media platforms have different recommended dimensions:
| Platform | Recommended Dimensions | Aspect Ratio |
|---|---|---|
| 1080 x 1080 pixels (square), 1080 x 1350 pixels (portrait), 1080 x 566 pixels (landscape) | 1:1, 4:5, 1.91:1 | |
| 1200 x 630 pixels (link post), 1080 x 1080 pixels (square) | 1.91:1, 1:1 | |
| 1200 x 675 pixels | 16:9 | |
| 1200 x 627 pixels (shared image), 1200 x 1200 pixels (profile picture) | 1.91:1, 1:1 | |
| 1000 x 1500 pixels | 2:3 |
12. Can I Resize Photos on My iPhone Without Losing Quality?
Yes, you can minimize quality loss by:
- Using the HEIF format for better compression.
- Avoiding extreme resizing.
- Choosing high-quality resizing apps.
- Adjusting compression settings carefully.
13. How Can I Check the Size of a Photo on My iPhone?
- Open the Photos app and select the photo.
- Tap the Share icon.
- Scroll down and tap Save to Files.
- Choose a location to save the file.
- Open the Files app, locate the saved photo, and long-press on it.
- Tap Get Info to view the file size.
14. How to Revert to Original Photo After Editing on iPhone?
If you’ve edited a photo in the Photos app and want to revert to the original:
- Open the edited photo in the Photos app.
- Tap Edit in the upper-right corner.
- Tap Revert in the lower-right corner.
- Confirm by tapping Revert to Original.
15. What Are Some Advanced Tips for Photo Resizing on iPhone?
- Use AI-Powered Apps: Some apps use artificial intelligence to optimize resizing and compression while preserving quality.
- Experiment with Different Compression Levels: Find the right balance between file size and image quality.
- Create Presets: Save your preferred resizing settings as presets for future use.
- Regularly Clean Up Duplicates: Use apps like CleanMy®Phone to remove similar or duplicate photos after resizing to free up more space.
16. How Can CleanMy®Phone Help Manage Photo Storage on My iPhone?
CleanMy®Phone is an app designed to help you manage and optimize your iPhone’s photo storage. It uses AI to analyze your photo library, identify duplicate or similar photos, and suggest which ones to delete. This can free up significant space and keep your photo collection organized.
- Identify Duplicate Photos: CleanMy®Phone scans your photo library and finds exact duplicates, allowing you to delete the extras.
- Find Similar Photos: The app identifies photos that are visually similar, helping you choose the best one and delete the rest.
- Organize Photos: CleanMy®Phone can sort photos by date, location, or subject, making it easier to manage your collection.
- Remove Clutter: The app can also find and remove screenshots, blurry photos, and other types of clutter that take up space.
![CleanMyPhone app interface scanning for duplicate photos. Alt text: The user interface of CleanMyPhone app showing the scanning process for duplicate photos on an iPhone.]
17. What is the Impact of HEIF Format on Photo Management in iPhone?
HEIF (High Efficiency Image File Format) is a modern image format that offers significant advantages over JPEG in terms of file size and image quality. When you set your iPhone to capture photos in HEIF, the images are compressed more efficiently, resulting in smaller file sizes without noticeable loss of quality. This means you can store more photos on your device without running out of space.
- Better Compression: HEIF files are typically half the size of JPEG files while maintaining the same level of detail.
- Higher Quality: HEIF supports a wider range of colors and dynamic range, resulting in richer and more vibrant images.
- Modern Format: HEIF is compatible with the latest devices and software, ensuring that your photos look their best on any screen.
18. What are the Key Differences Between Cropping and Resizing Photos?
Cropping and resizing are two different methods to adjust images, each serving a specific purpose:
- Cropping: Involves removing portions of an image to change its composition. It does not reduce the file size, as the original image is still stored.
- Resizing: Changes the dimensions of the entire image, reducing the file size by decreasing the number of pixels.
| Feature | Cropping | Resizing |
|---|---|---|
| Purpose | Change composition, remove unwanted areas | Reduce file size, change dimensions |
| File Size | Does not reduce | Reduces |
| Image Content | Removes parts of the image | Retains the entire image, adjusts its size |
| Use Case | Improve aesthetics, focus on a specific subject | Prepare images for web, save storage space |
19. How Do Cloud Storage Services Handle Resized Photos?
Cloud storage services like iCloud, Google Photos, and Dropbox can automatically optimize and resize photos to save storage space. When you upload photos to these services, they may offer options to compress the images without significantly affecting quality. This allows you to store more photos in the cloud without exceeding your storage limits.
- iCloud Photos: Offers “Optimize iPhone Storage,” which replaces full-resolution photos with smaller, device-optimized versions.
- Google Photos: Provides options to compress photos to “High Quality,” reducing file sizes while preserving visual quality.
- Dropbox: Allows you to sync and store photos in their original resolution, but also offers compression options for sharing and web use.
20. What are the Legal Considerations When Resizing and Sharing Photos?
When resizing and sharing photos, it’s important to consider copyright and usage rights. If you are resizing photos that you didn’t take yourself, make sure you have the necessary permissions from the copyright holder. Additionally, be aware of any licensing agreements that may apply to the images.
- Copyright: Ensure you have the right to use and modify the photos.
- Licensing: Check for any restrictions on how the images can be used or shared.
- Attribution: Give credit to the original photographer when required.
- Privacy: Be mindful of privacy concerns when sharing photos of people, especially without their consent.
FAQ Section
1. How do I quickly reduce the size of a photo on my iPhone?
Use the Mail app: share the photo via email to yourself and choose a smaller size option before sending.
2. Can I resize multiple photos at once on my iPhone?
Yes, use third-party apps like “Resize Me!” or create a custom shortcut in the Shortcuts app.
3. Will resizing photos affect their quality?
Yes, but you can minimize quality loss by using appropriate compression levels and the HEIF format.
4. What is the best file format for smaller photo sizes on my iPhone?
HEIF (High Efficiency Image File Format) offers better compression and quality compared to JPEG.
5. How can I check the size of a photo on my iPhone?
Open the Photos app, share the photo to Files, then get info on the file in the Files app.
6. How do I revert to the original photo after editing on my iPhone?
Open the edited photo, tap Edit, then tap Revert to Original.
7. Which third-party apps are best for resizing photos on iPhone?
Adobe Lightroom, Resize Me!, and Image Size are popular choices.
8. How does CleanMy®Phone help manage photo storage?
It identifies and helps you delete duplicate and similar photos to free up space.
9. Can I reduce image size before taking photos on my iPhone?
Yes, go to Settings > Camera > Formats and choose High Efficiency.
10. What are the recommended dimensions for social media photos?
Dimensions vary by platform; refer to the table in section 11 for specific recommendations.
Ready to master your iPhone photography and optimize your images like a pro? Visit dfphoto.net today for more tips, tutorials, and inspiration. Join our vibrant community of photography enthusiasts and unlock your creative potential. Whether you’re a beginner or an experienced photographer, dfphoto.net has everything you need to take your skills to the next level. Explore our extensive library of articles, stunning photo galleries, and helpful resources to elevate your photographic journey.