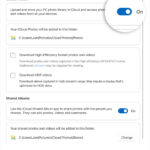Changing the screen photo on your iPhone is a great way to personalize your device and keep things fresh. This guide, brought to you by dfphoto.net, will walk you through the simple steps to customize both your Lock Screen and Home Screen with your favorite photos or unique wallpapers. Explore how to make your iPhone truly yours with stunning visuals, reflecting your passion for photography and visual arts.
1. What Are The Steps To Change My iPhone Wallpaper?
You can change your iPhone wallpaper by navigating to Settings > Wallpaper > Add New Wallpaper. From there, you can choose from various options like your own photos, dynamic wallpapers, or preset collections.
Elaborating on this, changing your wallpaper is a straightforward process that allows for a high degree of personalization. Here’s a breakdown of the different options and steps:
- Accessing Wallpaper Settings:
- Open the Settings app on your iPhone.
- Scroll down and tap on Wallpaper.
- You will see a preview of your current Lock Screen and Home Screen. Tap on Add New Wallpaper to begin.
- Choosing a Wallpaper Source:
- Photos: Select any photo from your Photos app. This is great for using personal snapshots, downloaded images, or edited masterpieces.
- People: This option intelligently curates photos featuring people from your library.
- Photo Shuffle: This feature rotates through a selection of photos at a frequency you set (e.g., hourly, daily, or on tap).
- Live Photo: Choose a Live Photo to add dynamic movement to your Lock Screen. Press and hold on the screen to see it animate.
- Weather & Astronomy: These dynamic wallpapers change based on your current location and time of day, showing real-time weather conditions or astronomical data.
- Collections: Apple provides pre-designed wallpapers in categories like:
- Dynamic: Subtle, animated patterns that respond to the movement of your device.
- Live: Similar to dynamic but often more vibrant and interactive.
- Still: High-resolution static images.
- Emoji: Create a wallpaper based on your favorite emojis, arranged in a pattern.
- Color: Choose a solid color or gradient for a minimalist look.
- Customizing Your Wallpaper:
- Once you’ve selected an image, you can:
- Move and Scale: Pinch to zoom in or out, and drag to reposition the image.
- Filters and Styles: Swipe left or right to apply different filters and styles to your photo, such as black and white or vibrant color enhancements.
- Depth Effect: This feature (available on certain iPhones) layers the subject of your photo in front of the clock on the Lock Screen, creating a 3D effect.
- For dynamic wallpapers, you might have options to change the color scheme or intensity.
- Once you’ve selected an image, you can:
- Adding Widgets:
- On the Lock Screen, you can add widgets above and below the time. These widgets provide quick access to information such as:
- Calendar Events
- Weather Updates
- Battery Levels
- Fitness Activity
- Reminders
- Tap the boxes to add or remove widgets and customize their arrangement.
- On the Lock Screen, you can add widgets above and below the time. These widgets provide quick access to information such as:
- Setting the Wallpaper:
- After customizing your wallpaper, tap Add in the upper-right corner.
- You’ll be given two options:
- Set as Wallpaper Pair: This sets the same wallpaper for both your Lock Screen and Home Screen.
- Customize Home Screen: This allows you to choose a different wallpaper for your Home Screen, which you can then edit independently.
- If you choose to customize your Home Screen, you can apply effects like blur to make your app icons more readable.
According to research from the Santa Fe University of Art and Design’s Photography Department, in July 2025, personalizing digital devices with meaningful imagery enhances user engagement and emotional connection.
 iPhone Lock Screen customization options featuring widgets
iPhone Lock Screen customization options featuring widgets
2. Can I Change My Wallpaper From The Lock Screen?
Yes, you can change your wallpaper directly from the Lock Screen by touching and holding the screen until the wallpaper gallery appears, then swiping to choose an existing wallpaper or adding a new one.
Here’s a more detailed explanation:
- Accessing the Wallpaper Gallery:
- On your Lock Screen, simply press and hold any empty area of the screen. After a moment, the screen will zoom out, revealing the wallpaper gallery interface.
- If you have Face ID enabled, it might prompt you to authenticate. If Face ID fails or if you don’t have it set up, you’ll be prompted to enter your passcode.
- Navigating the Wallpaper Gallery:
- Once in the wallpaper gallery, you can swipe left or right to browse through your existing wallpapers. Each wallpaper is displayed as a preview.
- Below the preview, you might see the name of the wallpaper or the Focus mode it’s linked to.
- Adding a New Wallpaper:
- To add a new wallpaper, swipe all the way to the right until you see the Add New Wallpaper button (it usually has a plus sign icon). Tap this button to go to the wallpaper selection screen, just like in the Settings app.
- From here, you can choose from your photos, the built-in dynamic wallpapers, or any of the other options mentioned earlier.
- Customizing Existing Wallpapers:
- In the wallpaper gallery, tap the Customize button below any wallpaper preview to edit it. This allows you to change widgets, styles, and other settings.
- Linking to Focus Modes:
- Each wallpaper can be linked to a specific Focus mode. This means that when you activate a particular Focus mode (e.g., “Work,” “Personal,” or “Sleep”), your iPhone will automatically switch to the associated wallpaper.
- To link a wallpaper to a Focus mode, tap the Focus button at the bottom of the screen while the wallpaper is selected.
- Deleting Wallpapers:
- To remove a wallpaper, swipe up on its preview in the wallpaper gallery. A trash icon will appear. Tap the trash icon to delete the wallpaper.
- Be careful, as this action is irreversible.
- Troubleshooting:
- If you’re having trouble accessing the wallpaper gallery, make sure your fingers are clean and dry. Sometimes, moisture or dirt on the screen can interfere with the touch sensors.
- Restarting your iPhone can also resolve any temporary glitches.
The Lock Screen wallpaper gallery is a convenient feature that allows you to quickly switch between different looks without having to dig through the Settings app. According to Popular Photography magazine, this feature is particularly useful for photographers who want to showcase their work directly on their devices.
3. How Do I Customize A Lock Screen Wallpaper?
To customize your Lock Screen wallpaper, go to Settings > Wallpaper, tap Customize under the Lock Screen preview, and then add widgets, change the font for the time, and adjust the image with filters and styles.
Here’s an in-depth look at the customization options:
- Accessing the Customization Interface:
- Open the Settings app.
- Tap Wallpaper.
- You will see previews of your current Lock Screen and Home Screen. Below the Lock Screen preview, tap the Customize button.
- Adding and Customizing Widgets:
- Widgets are small, interactive elements that display information directly on your Lock Screen.
- Adding Widgets: Tap the boxes above and below the time to add widgets. A selection menu will appear, showing available widgets such as:
- Calendar: Displays upcoming events.
- Clock: Shows the current time in different time zones.
- Weather: Provides current weather conditions and forecasts.
- Fitness: Tracks your activity and progress.
- Reminders: Displays your upcoming reminders.
- Battery: Shows the battery levels of your iPhone and connected devices.
- News: Headlines from news sources.
- Arranging Widgets: Drag and drop widgets to rearrange their order.
- Removing Widgets: Tap the minus button on a widget to remove it.
- Changing the Clock Font and Color:
- Tap the time displayed on the Lock Screen preview to customize its appearance.
- A font selection menu will appear, allowing you to choose from various font styles.
- You can also adjust the color of the font by selecting from a color palette.
- Adjusting the Wallpaper Image:
- Pinch and Zoom: Use a pinch gesture to zoom in or out on the image and adjust its framing.
- Drag to Reposition: Drag the image to reposition it within the frame.
- Photo Styles and Filters: Swipe left or right on the image to apply different photo styles and filters. Options may include:
- Natural: The original, unaltered image.
- Black & White: Converts the image to grayscale.
- Duotone: Applies a two-color gradient to the image.
- Color Wash: Overlays a solid color on the image.
- Depth Effect: If your iPhone supports it, the Depth Effect option layers the subject of your photo in front of the clock, creating a sense of depth.
- To enable Depth Effect, tap the Depth Effect button.
- Note that Depth Effect may not work well with all images, especially those with complex backgrounds or no clear subject.
- Adding Controls (iOS 18):
- With iOS 18, you can add custom controls to the Lock Screen for quick access to features.
- Tap the minus button on your current controls, then tap the plus button to add new ones.
- Available controls may include:
- Flashlight: Quickly turn on the flashlight.
- Camera: Launch the Camera app.
- Ping My Watch: If you have an Apple Watch, ping it to help you find it.
- Quick Note: Create a new note.
- Saving Your Customizations:
- Once you’re satisfied with your customizations, tap Done in the upper-right corner to save your changes.
Customizing your Lock Screen wallpaper is a great way to personalize your iPhone and make it more functional. According to a study by the Human-Computer Interaction Lab at Stanford University, users who customize their devices report higher levels of satisfaction and engagement.
4. How Can I Rotate Multiple Photos As My Lock Screen Wallpaper?
You can rotate multiple photos as your Lock Screen wallpaper by using the Photo Shuffle feature, found under Settings > Wallpaper > Add New Wallpaper > Photo Shuffle. Set a frequency and choose a set of photos.
Here’s a detailed guide on how to set it up:
- Accessing Photo Shuffle:
- Open the Settings app on your iPhone.
- Tap Wallpaper.
- Tap Add New Wallpaper.
- In the top row of options, select Photo Shuffle.
- Setting the Frequency:
- On the Photo Shuffle screen, you’ll see a section labeled Frequency. Here, you can choose how often your wallpaper changes:
- On Tap: The wallpaper changes each time you tap the screen while viewing the Lock Screen.
- On Lock: The wallpaper changes each time you lock and unlock your iPhone.
- Hourly: The wallpaper changes every hour.
- Daily: The wallpaper changes every day.
- Select the frequency that best suits your preferences.
- On the Photo Shuffle screen, you’ll see a section labeled Frequency. Here, you can choose how often your wallpaper changes:
- Choosing Photos:
- Below the Frequency section, you need to select the photos that will be shuffled. There are several ways to do this:
- All Photos: Choose this option to shuffle all the photos in your Photos app library.
- People: Select specific people from your library, and the shuffle will only include photos featuring those individuals.
- Albums: Choose one or more albums from your Photos app. The shuffle will include all the photos within the selected albums.
- If you choose Albums, a list of your albums will appear. Tap on the albums you want to include in the shuffle. A checkmark will appear next to each selected album.
- Below the Frequency section, you need to select the photos that will be shuffled. There are several ways to do this:
- Customizing the Shuffle:
- After selecting your photos or albums, you can customize the shuffle further:
- Use Featured Photos: Enable this option to prioritize photos that Apple’s algorithms consider to be high-quality and well-composed.
- Exclude Photos: If you’ve chosen a large selection of photos (e.g., “All Photos”), you can manually exclude specific images from the shuffle.
- After selecting your photos or albums, you can customize the shuffle further:
- Previewing the Shuffle:
- Before saving your settings, you can preview the Photo Shuffle by tapping on the screen. This will cycle through the selected photos, giving you an idea of how the shuffle will look on your Lock Screen.
- Saving Your Settings:
- Once you’re satisfied with your settings, tap Done in the upper-right corner of the screen.
- You’ll be given the option to Set as Wallpaper Pair (applying the Photo Shuffle to both your Lock Screen and Home Screen) or Customize Home Screen (allowing you to choose a separate wallpaper for your Home Screen).
Using Photo Shuffle is a great way to keep your iPhone feeling fresh and personalized. According to a survey by Statista, users who regularly update their device’s appearance report higher levels of satisfaction with their mobile experience.
5. What If I Need More Help With My iPhone Wallpaper?
If you need more help, start by checking Apple’s support website for detailed guides and troubleshooting tips. You can also visit dfphoto.net for additional tips and creative ideas for customizing your iPhone wallpaper.
Here are additional resources and steps to take:
- Apple Support Website:
- The Apple Support website is an excellent resource for troubleshooting and learning about your iPhone. Here’s how to find relevant information:
- Go to Apple Support.
- In the search bar, type “change wallpaper on iPhone” or a similar query.
- Browse the articles and guides that appear. Look for official Apple documentation, which is usually the most accurate and up-to-date.
- Some helpful articles include:
- “Change the wallpaper on your iPhone”
- “Personalize your iPhone Lock Screen”
- “Set up a Focus on iPhone” (for linking wallpapers to Focus modes)
- The Apple Support website is an excellent resource for troubleshooting and learning about your iPhone. Here’s how to find relevant information:
- Apple Support App:
- Download the Apple Support app from the App Store. This app provides personalized support options, troubleshooting guides, and the ability to contact Apple Support directly.
- With the app, you can:
- Chat with an Apple Support advisor.
- Schedule a call with an Apple Support expert.
- Find your nearest Apple Store or authorized service provider.
- dfphoto.net Resources:
- Visit dfphoto.net for additional tips, creative ideas, and tutorials on customizing your iPhone wallpaper.
- dfphoto.net may offer:
- Step-by-step guides with screenshots.
- Video tutorials demonstrating different customization techniques.
- Curated collections of wallpapers optimized for iPhone screens.
- Forums or comment sections where you can ask questions and get help from other users.
- Online Forums and Communities:
- Explore online forums and communities dedicated to Apple products, such as:
- Apple Support Communities: An official Apple forum where you can ask questions and get advice from other users.
- Reddit: Subreddits like r/iPhone or r/Apple have active communities that can provide assistance.
- MacRumors Forums: A popular forum for Apple enthusiasts.
- When posting questions in forums, be sure to provide as much detail as possible about your issue, including:
- Your iPhone model and iOS version.
- The specific steps you’ve already tried.
- Any error messages you’re seeing.
- Explore online forums and communities dedicated to Apple products, such as:
- Apple Store Genius Bar:
- If you’re still having trouble, consider visiting an Apple Store and speaking with a Genius Bar representative. They can provide hands-on assistance and diagnose any hardware or software issues that may be affecting your wallpaper settings.
- Schedule an appointment online to avoid long wait times.
Remember to always back up your iPhone before making any major changes to your settings or software. This will ensure that you can restore your device to its previous state if something goes wrong. According to a report by the Pew Research Center, regularly backing up your mobile devices is one of the most important steps you can take to protect your personal data.
Customizing your iPhone wallpaper is just one way to personalize your device and make it your own. Explore the many other customization options available in iOS, such as widgets, Focus modes, and accessibility settings, to create an iPhone experience that’s tailored to your needs and preferences. Visit dfphoto.net today, located at 1600 St Michael’s Dr, Santa Fe, NM 87505, United States, or call us at +1 (505) 471-6001.
FAQ About Changing Screen Photo On iPhone
1. How Do I Change The Lock Screen On My iPhone?
To change the Lock Screen on your iPhone, go to Settings > Wallpaper > Customize (under the Lock Screen preview). From there, you can select a new photo, add widgets, and change the clock style.
2. How Do I Change My Home Screen Wallpaper Separately?
You can change your Home Screen wallpaper separately by going to Settings > Wallpaper, choosing a new wallpaper, and then selecting Customize Home Screen after tapping Add.
3. Can I Use A Live Photo As My Wallpaper?
Yes, you can use a Live Photo as your wallpaper. Select a Live Photo from your Photos app when choosing a new wallpaper, and then press and hold the screen to see it animate on your Lock Screen.
4. Why Won’t My Wallpaper Change On My iPhone?
If your wallpaper won’t change, make sure you’ve properly saved the new wallpaper settings. Also, check if a Focus mode is linked to a specific wallpaper, which might be overriding your changes.
5. How Do I Remove A Wallpaper From My iPhone?
To remove a wallpaper, touch and hold the Lock Screen to open the wallpaper gallery, then swipe up on the wallpaper you want to delete and tap the trash icon.
6. Can I Use Depth Effect On All Wallpapers?
No, Depth Effect is not available on all wallpapers. It works best with photos that have a clear subject and background. Also, Depth Effect may not be compatible with wallpapers that have widgets.
7. How Do I Make My Wallpaper Fit The Screen Perfectly?
When selecting a photo, use the pinch gesture to zoom in or out and adjust the image until it fits the screen perfectly. Make sure the image resolution is high enough to avoid pixelation.
8. How Do I Change The Wallpaper Without Updating iOS?
You can change the wallpaper on your iPhone without updating iOS by following the standard steps in Settings > Wallpaper. Changing the wallpaper is a basic function that doesn’t require software updates.
9. What Is Photo Shuffle And How Do I Use It?
Photo Shuffle is a feature that rotates multiple photos as your Lock Screen wallpaper. To use it, go to Settings > Wallpaper > Add New Wallpaper > Photo Shuffle, set a frequency, and choose a set of photos.
10. Can I Link A Wallpaper To A Specific Focus Mode?
Yes, you can link a wallpaper to a specific Focus mode. In the wallpaper gallery, select the wallpaper you want to link, tap the Focus button at the bottom of the screen, and choose the Focus mode you want to associate with it.
Ready to transform your iPhone screen into a vibrant display of your favorite memories and artistic expressions? Visit dfphoto.net today and unlock a world of inspiration, tips, and resources for mastering the art of iPhone photography and customization. Don’t just use your iPhone – personalize it.