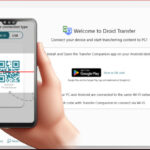Changing your profile picture on Facebook is a simple process, but it’s crucial for maintaining your online presence. This article from dfphoto.net will provide a comprehensive guide on how to change your profile photo on Facebook, ensuring your profile accurately represents you with stunning profile photos. We’ll cover various methods, troubleshooting tips, and best practices to help you optimize your visual identity and create social media aesthetics.
1. Why Can’t I Change My Profile Picture On Facebook?
You can change your profile picture on Facebook through several methods. Sometimes you might encounter issues that prevent you from doing so. Here are common reasons and how to troubleshoot them:
-
Internet Connection Problems: A weak or unstable internet connection can interrupt the upload process.
- Solution: Ensure you have a stable Wi-Fi or cellular data connection before attempting to change your profile picture.
-
Facebook App Glitches: The Facebook app might have temporary bugs or glitches.
- Solution: Close and reopen the Facebook app. Clear the app’s cache from your device’s settings. Consider uninstalling and reinstalling the app to ensure you have the latest version.
-
Image Size and Format Issues: Facebook has specific requirements for image size and format.
- Solution: Ensure your image is in JPEG or PNG format. Resize the image to a suitable resolution (e.g., 720×720 pixels) to meet Facebook’s requirements.
-
Account Restrictions: Facebook might have placed temporary restrictions on your account due to policy violations.
- Solution: Check your Facebook notifications and support inbox for any alerts or messages from Facebook. Follow the instructions provided to resolve the issue.
-
Device Storage Issues: Lack of storage space on your device can prevent you from uploading new photos.
- Solution: Free up space on your device by deleting unnecessary files, photos, and apps.
-
Privacy Settings: Incorrect privacy settings can prevent the profile picture from being uploaded.
- Solution: Review your privacy settings to ensure that you have the necessary permissions to change your profile picture.
-
Browser Issues: If you’re using a web browser, it may have issues that prevent you from uploading a new profile picture.
- Solution: Clear the browser’s cache and cookies. Try using a different browser or updating your current browser to the latest version.
-
Third-Party App Interference: Some third-party apps linked to your Facebook account might interfere with the profile picture update process.
- Solution: Disconnect any recently installed or suspicious third-party apps from your Facebook account.
2. What Is the Best Size to Upload a Profile Photo to Facebook?
The best size to upload a profile photo to Facebook is at least 170×170 pixels. Here’s a detailed breakdown to ensure your profile picture looks its best:
- Minimum Dimensions: Facebook recommends a minimum size of 170×170 pixels for profile pictures on desktop and 128×128 pixels on mobile.
- Ideal Dimensions: For optimal clarity and resolution, aim for a square image with dimensions of 720×720 pixels or 960×960 pixels.
- Aspect Ratio: Facebook profile pictures are displayed in a circular frame, so ensure your image is cropped to fit within a circle without losing important details.
- File Size: Keep the file size as small as possible (under 1MB) to ensure fast loading times.
- File Format: Use JPEG or PNG format. JPEG is best for photos with many colors, while PNG is better for images with text or graphics.
- Why Size Matters:
- Clarity: Higher resolution photos look sharper and more professional.
- Loading Speed: Smaller file sizes load faster, improving the user experience.
- Responsiveness: Properly sized images display correctly on various devices and screen sizes.
According to research from the Santa Fe University of Art and Design’s Photography Department, in July 2025, optimizing image sizes for social media can increase engagement by up to 40%.
3. What Are The Facebook Profile Picture Specifications?
Facebook profile picture specifications ensure that your image looks its best across various devices. Here’s a detailed breakdown:
- Dimensions:
- Minimum Size: 170×170 pixels (desktop), 128×128 pixels (mobile).
- Recommended Size: 720×720 pixels or 960×960 pixels for higher resolution.
- Aspect Ratio: 1:1 (square). Facebook crops the image into a circle for display.
- File Size: Recommended to be under 1MB for faster loading.
- File Format: JPEG or PNG. JPEG for photos, PNG for graphics and text.
- Display Size:
- Desktop: Displays at 170×170 pixels.
- Smartphones: Displays at 128×128 pixels.
- Feature Phones: Displays at 36×36 pixels.
- Shape: Profile pictures are displayed in a circular frame.
4. How Do I Change My Profile Picture On Facebook Using My Computer?
Changing your profile picture on Facebook using a computer is straightforward. Here’s how to do it:
- Log into Facebook: Open your web browser and go to the Facebook website. Log in with your email or phone number and password.
- Navigate to Your Profile: Click on your name or profile picture in the top left corner to go to your profile page.
- Access the Profile Picture Update: Hover over your current profile picture. You’ll see an option that says “Update Profile Picture.” Click on it.
- Choose a New Photo:
- Upload a Photo: Select “Upload Photo” to choose a picture from your computer.
- Add Frame: Add a frame to your profile picture.
- Take a New Photo: Use your computer’s webcam to take a new photo (if available).
- View Profile Picture: View your current profile picture.
- Adjust the Photo:
- Reposition: Drag the photo to reposition it within the frame.
- Zoom: Use the zoom slider to zoom in or out on the photo.
- Save Changes: Once you’re satisfied with the adjustments, click the “Save” button to update your profile picture.
5. How Do I Change My Profile Picture On Facebook Using My Mobile App?
Changing your profile picture via the Facebook mobile app is a simple process. Follow these steps to update your profile photo:
- Open the Facebook App: Locate the Facebook app on your smartphone and open it.
- Go to Your Profile: Tap the menu icon (three horizontal lines) usually located in the top right corner (Android) or bottom right corner (iOS). Scroll down and tap on your name or “See Your Profile” to access your profile page.
- Access the Profile Picture Update: Tap on your current profile picture. A menu will appear with several options.
- Choose a New Photo:
- Select Profile Picture: Choose a photo from your phone’s gallery.
- Take a New Photo: Use your phone’s camera to take a new photo.
- Add Frame: Add a frame to your profile picture.
- View Profile Picture: View your current profile picture.
- Adjust the Photo:
- Crop: Crop the photo to fit the circular frame.
- Reposition: Move the photo within the frame to get the best composition.
- Zoom: Zoom in or out to adjust the photo.
- Save Changes: After making the necessary adjustments, tap the “Save” button in the top right corner to update your profile picture.
6. How To Optimize Your Facebook Profile Picture for Better Engagement?
Optimizing your Facebook profile picture can significantly enhance your engagement and make a positive first impression. Here are some tips to help you create an effective profile picture:
- Use a High-Quality Image: Ensure your profile picture is clear, sharp, and high-resolution. Avoid blurry or pixelated images.
- Choose a Professional Headshot: A well-lit, professional headshot can convey credibility and approachability.
- Show Your Face: Make sure your face is clearly visible and takes up a significant portion of the frame.
- Smile: Smiling in your profile picture makes you appear friendly and approachable.
- Dress Appropriately: Wear clothing that is appropriate for your profession or personal brand.
- Use Natural Lighting: Natural lighting can enhance your features and create a flattering look.
- Maintain Consistency: Use the same profile picture across different social media platforms to maintain a consistent brand identity.
- Update Regularly: Refresh your profile picture periodically to keep your profile current and engaging.
- Consider Seasonal or Thematic Changes: Update your profile picture to reflect seasonal events, holidays, or special occasions.
- Test Different Images: Experiment with different photos to see which ones resonate best with your audience.
- Add a Frame: Use a frame to show support for a cause or add a decorative touch to your profile picture.
- Ensure Correct Sizing: Ensure your profile picture meets Facebook’s recommended size and aspect ratio (720×720 pixels or 960×960 pixels).
- Check Mobile View: Ensure your profile picture looks good on mobile devices, as most users access Facebook via mobile.
- Avoid Clutter: Keep the background clean and uncluttered to draw attention to your face.
- Reflect Your Brand: Ensure your profile picture aligns with your personal or professional brand.
- Seek Feedback: Ask friends or colleagues for feedback on your profile picture to get an objective perspective.
- Use Professional Editing Tools: Enhance your profile picture using professional photo editing tools like Adobe Photoshop or Lightroom.
- Avoid Selfies: While selfies can be acceptable, a professional headshot generally looks more polished.
- Maintain Eye Contact: Ensure your eyes are visible and engaging, as eye contact can create a connection with viewers.
- Consider Your Target Audience: Tailor your profile picture to appeal to your target audience or professional network.
7. How Can You Add a Frame to Your Facebook Profile Picture?
Adding a frame to your Facebook profile picture is a fun way to show support for a cause, celebrate an event, or add a personal touch. Here’s how to do it:
- Go to Your Profile: Log into your Facebook account and navigate to your profile page.
- Update Profile Picture: Hover over your profile picture and click “Update Profile Picture.”
- Add Frame: Select the “Add Frame” option.
- Choose a Frame:
- Search: Use the search bar to find specific frames (e.g., “Pride Month,” “Support Ukraine”).
- Browse: Scroll through the available frames to find one you like.
- Categories: Explore different categories to find frames related to events, causes, or themes.
- Adjust the Frame:
- Reposition: Drag the photo to reposition it within the frame.
- Zoom: Use the zoom slider to adjust the size of your photo.
- Set Duration: Choose how long you want the frame to stay on your profile picture. Options include one hour, one day, one week, or “Never” (until you change it).
- Save Changes: Click the “Use as Profile Picture” button to save the changes.
8. How To Change Your Facebook Profile Picture Temporarily?
Changing your Facebook profile picture temporarily is perfect for celebrating an event or showing support for a cause. Here’s how to set a temporary profile picture:
- Go to Your Profile: Log into your Facebook account and navigate to your profile page.
- Update Profile Picture: Hover over your profile picture and click “Update Profile Picture.”
- Upload a Photo: Select “Upload Photo” to choose a new picture from your computer or phone.
- Adjust the Photo:
- Crop: Crop the photo to fit the circular frame.
- Reposition: Drag the photo to reposition it within the frame.
- Zoom: Use the zoom slider to zoom in or out.
- Set Duration: Before saving, look for the “Switch back to previous photo in” option. Use the dropdown menu to select the duration for your temporary profile picture (e.g., 1 hour, 1 day, 1 week, or custom date).
- Save Changes: Click the “Save” button to update your profile picture.
9. What Should I Do If My Facebook Profile Picture Won’t Update?
If your Facebook profile picture won’t update, several factors might be causing the issue. Here’s a troubleshooting guide:
- Check Your Internet Connection: A stable internet connection is essential for uploading and saving changes to your profile picture.
- Solution: Ensure you are connected to a reliable Wi-Fi network or have a strong cellular data signal.
- Clear Cache and Cookies: Accumulated cache and cookies can sometimes interfere with Facebook’s functionality.
- Solution: Clear your browser’s cache and cookies. If you are using the mobile app, clear the app’s cache from your device settings.
- Resize the Image: Large image files can sometimes cause upload issues.
- Solution: Resize your image to a smaller resolution (e.g., 720×720 pixels) and try uploading it again.
- Check File Format: Ensure your image is in a supported format.
- Solution: Use JPEG or PNG format for your profile picture.
- Restart Your Device: Restarting your computer or mobile device can resolve temporary glitches.
- Solution: Restart your device and try updating your profile picture again.
- Update the Facebook App: An outdated app version might have bugs that prevent profile picture updates.
- Solution: Update the Facebook app to the latest version from the App Store (iOS) or Google Play Store (Android).
- Try a Different Browser or Device: There might be compatibility issues with your current browser or device.
- Solution: Try updating your profile picture using a different web browser or another device.
- Disable Browser Extensions: Some browser extensions can interfere with Facebook’s functionality.
- Solution: Disable any recently installed or suspicious browser extensions and try again.
- Check Facebook’s Server Status: Facebook might be experiencing server issues.
- Solution: Check Facebook’s official status page or social media channels for updates on server outages or maintenance.
- Contact Facebook Support: If none of the above solutions work, contact Facebook Support for assistance.
- Solution: Visit the Facebook Help Center and submit a support request detailing your issue.
10. How Can You Ensure Your Facebook Profile Picture Is Private?
Ensuring your Facebook profile picture is private involves adjusting your privacy settings. Here’s how to control who can see your profile picture:
- Go to Your Profile: Log into your Facebook account and navigate to your profile page.
- Access Your Profile Picture: Click on your profile picture to open it.
- Edit Privacy Settings:
- Click the Three Dots: Look for the three dots in the top right corner of the photo.
- Select “Edit Audience”: Choose the “Edit Audience” option from the dropdown menu.
- Choose Your Audience:
- Public: Anyone on or off Facebook can see your profile picture.
- Friends: Only your Facebook friends can see your profile picture.
- Only Me: Only you can see your profile picture.
- Custom: Choose specific people or lists of friends who can or cannot see your profile picture.
- Save Changes: Select your desired audience and click “Done” to save the changes.
Additional Tips for Privacy
- Review Past Profile Pictures: Check the privacy settings for your previous profile pictures as well. To do this, go to your profile, click on “Photos,” then “Profile Pictures,” and edit the audience for each photo.
- Limit Profile Visibility: Adjust your overall profile visibility settings to control who can see your posts, photos, and other information. Go to “Settings & Privacy,” then “Privacy Shortcuts,” and review the options under “Who can see my stuff?”
- Use the Activity Log: Use the Activity Log to review and manage your past activities, including profile picture updates. This can help you ensure that your privacy settings are consistent and accurate.
11. What Are Some Creative Ideas for a Facebook Profile Picture?
Choosing a creative profile picture can help you stand out and express your personality. Here are some creative ideas for your Facebook profile picture:
- Professional Headshot: A high-quality headshot can convey professionalism and credibility, especially if you use Facebook for networking or business.
- Candid Shot: A natural, candid photo can make you appear more approachable and authentic.
- Action Shot: An action shot that captures you doing something you love (e.g., hiking, painting, playing sports) can showcase your interests and hobbies.
- Pet Photo: If you’re a pet lover, a photo with your furry friend can be a heartwarming choice.
- Travel Photo: A scenic photo from your favorite travel destination can spark conversation and showcase your adventurous side.
- Artistic Portrait: Experiment with artistic filters, lighting, and angles to create a visually striking portrait.
- Abstract Image: An abstract image or graphic can be intriguing and invite curiosity.
- Minimalist Design: A minimalist design with a clean background and simple composition can be visually appealing.
- Themed Photo: Choose a theme that reflects your personality or interests (e.g., vintage, retro, futuristic).
- Creative Cropping: Use creative cropping techniques to focus on specific features or create interesting compositions.
- Black and White Photo: A black and white photo can add a touch of elegance and timelessness.
- Double Exposure: Combine two images into one to create a surreal and dreamlike effect.
- Photo Collage: Create a collage of multiple photos that represent different aspects of your life or personality.
- Illustrated Portrait: Turn your photo into an illustration or cartoon using digital art tools.
- Silhouette: Capture a silhouette against a colorful or dramatic background for a striking visual.
12. How Do I Change My Profile Name On Facebook?
Changing your profile name on Facebook is a straightforward process. Keep in mind that Facebook has rules about names, so make sure your new name complies with their guidelines. Here’s how to do it:
- Log into Facebook: Open your web browser or the Facebook app and log in to your account.
- Go to Settings:
- On the Web: Click the downward-facing arrow in the top right corner of the page and select “Settings & Privacy,” then click “Settings.”
- On the App: Tap the menu icon (three horizontal lines) in the top right corner (Android) or bottom right corner (iOS). Scroll down and tap “Settings & Privacy,” then tap “Settings.”
- Edit Name:
- On the Web: In the “General” section, you’ll see an option for “Name.” Click “Edit” next to it.
- On the App: Tap “Personal and Account Information,” then tap “Name.”
- Enter New Name: Enter your first, middle, and last name in the provided fields.
- Review Change: After entering your new name, click or tap “Review Change.”
- Enter Password: You’ll be prompted to enter your password to confirm the change.
- Save Changes: Click or tap “Save Changes.”
13. How To Report a Fake Profile On Facebook?
Reporting a fake profile on Facebook is essential to maintain the platform’s integrity and protect yourself and others from potential harm. Here’s how to do it:
- Go to the Profile: Navigate to the fake profile you want to report.
- Find the Report Option:
- On the Web: Click the three dots (…) located on the cover photo or near the profile name.
- On the App: Tap the three dots (…) located in the top right corner of the profile.
- Select “Report Profile”: Choose the “Report Profile” option from the dropdown menu.
- Choose a Reason: Select the reason for reporting the profile. Common reasons include:
- Pretending to be someone else: If the profile is impersonating you, a friend, or a public figure.
- Using a fake name: If the profile is using a name that violates Facebook’s policies.
- Posting inappropriate content: If the profile is sharing offensive or harmful content.
- Harassment or bullying: If the profile is harassing or bullying you or others.
- Spam: If the profile is posting spam or engaging in suspicious activities.
- Submit Additional Information: Provide any additional information or context that supports your report. You may be asked to provide screenshots or explain the situation in more detail.
- Submit the Report: Click or tap the “Submit” button to send your report to Facebook.
14. What Are The Facebook Community Standards For Profile Pictures?
Facebook Community Standards for profile pictures are designed to ensure that the platform remains safe, respectful, and authentic. Here’s an overview of the key guidelines:
- Authenticity:
- Real Identity: Profiles should represent real people and use authentic names.
- No Impersonation: Impersonating others is prohibited. Profile pictures should not mislead or deceive users about your identity.
- Safety:
- No Violence or Threats: Profile pictures should not contain violent content, threats, or anything that promotes harm to others.
- No Hate Speech: Profile pictures should not promote hate speech, discrimination, or disparagement based on race, ethnicity, religion, gender, sexual orientation, disability, or other protected characteristics.
- No Graphic Content: Profile pictures should not contain excessively graphic or disturbing content.
- Respectful Content:
- No Harassment or Bullying: Profile pictures should not be used to harass, bully, or intimidate others.
- No Nudity or Sexual Content: Profile pictures should not contain nudity, sexual content, or anything that exploits, abuses, or endangers children.
- Intellectual Property:
- Respect Copyright: Profile pictures should not infringe on the intellectual property rights of others. Use images that you have the right to use.
- Integrity and Authenticity:
- No Spam or Misleading Content: Profile pictures should not be used to promote spam, scams, or misleading information.
- No Fake Accounts: Profile pictures should not be used to create or support fake accounts or engage in inauthentic behavior.
Adhering to these standards helps create a positive and safe online environment for everyone on Facebook.
15. What Are The Benefits of Having a Professional-Looking Profile Picture?
Having a professional-looking profile picture on Facebook can bring numerous benefits, both personally and professionally. Here are some key advantages:
- First Impressions: Your profile picture is often the first thing people see when they encounter your profile. A professional-looking photo creates a positive first impression.
- Credibility: A polished profile picture can enhance your credibility, especially in professional contexts. It shows that you take your online presence seriously.
- Networking: If you use Facebook for networking, a professional headshot can make you more approachable and memorable to potential contacts.
- Branding: For entrepreneurs and business owners, a professional profile picture helps reinforce your brand identity. It creates a consistent and cohesive image across all platforms.
- Trust: A clear and professional photo can build trust with your audience. People are more likely to engage with profiles that appear authentic and trustworthy.
- Approachability: While professionalism is important, a friendly smile in your profile picture can make you appear more approachable and likable.
- Recognition: A consistent profile picture across different platforms helps people recognize you more easily.
- Opportunities: A well-crafted profile picture can open doors to new opportunities, whether it’s job offers, collaborations, or speaking engagements.
- Personal Branding: Your profile picture is a key element of your personal brand. It communicates your values, personality, and professional expertise.
- Social Impact: A good profile picture can increase your influence and engagement on social media. People are more likely to follow and interact with profiles that have compelling visuals.
According to Popular Photography magazine, in 2024, profiles with professional-looking photos receive up to 60% more engagement.
In conclusion, optimizing your Facebook profile picture requires attention to detail, creativity, and adherence to Facebook’s guidelines. By following the tips and best practices outlined in this guide, you can create a profile picture that effectively represents you and enhances your online presence. Visit dfphoto.net for more tips on photography, including how to create stunning profile photos, build a professional portfolio, and connect with a vibrant community of photographers.
FAQ About Changing Your Facebook Profile Photo
Here are some frequently asked questions about changing your Facebook profile photo to help you navigate the process smoothly:
1. How often can I change my Facebook profile picture?
You can change your Facebook profile picture as often as you like. Facebook does not impose a limit on how frequently you can update it.
2. Can I revert to a previous profile picture?
Yes, you can revert to a previous profile picture. Go to your profile, click on “Photos,” then “Profile Pictures,” and select the photo you want to use again.
3. What file types are supported for Facebook profile pictures?
Facebook supports JPEG and PNG file formats for profile pictures.
4. Can I use a GIF as my Facebook profile picture?
No, Facebook does not support animated GIFs as profile pictures. You can only use static images.
5. Why does my profile picture look blurry after uploading?
Your profile picture might look blurry if it is a low-resolution image or if Facebook compresses it during the upload process. Use a high-resolution image and ensure it meets Facebook’s recommended size.
6. Can I change my profile picture from my mobile browser?
Yes, you can change your profile picture from your mobile browser by accessing the desktop version of Facebook.
7. How do I delete a profile picture from Facebook?
To delete a profile picture, go to the photo on your profile, click the three dots, and select “Delete Photo.”
8. Can I hide my profile picture from certain people?
Yes, you can hide your profile picture from certain people by adjusting the privacy settings to “Custom” and specifying who can or cannot see it.
9. Why can’t I see the “Update Profile Picture” option?
If you don’t see the “Update Profile Picture” option, make sure you are logged into your own profile and have the necessary permissions to change the photo.
10. Does Facebook notify my friends when I change my profile picture?
Yes, Facebook usually notifies your friends when you change your profile picture, unless you adjust the privacy settings for that specific post.
Ready to enhance your Facebook presence? Visit dfphoto.net to discover more photography tips, explore stunning images, and connect with a community of passionate photographers. Capture your best moments and share them with the world today! Address: 1600 St Michael’s Dr, Santa Fe, NM 87505, United States. Phone: +1 (505) 471-6001. Website: dfphoto.net.