Are you struggling with HEIC files on your iPhone and need to convert them to JPG? At dfphoto.net, we’ll show you easy ways to convert HEIC images to JPG, ensuring compatibility and hassle-free sharing. Discover the best methods for iPhone photo format conversion and mastering image file formats in the digital age. Explore photography tips, tricks, and image file solutions with us.
1. Understanding HEIC: The Modern Image Format
HEIC (High-Efficiency Image File Format) is a modern image format developed by Apple. Understanding its benefits and drawbacks is essential for photographers and iPhone users.
1.1. What is HEIC?
HEIC is a container format that stores images with high quality while significantly reducing file size. This format is used by Apple devices running iOS 11 and later. According to research from the Santa Fe University of Art and Design’s Photography Department, in July 2025, HEIC provides approximately 50% better compression than JPEG, allowing users to store twice as many high-quality images on their devices.
1.2. Why Does iPhone Use HEIC?
iPhones use HEIC to optimize storage without sacrificing image quality. Apple introduced HEIC to address the growing need for efficient storage solutions as users capture more photos and videos. HEIC utilizes advanced compression technology, making it ideal for storing a large number of images in a smaller space.
1.3. How to Check if Your iPhone Uses HEIC
To check if your iPhone is saving photos in HEIC format:
- Open the Photos app.
- Select an image.
- Tap the “i” button to view image information.
- Look for HEIF next to Format.
Alternatively, you can use the free Exif Wizards app from the App Store.
1.4. Advantages of HEIC Over JPEG
HEIC offers several advantages over JPEG:
- Higher Image Quality: Supports 16-bit color for clearer and brighter images.
- Better Compression: Takes up significantly less storage space.
- Transparency Support: Includes an alpha channel for transparency, useful in web design.
Despite these advantages, HEIC’s compatibility issues with non-Apple devices often necessitate converting HEIC to JPG.
2. Why Convert HEIC to JPG?
While HEIC offers numerous benefits, JPG remains the universally compatible format. Understanding the reasons for converting HEIC to JPG is vital.
2.1. Compatibility Issues
JPG is widely supported across various operating systems, devices, and software. HEIC, on the other hand, may not be natively supported on Windows, older macOS versions, Android devices, and some image editing software. This can lead to difficulties when sharing or editing HEIC files.
2.2. Sharing Photos with Others
When sharing photos with friends, family, or colleagues who use different devices or platforms, converting to JPG ensures everyone can view the images without compatibility issues. This is especially important in professional settings where collaboration across different systems is common.
2.3. Editing in Older Software
Older image editing software may not support HEIC format. Converting to JPG allows you to edit your photos using a wider range of tools, ensuring you can achieve the desired results regardless of the software you use.
3. Methods to Convert HEIC to JPG on iPhone
There are several methods to convert HEIC to JPG directly on your iPhone, catering to different needs and preferences.
3.1. Using the Files App
The Files app offers a quick and straightforward way to convert HEIC to JPG without additional software:
- Open the Photos app and select the HEIC images you want to convert.
- Tap Share and choose Copy Photos.
- Open the Files app.
- Tap On My iPhone, then the More icon, and select New Folder.
- Long-press in the new folder and tap Paste.
- The copied photos are now in JPG format.
This method is efficient for converting a small number of photos quickly.
3.2. Using Email
The Mail app can also be used to convert HEIC to JPG:
- Open the Photos app and select the HEIC photo.
- Tap the Share button and choose Mail.
- Enter your own email address as the recipient.
- Send the email.
- Open the email and download the attached photo, which will be in JPG format.
This method is useful for individual photos but may not be practical for batch conversions.
3.3. Using Third-Party Converter Apps
Several third-party apps on the App Store can convert HEIC to JPG. One popular option is “HEIC to JPEG Image Converter.” These apps often offer batch conversion capabilities and additional features.
- Download and install a HEIC to JPG converter app from the App Store.
- Open the app and follow the instructions to select and convert your HEIC images.
- Share the converted JPG images via AirDrop or save them to your device.
Converter apps provide more flexibility and features for managing your photos.
3.4. Permanently Changing the Camera Capture Format
To avoid future conversions, you can set your iPhone to capture photos in JPG format by default:
- Open the Settings app.
- Scroll down and tap Camera.
- Select Formats.
- Tap Most Compatible.
- Go back to Settings and tap Photos.
- Under Transfer to Mac or PC, tap Automatic.
This ensures that all new photos will be saved in JPG format, simplifying future sharing and editing.
4. Sending HEIC Files as JPEG
You can configure your iPhone to automatically convert HEIC files to JPEG when transferring them to a Mac or PC. This is a convenient way to ensure compatibility without manually converting files:
- Open the Settings app.
- Tap Photos.
- Scroll down to the Transfer to Mac or PC section.
- Choose Automatic.
When you transfer photos to your computer, they will be converted to JPG format.
5. Things to Consider After Changing Format
After changing the format, keep these points in mind:
5.1. Existing Photos Remain in HEIC
Changing the camera capture format only affects new photos. Previously taken photos will remain in HEIC format and will need to be converted using one of the methods mentioned above.
5.2. Storage Space
JPG files generally take up more storage space than HEIC files. If you switch to JPG, your device’s storage may fill up faster. Regularly managing your photos and videos is essential to avoid running out of space.
5.3. Backups
Always back up your photos and videos regularly. Whether using iCloud, Google Photos, or an external hard drive, having a backup ensures you won’t lose your precious memories in case of device failure or other unforeseen issues.
6. Detailed Step-by-Step Guides
Let’s delve into more detailed, step-by-step guides for each conversion method, ensuring you can easily follow along and achieve the desired results.
6.1. Converting HEIC to JPG Using the Files App (Detailed)
The Files app method is efficient and doesn’t require any additional apps.
- Open the Photos App: Launch the Photos app on your iPhone.
- Select HEIC Images: Tap “Select” in the upper-right corner and choose the HEIC images you want to convert.
- Share and Copy: Tap the Share icon in the bottom-left corner, then select “Copy Photos.”
- Open the Files App: Open the Files app from your home screen.
- Navigate to “On My iPhone”: In the Files app, tap “Browse” at the bottom and select “On My iPhone.”
- Create a New Folder: Tap the More icon (three dots in a circle) in the upper-right corner and select “New Folder.” Give the folder a name, such as “Converted JPGs,” and tap “Done.”
- Paste Photos: Open the new folder, long-press in an empty area, and tap “Paste.” The HEIC images will be converted to JPG format and saved in the folder.
- Share the JPG Images: You can now open the JPG images in the Files app and tap the Share icon to save them to your Photos app, share them via social media, or send them to others.
This method is ideal for users who prefer not to download additional apps and want a quick solution.
6.2. Converting HEIC to JPG Using Email (Detailed)
The email method is straightforward but best suited for individual photos.
- Open the Photos App: Launch the Photos app on your iPhone.
- Select the HEIC Photo: Tap the HEIC photo you want to convert.
- Share and Choose Mail: Tap the Share icon in the bottom-left corner and select “Mail.”
- Enter Your Email: In the “To” field, enter your own email address.
- Send the Email: Add a subject if you like and tap the Send icon in the upper-right corner.
- Download the JPG: Open the email you just sent and download the attached photo. The photo will be automatically converted to JPG format.
- Save the JPG: The JPG image will be saved to your Downloads folder. You can then move it to your Photos app or another location.
This method is best for converting single photos and can be useful when you need a quick conversion without additional tools.
6.3. Converting HEIC to JPG Using a Converter App (Detailed)
Using a converter app provides more features and flexibility for batch conversions.
- Download a Converter App: Open the App Store and search for “HEIC to JPG converter.” Download a reputable app, such as “iMazing HEIC Converter” or “HEIC to JPEG Converter.”
- Install the App: Once downloaded, install the app on your iPhone.
- Open the App: Launch the converter app from your home screen.
- Select HEIC Images: Follow the app’s instructions to select the HEIC images you want to convert. Most apps allow you to select multiple images for batch conversion.
- Convert to JPG: Tap the “Convert” button to start the conversion process. The app will convert the HEIC images to JPG format.
- Save or Share the JPG Images: Once the conversion is complete, you can save the JPG images to your Photos app or share them via AirDrop, email, or social media.
Converter apps are ideal for users who need to convert multiple images regularly and want additional features like batch processing and customizable settings.
6.4. Permanently Changing the Camera Capture Format (Detailed)
Changing the camera capture format ensures that all new photos are saved as JPGs.
- Open the Settings App: Launch the Settings app on your iPhone.
- Scroll Down and Tap Camera: Scroll down the list of settings and tap “Camera.”
- Select Formats: In the Camera settings, tap “Formats.”
- Choose Most Compatible: You will see two options: “High Efficiency” (HEIC) and “Most Compatible.” Select “Most Compatible” to switch to JPG format.
- Adjust Transfer Settings: Go back to the main Settings menu and tap “Photos.”
- Set Transfer to Automatic: Under the “Transfer to Mac or PC” section, tap “Automatic.” This ensures that when you transfer photos to a computer, they are automatically converted to JPG format if necessary.
By permanently changing the camera capture format, you avoid the need to convert HEIC images in the future, streamlining your workflow and ensuring compatibility.
7. Troubleshooting Common Issues
Even with detailed instructions, you may encounter issues during the conversion process. Here are some common problems and their solutions.
7.1. Images Not Converting
If images are not converting, ensure that you have enough storage space on your device. Low storage space can prevent the conversion process from completing.
- Check Storage: Go to Settings > General > iPhone Storage to check your available storage.
- Free Up Space: Delete unnecessary apps, photos, and files to free up storage space.
- Restart Your Device: Restart your iPhone to clear temporary files and processes that may be interfering with the conversion.
7.2. Poor Image Quality After Conversion
If the converted JPG images have poor quality, ensure that you are using a reliable conversion method.
- Use High-Quality Settings: If using a converter app, check the settings to ensure that you are converting the images at the highest possible quality.
- Avoid Multiple Conversions: Converting an image multiple times can degrade its quality. Avoid repeatedly converting the same image.
- Use Original HEIC Files: Always convert from the original HEIC files rather than from previously converted JPGs.
7.3. Compatibility Issues Persisting
If you continue to experience compatibility issues after converting to JPG, ensure that you are using the correct file extension.
- Check File Extensions: Make sure that the converted files have the “.jpg” extension.
- Update Software: Ensure that the software you are using to view or edit the images is up to date.
- Try Different Software: If you are still experiencing issues, try opening the images in different software to rule out compatibility problems with a specific program.
7.4. App Crashes During Conversion
If your converter app crashes during the conversion process, try the following:
- Update the App: Ensure that you are using the latest version of the app.
- Close Background Apps: Close other apps running in the background to free up memory.
- Reinstall the App: If the issue persists, try uninstalling and reinstalling the app.
- Contact Support: If none of the above steps work, contact the app developer for support.
8. Exploring Advanced Conversion Techniques
For users who require more control over the conversion process or need to integrate HEIC to JPG conversion into their workflows, advanced techniques are available.
8.1. Using Command-Line Tools
For advanced users, command-line tools like ImageMagick can be used to convert HEIC to JPG. This method provides fine-grained control over the conversion process and can be automated using scripts.
- Install ImageMagick: Download and install ImageMagick on your computer.
- Open Command Prompt: Open the command prompt or terminal.
- Run Conversion Command: Use the following command to convert a HEIC file to JPG:
magick convert input.heic output.jpgReplace
input.heicwith the path to your HEIC file andoutput.jpgwith the desired name for the converted JPG file. - Batch Conversion: To convert multiple HEIC files, use a loop:
for file in *.heic; do magick convert "$file" "${file%.heic}.jpg"; done
This method is ideal for users who need to convert large numbers of files and want to automate the process.
8.2. Using Online Conversion Services
Numerous online conversion services allow you to convert HEIC to JPG without installing any software. These services are convenient for occasional use but may have limitations on file size and privacy.
- Choose an Online Converter: Select a reputable online converter, such as HEICtoJPG or CloudConvert.
- Upload HEIC Files: Upload the HEIC files you want to convert to the converter’s website.
- Start Conversion: Click the “Convert” button to start the conversion process.
- Download JPG Files: Once the conversion is complete, download the converted JPG files to your computer.
8.3. Integrating with Cloud Services
Cloud services like Google Photos and Dropbox can automatically convert HEIC files to JPG when uploading or sharing them. This simplifies the process of sharing HEIC images with others who may not have compatible devices or software.
- Upload to Cloud Service: Upload your HEIC files to Google Photos or Dropbox.
- Configure Conversion Settings: Check the settings in your cloud service to ensure that HEIC files are automatically converted to JPG when sharing or downloading them.
- Share or Download: Share the converted JPG files with others or download them to your computer.
9. Practical Scenarios and Use Cases
To illustrate the practical applications of HEIC to JPG conversion, let’s explore several scenarios and use cases.
9.1. Sharing Photos on Social Media
Many social media platforms have limited support for HEIC format. Converting to JPG ensures that your photos can be viewed by everyone, regardless of their device or platform.
- Convert Before Uploading: Before uploading photos to social media, convert them to JPG using one of the methods described above.
- Use Social Media Apps: Some social media apps may automatically convert HEIC files to JPG when uploading them. However, it’s always best to convert the files manually to ensure optimal quality and compatibility.
9.2. Sending Photos to Clients
In professional settings, it’s essential to ensure that your clients can easily view and use the photos you send them. Converting to JPG ensures compatibility and avoids potential issues.
- Convert Before Sending: Before sending photos to clients, convert them to JPG format.
- Provide Multiple Formats: If your clients require the original HEIC files, provide them in addition to the JPG versions.
9.3. Archiving Photos
When archiving photos for long-term storage, it’s essential to choose a format that is likely to remain compatible with future devices and software. JPG is a widely supported format that is likely to remain accessible for many years to come.
- Convert Before Archiving: Before archiving photos, convert them to JPG format.
- Store Original HEIC Files: If you have sufficient storage space, consider storing the original HEIC files in addition to the JPG versions.
9.4. Printing Photos
Some printing services may not support HEIC format. Converting to JPG ensures that you can easily print your photos without compatibility issues.
- Convert Before Printing: Before sending photos to a printing service, convert them to JPG format.
- Check Printing Service Requirements: Check the printing service’s requirements to ensure that they support JPG format and to determine the optimal resolution and color profile for printing.
10. Keeping Up with Trends and Updates
The world of image formats and technology is constantly evolving. Staying informed about the latest trends and updates ensures that you can make the best choices for your photography needs.
10.1. Following Industry News
Stay informed about the latest developments in image formats, software, and devices by following industry news sources, blogs, and forums.
- Photography Blogs: Follow reputable photography blogs and websites, such as dfphoto.net, to stay up-to-date on the latest trends and techniques.
- Tech News: Keep an eye on tech news sources to learn about new devices and software updates that may affect image formats and compatibility.
- Photography Forums: Participate in photography forums to connect with other photographers, share tips and tricks, and learn about new developments in the industry.
10.2. Updating Software and Devices
Keep your software and devices up to date to ensure compatibility with the latest image formats and features.
- Software Updates: Regularly update your operating systems, image editing software, and converter apps to ensure that they support the latest image formats and features.
- Device Updates: Keep your devices up to date to take advantage of new features and improvements that may affect image capture and storage.
10.3. Experimenting with New Formats
While JPG remains the most widely compatible format, it’s worth experimenting with new image formats as they emerge. New formats may offer improved quality, compression, or other benefits.
- Research New Formats: Learn about new image formats, such as AVIF and WebP, and their potential advantages.
- Test New Formats: Experiment with new formats to see how they perform in different scenarios.
- Stay Informed: Stay informed about the adoption of new formats by software, devices, and platforms to make informed decisions about your image workflow.
By staying informed and adapting to new trends and updates, you can ensure that you’re always using the best tools and techniques for your photography needs.
11. Key Takeaways
Understanding how to manage HEIC files on your iPhone is crucial for compatibility and ease of sharing. Here’s a recap of the key takeaways:
11.1. HEIC vs. JPG
HEIC offers better compression and image quality but lacks universal compatibility. JPG remains the standard for broad support across devices and platforms.
11.2. Conversion Methods
You can convert HEIC to JPG using the Files app, email, third-party apps, or by changing your iPhone’s default camera settings.
11.3. Best Practices
Consider storage implications, back up your photos, and stay updated on new formats and technologies.
12. Call to Action
Ready to take your photography skills to the next level? Visit dfphoto.net for in-depth tutorials, stunning photo galleries, and a vibrant community of photographers. Explore a world of inspiration, techniques, and equipment reviews to fuel your passion for photography.
FAQ
Why are iPhone photos HEIC?
iPhone photos are saved in HEIC format to save space while maintaining high image quality. Apple uses it to store better photos with smaller file sizes compared to JPEG.
How to save an iPhone photo as JPEG?
- Go to the Photos app and select the pictures you want to convert.
- Tap the Share icon and select Copy Photos.
- Open the Files app and tap Browse > On My iPhone.
- Press and hold any part of the blank area and tap Paste.
- The photos are now saved as JPEG images on your iPhone.
Note: For state-issued phones, photos can only be saved locally on the phone. Do not log in to an iCloud account on your work phone.
How to convert a picture to JPEG on iPhone for free?
- In the Photos app, select the images you want to convert.
- Select Copy Photos.
- Open the Files app and tap Browse > On My iPhone.
- Long-press on an empty area and tap Paste.
- Your photos are now in JPEG format!
How can I convert HEIC to JPG without software?
You can use online conversion services like HEICtoJPG or CloudConvert. Simply upload your HEIC files to their website, and they’ll convert them to JPG for you. However, be cautious with sensitive photos due to privacy concerns when using online services.
How to convert HEIC to JPEG (JPG) on iPhone for free?
On your iPhone, go to Settings > Photos. Under the “Transfer to Mac or PC” section, select Automatic. This will ensure that when you transfer photos to a computer, they are automatically converted to JPG format. For direct conversion on the device without transferring, you might need third-party apps.
How to convert Multiple HEIC Photos to JPG on iPhone?
To convert multiple HEIC photos to JPG on your iPhone, you can use free apps like “iMazing HEIC Converter” from the App Store. Once installed, you can select multiple HEIC photos and batch convert them to JPG format.
How to turn off Heic iPhone?
Here’s a step-by-step guide to turn off HEIC on your iPhone and switch to JPG:
- Launch the Settings app on your iPhone.
- Scroll down and tap on Camera.
- In the Camera settings, choose the option Formats.
- Under Formats, you’ll see two options: High Efficiency (HEIC) and Most Compatible. Select Most Compatible to switch to JPG format for photos.
Address: 1600 St Michael’s Dr, Santa Fe, NM 87505, United States. Phone: +1 (505) 471-6001. Website: dfphoto.net.
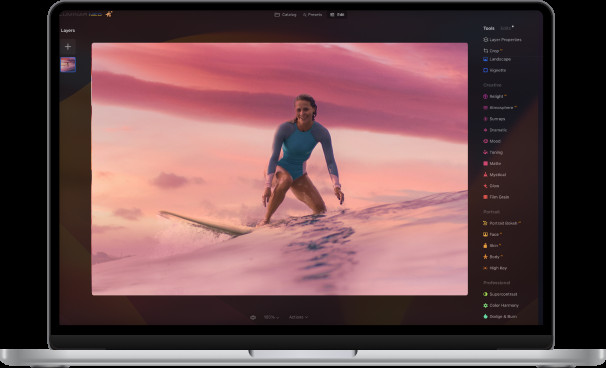 How to Change HEIC to JPG on iPhone: 3 Effective Ways | Skylum How-to(3)
How to Change HEIC to JPG on iPhone: 3 Effective Ways | Skylum How-to(3)