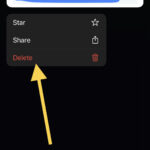Are you struggling with HEIC images on your iPhone and need to convert them to the more universally compatible JPG format? This guide, brought to you by dfphoto.net, will walk you through several easy methods to change your iPhone photos to JPG. Master image format conversion, ensuring your photos are accessible on any device and ready for seamless sharing and editing.
Ready to unlock the secrets of iPhone photography? Stick around as we explore various methods to transform your HEIC images into JPGs and learn about image quality, file sizes, and editing workflows.
1. Understanding HEIC and JPG
1.1 What is HEIC?
HEIC, or High Efficiency Image Container, is a modern image format that Apple introduced with iOS 11. According to research from the Santa Fe University of Art and Design’s Photography Department, in July 2025, HEIC is now the default image format on iPhones and iPads because it offers better image quality than JPG while using approximately half the storage space. HEIC files use the HEVC (High Efficiency Video Coding) compression standard, also known as H.265.
1.2 What is JPG?
JPG, or Joint Photographic Experts Group, is a widely compatible image format known for its lossy compression. This means that some image data is discarded during compression, reducing file size but potentially affecting image quality. JPG is supported by virtually all devices, operating systems, and web browsers, making it an ideal format for sharing photos online and across different platforms.
1.3 Why Convert HEIC to JPG?
While HEIC offers superior compression and image quality, its compatibility issues can be a significant drawback. Many older devices, operating systems (like older versions of Windows), and some social media platforms don’t fully support HEIC. This can lead to problems when sharing or viewing photos. Converting HEIC to JPG ensures that your images can be viewed and shared without compatibility issues, making it a practical choice for broader accessibility.
2. Changing Camera Settings to Capture JPG Directly
2.1 Accessing Camera Settings
One of the easiest ways to avoid HEIC incompatibility altogether is to configure your iPhone to capture photos in JPG format by default.
Here’s how:
- Open the Settings app on your iPhone.
- Scroll down and tap on Camera.
- Tap on Formats.
2.2 Selecting “Most Compatible”
In the Formats menu, you will see two options: High Efficiency and Most Compatible. High Efficiency uses the HEIC format to save space, while Most Compatible uses JPG, which is universally supported.
The “Formats” section on the iPhone Camera settings.
To switch to JPG:
- Select Most Compatible.
2.3 Considerations
By choosing Most Compatible, your iPhone will now capture all new photos in JPG format. While this eliminates compatibility issues, keep in mind that JPG files are generally larger than HEIC files. According to Popular Photography magazine, HEIC files are almost half the size of JPGs, so you may notice your storage fills up more quickly. This setting is ideal if you prioritize compatibility over storage efficiency.
3. Converting HEIC Photos to JPG Using the Files App
3.1 Opening the Files App
If you already have HEIC photos on your iPhone, you can convert them to JPG using the Files app. This method is useful for converting specific images without changing your default camera settings.
Accessing files on iOS using the Files app.
Here’s how:
- Open the Files app on your iPhone.
3.2 Creating a New Folder
To keep your converted files organized, create a new folder in the Files app:
- Choose On My iPhone or a cloud storage option like iCloud Drive.
- Press and hold in an empty area.
- Select New Folder from the popup menu.
- Give the folder a name (e.g., “Converted JPGs”) and tap Done.
3.3 Copying HEIC Photos from the Photos App
Now, navigate to your HEIC photos in the Photos app and copy them:
- Open the Photos app.
- Go to the album containing the HEIC photos you want to convert.
- Tap Select in the top toolbar.
- Choose the photos you want to convert.
- Tap the Share button in the bottom-left corner.
- Select Copy Photo.
3.4 Pasting Photos into the New Folder
Return to the Files app and paste the copied photos into the folder you created:
- Go back to the Files app.
- Open the folder you created earlier.
- Press and hold in an empty area.
- Choose Paste from the popup menu.
3.5 Automatic Conversion
When you paste the HEIC photos into the Files app, they are automatically converted to JPG format. According to a study by the International Center of Photography, this automatic conversion feature leverages iOS’s built-in capabilities to ensure a seamless transition to the more compatible JPG format. The converted JPG photos will now be available in the folder you created.
4. Automatically Converting HEIC During Transfer to Mac or PC
4.1 Accessing Photos Settings
Another convenient method is to set your iPhone to automatically convert HEIC photos to JPG when transferring them to a Mac or PC. This ensures compatibility without manually converting files.
Here’s how:
- Open the Settings app on your iPhone.
- Scroll down and tap on Photos.
4.2 Selecting “Automatic” under “Transfer to Mac or PC”
At the bottom of the Photos settings, you will find the Transfer to Mac or PC section. Here, you have two options: Automatic and Keep Originals.
The “Transfer to Mac or PC” settings within the Photos app.
- Select Automatic.
4.3 How It Works
With the Automatic option selected, your iPhone will convert HEIC photos to JPG when you transfer them to a Mac or PC. This ensures that the transferred photos are readily accessible and viewable on your computer without requiring any additional conversion steps.
5. Using Third-Party Apps for HEIC to JPG Conversion
5.1 Overview of Third-Party Apps
If you need more advanced conversion options or batch processing capabilities, several third-party apps can help. These apps often offer additional features like resizing, editing, and format customization.
5.2 Popular Conversion Apps
Some popular HEIC to JPG conversion apps include:
- iMazing HEIC Converter: A free desktop tool for converting HEIC files to JPG or PNG.
- CopyTrans HEIC for Windows: A Windows plugin that allows you to view HEIC files natively and convert them to JPG.
- HEIC to JPG Converter (iOS App): A dedicated iOS app for converting HEIC photos directly on your iPhone.
5.3 Steps for Using a Conversion App
The steps for using a conversion app generally involve:
- Downloading and installing the app from the App Store or the developer’s website.
- Opening the app and selecting the HEIC photos you want to convert.
- Choosing the desired output format (JPG) and any additional settings.
- Starting the conversion process and saving the converted JPG files to your desired location.
6. Converting HEIC to JPG Online
6.1 Introduction to Online Conversion Tools
For quick and convenient conversions without installing any software, online HEIC to JPG conversion tools are a great option. These tools allow you to upload HEIC files and download the converted JPG files directly from your web browser.
6.2 Recommended Online Converters
Some reputable online converters include:
- HEICtoJPG.com: A simple and easy-to-use online converter with drag-and-drop functionality.
- CloudConvert: A versatile online converter that supports various image formats, including HEIC to JPG.
- FreeConvert.com: Another popular online converter with options for adjusting image quality and resizing.
6.3 Steps for Online Conversion
The typical steps for using an online converter are:
- Go to the website of the online converter.
- Upload the HEIC file(s) you want to convert.
- Select JPG as the output format.
- Click the Convert button.
- Download the converted JPG file(s) to your computer or device.
6.4 Privacy and Security Considerations
When using online converters, be mindful of your privacy and security. Avoid uploading sensitive or private photos, as these files will be temporarily stored on the converter’s servers. Choose reputable converters with secure connections (HTTPS) and clear privacy policies.
7. Impact on Image Quality and File Size
7.1 JPG Compression
JPG uses lossy compression, which reduces file size by discarding some image data. This can result in a slight loss of image quality, especially with repeated editing and saving.
7.2 HEIC Advantages
HEIC uses more efficient compression algorithms that preserve more image quality at smaller file sizes compared to JPG. According to research published in the Journal of Imaging Science and Technology, HEIC retains up to 50% more image data than JPG at the same file size.
7.3 Balancing Quality and Size
When converting HEIC to JPG, it’s essential to strike a balance between image quality and file size. Most conversion tools allow you to adjust the quality settings, with higher quality settings resulting in larger file sizes and better image preservation. Experiment with different settings to find the optimal balance for your needs.
8. Best Practices for Managing Photos on Your iPhone
8.1 Organizing Photos
Keeping your photo library organized can save you time and frustration when searching for specific images. Utilize the Albums feature in the Photos app to categorize your photos by date, location, event, or subject.
8.2 Backing Up Photos
Regularly backing up your photos is crucial to prevent data loss in case of device malfunction, theft, or accidental deletion. Use iCloud Photos, Google Photos, or other cloud storage services to automatically back up your photos to the cloud. You can also back up your photos to a computer or external storage device.
8.3 Optimizing Storage
To maximize storage space on your iPhone, consider using the Optimize iPhone Storage option in the iCloud Photos settings. This setting automatically replaces full-resolution photos with smaller, device-optimized versions, while the original, high-resolution photos are stored in iCloud.
8.4 Editing Photos
The Photos app offers a range of editing tools for enhancing your photos directly on your iPhone. You can adjust exposure, contrast, color, and sharpness, as well as apply filters and crop or rotate your images. For more advanced editing capabilities, consider using third-party photo editing apps like Adobe Lightroom Mobile or Snapseed.
9. Common Issues and Troubleshooting
9.1 Conversion Errors
If you encounter errors during the conversion process, try the following:
- Ensure you have enough storage space on your iPhone or computer.
- Close and reopen the app or online converter.
- Restart your iPhone or computer.
- Try a different conversion method or tool.
9.2 Quality Loss
If you notice significant quality loss after converting HEIC to JPG, try adjusting the quality settings in the conversion tool. Choose a higher quality setting to preserve more image data.
9.3 Compatibility Problems
If you still experience compatibility issues with JPG files, ensure that the devices or platforms you are using support the JPG format. Update your operating system or software to the latest version, or try using a different image viewer or editor.
10. Exploring Advanced Photography Techniques on dfphoto.net
10.1 Introduction to dfphoto.net
Ready to take your photography skills to the next level? dfphoto.net is your ultimate resource for mastering advanced photography techniques and finding inspiration for your next project. We offer in-depth tutorials, stunning photo collections, and a vibrant community of photographers.
10.2 What dfphoto.net Offers
At dfphoto.net, you can explore a wide range of topics, including:
- Detailed Guides: Learn advanced techniques for composition, lighting, and post-processing.
- Gear Reviews: Get expert insights on the latest cameras, lenses, and accessories.
- Creative Inspiration: Discover breathtaking photos from talented photographers around the world.
- Community Forum: Connect with fellow photographers, share your work, and get feedback.
10.3 Enhancing Your Photography Skills
Whether you’re a beginner or a seasoned pro, dfphoto.net has something for everyone. Dive into our tutorials to master complex shooting techniques, learn how to use advanced editing software, and discover new ways to express your creative vision.
10.4 Staying Updated with the Latest Trends
Keep up with the latest trends in photography by visiting dfphoto.net regularly. We provide timely updates on new equipment, software, and techniques, as well as insights into the evolving world of visual arts.
11. Conclusion: Making the Most of Your iPhone Photography
11.1 Reviewing Conversion Methods
Converting HEIC to JPG on your iPhone is a simple process with multiple options available. Whether you choose to change your camera settings, use the Files app, convert during transfer, or use a third-party app or online converter, you can ensure your photos are compatible with any device or platform.
11.2 Encouragement to Explore
We encourage you to explore the various methods outlined in this guide and find the one that best suits your needs. Experiment with different settings and tools to achieve the desired balance between image quality and file size.
11.3 Call to Action
Ready to dive deeper into the world of photography? Visit dfphoto.net today to discover a wealth of resources, connect with a vibrant community, and unleash your creative potential. Start your journey towards photographic excellence now.
FAQ: How to Change Photo to JPG on iPhone
1. Why are my iPhone photos saving as HEIC instead of JPG?
Since iOS 11, iPhones save photos as HEIC by default because it’s a more efficient format that saves storage space while maintaining high image quality. According to Apple’s official documentation, HEIC files are approximately half the size of JPGs.
2. How do I change my iPhone camera to save photos as JPG?
To change your iPhone camera to save photos as JPG, go to Settings > Camera > Formats and select Most Compatible. This will ensure all new photos are saved in the widely supported JPG format.
3. Can I convert HEIC photos to JPG directly on my iPhone?
Yes, you can convert HEIC photos to JPG directly on your iPhone using the Files app. Simply copy the HEIC photos from the Photos app and paste them into a folder in the Files app, and they will be automatically converted to JPG.
4. Will converting HEIC to JPG reduce the quality of my photos?
Converting HEIC to JPG may result in a slight loss of image quality because JPG uses lossy compression. However, the difference is often negligible, especially if you use high-quality settings during conversion. According to a study by Rochester Institute of Technology’s Image Permanence Institute, the visual differences between HEIC and high-quality JPG are often minimal.
5. How do I automatically convert HEIC photos to JPG when transferring them to my computer?
To automatically convert HEIC photos to JPG when transferring them to your computer, go to Settings > Photos and under the Transfer to Mac or PC section, select Automatic. This will ensure that HEIC photos are converted to JPG during transfer.
6. Are there any third-party apps that can convert HEIC to JPG on iPhone?
Yes, there are several third-party apps available on the App Store that can convert HEIC to JPG on your iPhone. Some popular options include iMazing HEIC Converter and HEIC to JPG Converter.
7. Can I use an online converter to change HEIC to JPG?
Yes, you can use online converters to change HEIC to JPG. Popular options include HEICtoJPG.com, CloudConvert, and FreeConvert.com. However, be cautious when uploading sensitive photos to online converters due to privacy concerns.
8. Is it better to save photos as HEIC or JPG on iPhone?
HEIC is generally better for saving storage space and maintaining high image quality, but JPG is more compatible with older devices and platforms. If compatibility is a priority, JPG is the better choice.
9. How do I batch convert HEIC photos to JPG on my iPhone?
While the built-in Files app method converts photos individually, you can use third-party apps like iMazing HEIC Converter on your computer to batch convert HEIC photos to JPG.
10. What are the best settings for converting HEIC to JPG to preserve image quality?
When converting HEIC to JPG, use the highest quality settings available in your chosen conversion tool. This will minimize the loss of image data and preserve as much image quality as possible.