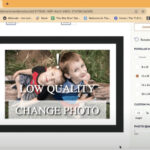As iPhone photography becomes increasingly sophisticated, understanding how to manage your photo settings is essential. One common adjustment photographers and casual users alike might want to make is changing the photo resolution. Whether you’re aiming to save storage space, optimize images for social media, or prepare them for printing, knowing how to adjust resolution on your iPhone gives you greater control over your photos.
This guide will walk you through the various methods to change photo resolution on your iPhone, ensuring you can tailor your images to your specific needs. We’ll explore both direct and indirect approaches, including using built-in features and external tools.
Understanding Photo Resolution on Your iPhone
Before diving into the “how-to,” let’s briefly touch on what photo resolution actually means. In simple terms, resolution refers to the detail in an image, measured in pixels. Higher resolution means more pixels, resulting in more detail and larger file sizes. iPhones typically capture photos at their maximum resolution by default, which is excellent for quality but can quickly consume storage space and may not always be necessary for every purpose.
You might want to change your iPhone photo resolution for several reasons:
- Saving Storage Space: High-resolution photos take up considerable space on your iPhone. Lowering the resolution can free up valuable storage, especially if you have thousands of photos.
- Faster Sharing: Smaller file sizes are quicker to upload and share online, whether through social media, email, or messaging apps.
- Website Optimization: If you’re uploading photos to a website, especially for thumbnails or galleries, lower resolution images can improve page loading speed.
- Printing at Specific Sizes: While high resolution is generally better for printing, sometimes you might need to optimize resolution for specific print sizes to avoid unnecessary data or ensure faster processing at print shops.
Methods to Adjust Photo Resolution on iPhone
While iPhones don’t offer a direct, built-in setting to explicitly change the capture resolution before taking a photo in the default Camera app, there are several effective workarounds and methods to achieve your desired resolution.
1. Optimizing Storage (Indirect Resolution Management)
iOS has a built-in feature that indirectly manages photo resolution by optimizing storage. This doesn’t technically change the resolution of photos already taken, but it affects how photos are stored and synced with iCloud, which can be relevant if storage space is your primary concern.
To access this setting:
- Open Settings on your iPhone.
- Tap on Photos.
- Under “iCloud Photos,” you’ll see “iPhone Storage Optimization.”
 iPhone Storage Optimization Setting
iPhone Storage Optimization Setting
Alt text: Screenshot of iPhone Photos settings menu showing “Optimize iPhone Storage” selected under iCloud Photos.
Selecting Optimize iPhone Storage means your original, high-resolution photos and videos are stored in iCloud, while smaller, device-optimized versions are kept on your iPhone. This saves device storage, but you’ll still have access to the full-resolution versions when you need them (they’ll download from iCloud when you view or edit them). Choosing Download and Keep Originals stores full-resolution versions on both your iPhone and iCloud, using more storage.
This method is more about managing storage rather than directly altering the resolution of individual photos for sharing or other purposes.
2. Using Third-Party Apps for Resizing
The App Store offers numerous third-party apps specifically designed for resizing photos. These apps provide more granular control over resolution and dimensions. You can search the App Store for terms like “photo resizer,” “image size reducer,” or “photo compressor.”
While we won’t recommend specific apps here, as choices depend on individual needs and preferences, these apps generally allow you to:
- Resize photos in bulk or individually.
- Specify exact pixel dimensions or resolution percentages.
- Maintain aspect ratio or crop.
- Choose output file formats and quality.
These apps are particularly useful if you need to resize photos directly on your iPhone before sharing them on social media or for other online uses.
3. Changing Resolution After Transferring to a Computer (Using Preview on Mac)
For more precise control, or if you prefer working on a computer, you can transfer your iPhone photos to a Mac and use the built-in Preview application to resize them. This method is particularly helpful if you need to upscale or downscale images for specific purposes, although, as discussed later, upscaling has limitations.
Here’s how to resize photos using Preview on Mac:
- Transfer Photos to Your Mac: Use AirDrop, iCloud Drive, a USB cable, or any other method to transfer the photos from your iPhone to your Mac.
- Open with Preview: Locate the photo(s) on your Mac and open them with Preview (Preview is the default image viewer on macOS).
- Access Adjust Size: In Preview’s menu bar, click on Tools, then select Adjust Size….
 Preview Adjust Size Menu
Preview Adjust Size Menu
Alt text: Screenshot of Preview app menu, with the “Tools” dropdown expanded and “Adjust Size…” option highlighted.
- Adjust Dimensions: In the “Adjust Size” dialog box, you’ll see options to change the dimensions and resolution.
- Fit into: You can select a preset size or enter custom dimensions in pixels in the width and height fields.
- Scale proportionally: Ensure this is checked to maintain the image’s aspect ratio and prevent distortion.
- Resample image: This option is crucial for actually changing the number of pixels. Make sure it is checked.
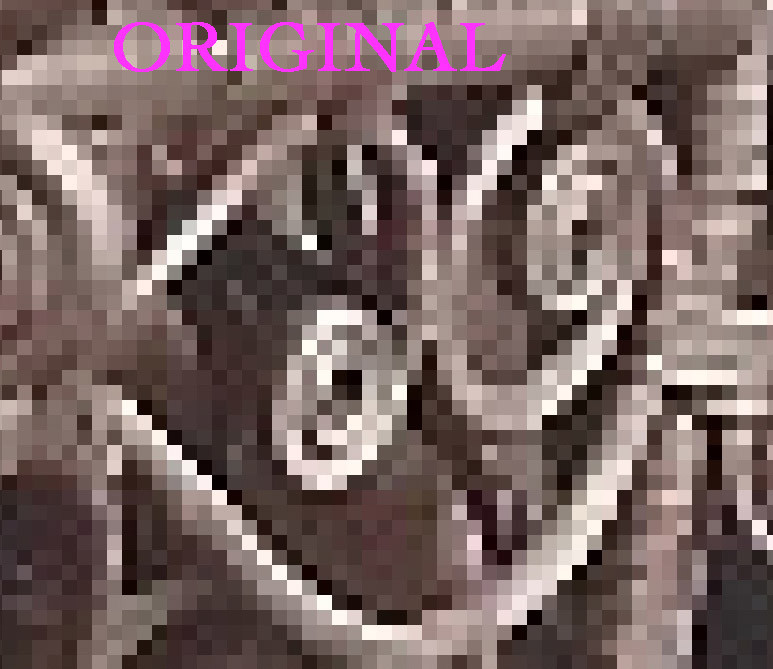 Preview Adjust Size Dialog
Preview Adjust Size Dialog
Alt text: Screenshot of Preview app “Adjust Size” dialog box, showing options for “Fit into,” “Scale proportionally,” and “Resample image.”
- Enter Desired Resolution: Input your desired width or height (or both, if you uncheck “Scale proportionally” – but be cautious with this). Preview will show you the new file size after resizing.
For example, to resize a photo to fit within 1024 x 768 pixels, you can select “Fit into” and choose “1024 x 768” from the dropdown or manually enter these values.
- Save the Resized Photo: Crucially, to save the resized version without overwriting the original, go to File in the menu bar and select Save As… (or Duplicate in newer versions of Preview, which serves the same purpose).
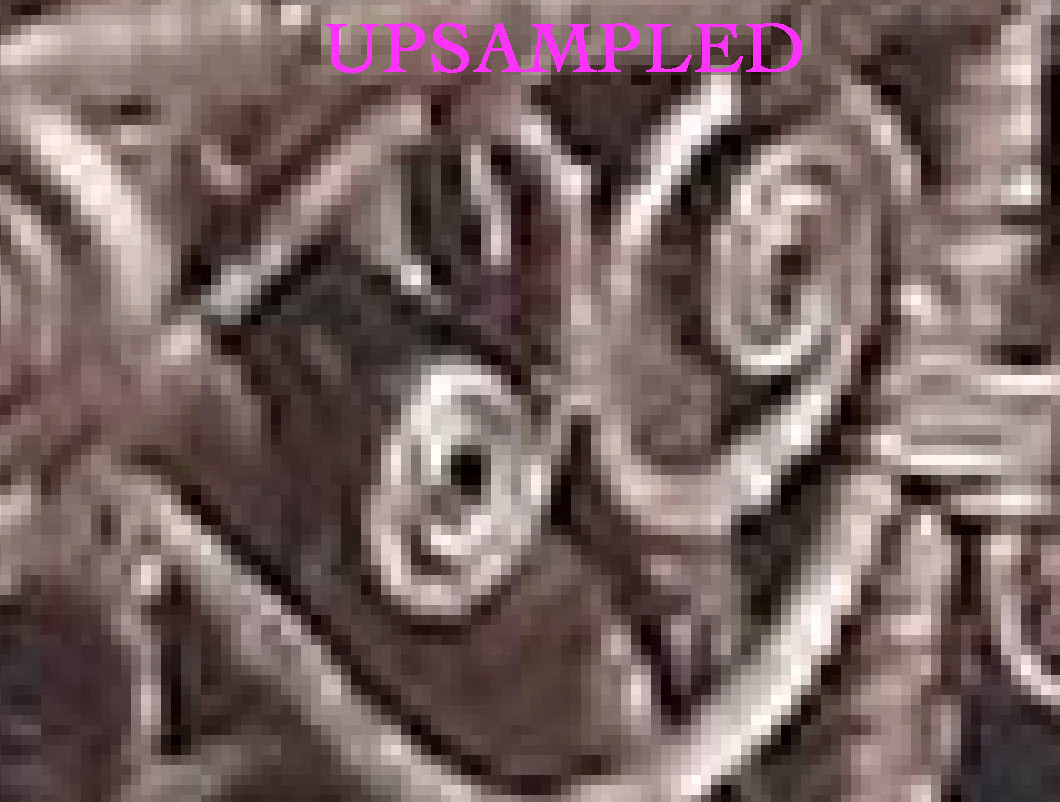 Preview Save As Option
Preview Save As Option
Alt text: Screenshot of Preview app “File” menu, with “Save As…” option highlighted.
-
Choose Save Options: In the “Save As” dialog:
- Name: Give the resized photo a new name (e.g., add “_resized” to the original filename) to differentiate it from the original.
- Where: Choose a save location (Desktop is convenient for temporary access).
- Format: Ensure “JPEG” is selected for photos (or choose another format if needed).
- Quality: Set “Quality” to “Best” to maintain the best possible quality for the resized image.
-
Click Save. You now have a resized copy of your photo, and your original high-resolution image remains untouched.
This Preview method offers a free and effective way to resize photos after taking them with your iPhone, providing more control than direct iPhone settings while keeping your original images safe.
Upscaling vs. Downscaling: Quality Considerations
It’s important to understand the difference between upscaling (increasing resolution) and downscaling (decreasing resolution) and their impact on image quality.
- Downscaling: Reducing the resolution of a photo generally results in minimal quality loss, especially when done moderately. The software essentially discards pixels, but in a way that is usually imperceptible to the human eye for most viewing purposes. Downscaling is often used to reduce file size for web use or sharing.
- Upscaling: Increasing the resolution of a photo is more complex. Software algorithms “guess” at what pixels to add to enlarge the image. While upscaling can make a small, low-resolution image appear larger, it doesn’t actually add detail that wasn’t there in the original. In fact, excessive upscaling can lead to pixelation and blurriness, as the software is essentially stretching existing pixels and interpolating new ones that are not based on real image data.
Some argue that very minor upscaling might smooth out pixelation in low-resolution images, as demonstrated in some discussions. However, as a general rule, upscaling should be done sparingly, if at all, especially if image quality is paramount. If you need a higher resolution image, it’s always best to capture it at that resolution initially, rather than trying to upscale later.
Conclusion
Changing photo resolution on your iPhone, while not a direct camera setting, is achievable through various methods. Optimizing storage is a built-in option for managing device space. Third-party apps offer on-device resizing for quick adjustments. And using Preview on a Mac provides powerful and free resizing capabilities after transferring your photos.
By understanding these methods and the implications of upscaling and downscaling, you can effectively manage your iPhone photo resolution to suit your storage needs, sharing requirements, and desired output quality. Whether you’re a casual iPhone photographer or a more serious enthusiast, mastering these techniques gives you greater control over your visual content.