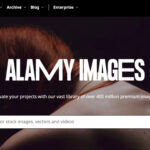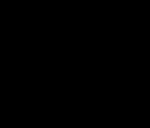Changing the aspect ratio of your photos might seem complex, but it’s actually a straightforward process that primarily involves adding canvas around your existing image. This method ensures that your original photo pixels remain untouched, with changes only occurring in the dimensions of the image container. Understanding how to adjust your photo ratio is essential for various purposes, from fitting images into specific layouts to achieving creative visual effects.
Aspect ratio essentially describes the proportional relationship between the width and height of an image. Common aspect ratios include square (1:1), wide (e.g., 16:9), and tall or portrait (e.g., 4:5). When you decide to change your photo’s aspect ratio, you’re essentially deciding whether to make it wider, taller, or square in relation to its current dimensions.
The key technique to change photo ratio without distorting the image is by adding canvas. Think of canvas as extra border space around your photo. When you want to change the aspect ratio, instead of stretching or squishing your image, you add more pixels as borders to achieve the desired proportions. This keeps your original image perfectly intact.
To determine whether to add canvas to the width or height, you simply compare the current aspect ratio with your target aspect ratio. If you’re aiming for a wider aspect ratio than your current photo has, you’ll need to add canvas to the sides, increasing the width. Conversely, if you’re aiming for a taller aspect ratio, you’ll add canvas to the top and bottom, increasing the height.
Let’s consider a few scenarios to clarify this concept:
- From Landscape to Square: Imagine you have a landscape photo and want to make it square. You’ll need to add canvas to the top and bottom to match the width, making height equal to the width and creating a square aspect ratio.
- From Landscape to Portrait: Changing from landscape to portrait means you need to make the image taller. In this case, the width is already correct relative to the desired portrait ratio, so you will add canvas to the top and bottom to increase the height.
- From Portrait to Landscape: If you start with a portrait photo and want a landscape orientation, the height is already suitable for the new ratio. You will add canvas to the left and right sides to increase the width.
This comparison of aspect ratios might seem confusing at first, especially when thinking about different orientations like landscape and portrait. However, the core idea is simple: are you making the image wider or taller? This comparison tells you where to add the canvas.
Fortunately, you don’t always have to manually calculate and figure out the canvas addition. Software like Adobe Photoshop provides tools to simplify this process. For instance, Photoshop’s Crop Tool is a powerful feature that can automatically add canvas to achieve your desired aspect ratio.
Here’s How To Change Photo Ratio using the Crop Tool in Photoshop to add canvas:
- Zoom Out: In Photoshop, zoom out from your image so you can see the gray canvas area surrounding your photo. This gives you space to add the new canvas.
- Select the Crop Tool: Choose the Crop Tool from the toolbar.
- Set Aspect Ratio: In the Options bar at the top, locate the aspect ratio settings. Here, you can enter the desired aspect ratio you want your final image to have (e.g., 1:1 for square, 16:9 for wide).
- Adjust Crop Area: Photoshop will create a crop selection box with the aspect ratio you specified. Notice that the selection boundaries will align with two edges of your existing image – these are the dimensions that are already correct in relation to your new aspect ratio.
- Drag to Add Canvas: Press and hold the ALT key (Option key on Mac). Click and drag one of the crop handles outwards, away from your image. As you drag, you’ll see the canvas area expanding. Keep dragging until the crop guides snap to the outer edges of your original canvas. Holding ALT ensures that the canvas expands symmetrically from the center.
By using the Crop Tool in this way, Photoshop intelligently adds the necessary canvas to change your photo’s aspect ratio to your desired dimensions without cropping or distorting your original image content. This technique is a quick and effective way to manage aspect ratios for various photographic needs, ensuring your photos always fit perfectly, whether for printing, web display, or social media.