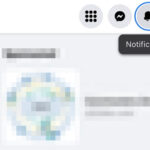Changing the photo on your LinkedIn profile is a straightforward process that can significantly enhance your professional brand. At dfphoto.net, we understand the importance of visual presentation. We’ll guide you through the steps to update your profile picture and cover image, ensuring your LinkedIn presence is impactful and professional. This guide offers practical tips and considerations for selecting the right images, optimizing them for LinkedIn, and understanding the impact of visual branding on your career. By choosing the right images, you can craft an impressive visual narrative that enhances your professional brand and opens doors to new opportunities.
1. What Is a LinkedIn Profile Photo and Why Is It Important?
A LinkedIn profile photo is the primary image representing you on the platform, and it’s crucial for making a positive first impression. Your LinkedIn profile photo is the visual cornerstone of your professional identity, significantly influencing how others perceive you. According to research from the Santa Fe University of Art and Design’s Photography Department, in July 2025, profiles with professional-looking photos receive 21 times more views and 36 times more messages than those without.
- First Impressions: It’s often the first thing people see.
- Professionalism: Conveys credibility and approachability.
- Networking: Helps people recognize you during networking.
- Branding: Reinforces your personal and professional brand.
2. How to Change Your LinkedIn Profile Photo on Desktop?
Updating your LinkedIn profile photo on a desktop is a simple process that can be completed in a few easy steps. To change your LinkedIn profile photo on desktop:
- Navigate to Your Profile: Click the Me icon at the top of your LinkedIn homepage and select View Profile.
- Edit Your Profile Photo: Hover over your current profile photo and click the Edit icon (pencil icon) that appears.
- Upload a New Photo: Click Change Photo to upload a new image from your computer. Ensure the photo meets LinkedIn’s recommended specifications for the best quality.
- Adjust and Crop: Use the editing tools to crop and adjust your photo. You can zoom in or out and reposition the image to fit the frame.
- Apply Filters (Optional): LinkedIn offers basic photo filters that you can apply to enhance your photo. Experiment with different filters to find one that suits your preference.
- Save Your Changes: Once you are satisfied with the adjustments, click Save Photo.
3. How to Change Your LinkedIn Profile Photo on Mobile?
Updating your LinkedIn profile photo on the mobile app is just as straightforward as on the desktop. To change your LinkedIn profile photo on mobile:
- Access Your Profile: Tap your profile photo, then tap View profile to access your profile.
- Edit Your Profile Photo: Tap your profile photo again to access your profile. On your profile, tap the Edit icon (pencil icon) that appears.
- Upload a New Photo: Tap Change Photo to either select an image from your mobile device’s photo library or take a new one
- Adjust and Crop: Use the editing tools to crop and adjust your photo. You can zoom in or out and reposition the image to fit the frame.
- Apply Filters (Optional): LinkedIn offers basic photo filters that you can apply to enhance your photo. Experiment with different filters to find one that suits your preference.
- Save Your Changes: Tap Save.
4. What Makes a Good LinkedIn Profile Photo?
Choosing the right photo can significantly impact how others perceive you. A good LinkedIn profile photo should:
- Be Clear and In Focus: Ensure the photo is sharp and not blurry.
- Show Your Face Clearly: Your face should be the main focus, taking up at least 60% of the frame.
- Have Good Lighting: Natural light is best, but ensure it’s not too harsh or too dim.
- Be Recent: Use a photo that accurately represents your current appearance.
- Smile: A genuine smile makes you appear more approachable and friendly.
- Dress Professionally: Wear clothing that is appropriate for your industry and role.
- Have a Simple Background: Avoid distracting backgrounds; a plain or neutral background works best.
- Reflect Your Personality: Choose a photo that showcases your personality and brand.
5. What Are Common Mistakes to Avoid When Choosing a LinkedIn Profile Photo?
Selecting the wrong photo can detract from your professional image. Common mistakes to avoid:
- Using a Group Photo: Always use a solo shot to avoid confusion.
- Using an Old Photo: Keep your photo current to accurately represent your appearance.
- Using a Selfie: Selfies often look unprofessional and can lack proper lighting and composition.
- Using a Casual Photo: Avoid photos from social events or vacations.
- Using a Low-Resolution Photo: A blurry or pixelated photo can make you look unprofessional.
- Having a Distracting Background: Keep the background simple and uncluttered.
- Wearing Inappropriate Clothing: Dress professionally and avoid overly casual attire.
6. How To Choose The Right File Type and Size for Your LinkedIn Profile Photo?
Using the correct file type and size ensures your photo looks its best on LinkedIn. Key considerations include:
- File Type: LinkedIn supports JPG and PNG file formats. JPG is generally better for photos due to its efficient compression, while PNG is suitable for images with text or graphics.
- File Size: The maximum file size is 8MB. However, it’s best to keep your photo under 4MB to ensure quick loading times.
- Dimensions: LinkedIn recommends a minimum size of 400 x 400 pixels. Using a larger image allows for better scaling and clarity.
7. How to Optimize Your LinkedIn Profile Photo for Different Devices?
Optimizing your photo ensures it looks great on any device. Tips include:
- Use High-Resolution Images: Start with a high-resolution image to maintain clarity when scaled down.
- Crop Appropriately: Ensure your face is centered and takes up a significant portion of the frame.
- Test on Multiple Devices: Preview your profile on different devices to ensure the photo looks good on both desktop and mobile.
- Use LinkedIn’s Editing Tools: Adjust brightness, contrast, and sharpness using LinkedIn’s built-in editing tools.
8. What Is a LinkedIn Cover Image and Why Is It Important?
A LinkedIn cover image, also known as a background photo, is the large banner image that appears behind your profile photo. It provides an opportunity to showcase your personality, brand, or professional interests. Your cover image appears behind your profile photo in the introduction section on your profile, and it offers a valuable opportunity to visually communicate your brand and expertise.
- Visual Branding: Enhances your profile’s visual appeal and reinforces your brand.
- Context: Provides context about your profession, interests, or values.
- Engagement: Attracts attention and encourages visitors to explore your profile.
- Differentiation: Helps you stand out from other profiles.
9. How to Add or Change Your LinkedIn Cover Image on Desktop?
Adding or changing your cover image on the desktop version of LinkedIn is a straightforward process. To add a cover image:
-
Navigate to Your Profile: Click the Me icon at the top of your LinkedIn homepage and select View Profile.
-
Access Cover Image Settings: Click the Camera icon on the upper-right corner of your introduction section.
-
Upload or Select an Image: From the add a cover image pop-up, you can:
- Upload a single photo
- Create Slideshow
- Choose an image
-
Adjust Your Image: After uploading or creating a slideshow, you can:
- Edit cover image: Crop the photo, use photo filters, adjust, change the position and size, or rotate your cover image
- Change cover image: Click Change photo and follow prompts to change your cover image
-
Save Your Changes: Click Apply.
10. How to Reposition, Delete, or Change a Cover Image on Desktop?
If you want to adjust or remove your cover image, follow these steps:
- Navigate to Your Profile: Click the Me icon at the top of your LinkedIn homepage and select View Profile.
- Access Cover Image Settings: Click the Edit icon on the upper-right corner of the cover image in the introduction section.
- Edit Your Image: From here, you can:
- Edit cover image: Crop the photo, use photo filters, adjust, change the position and size, or rotate your cover image
- Change cover image: Click Change photo and follow prompts to change your cover image
- Delete cover image: Click Delete photo and confirm your action to delete your cover image
- Save Your Changes: Click Apply (if applicable).
11. How to Add or Change Your LinkedIn Cover Image on Mobile?
Updating your cover image on the LinkedIn mobile app is simple. To add a cover image:
-
Access Your Profile: Tap your profile photo.
-
Navigate to Your Profile: Tap your profile photo again to access your profile.
-
Access Cover Image Settings: On your profile, tap the Camera icon on the upper-right corner of your introduction section.
-
Upload or Select an Image: From the Add a cover image page, you can:
- Upload a single photo rom your mobile device’s photo library
- Choose an image from the images displayed below
-
Adjust Your Image: After uploading the photo, you can:
- Crop the photo, use photo filters, adjust, change the position and size, or rotate your cover image.
-
Save Your Changes: Tap Save.
12. How to Change, Edit, or Delete Your Cover Image on Mobile?
To modify or remove your cover image using the mobile app, follow these steps:
- Access Your Profile: Tap your profile photo, then tap View profile.
- Navigate to Your Profile: Tap your profile photo again to access your profile.
- Access Cover Image Settings: On your profile, tap your cover image in the introduction section.
- Edit Your Image: From here, you can:
- Edit: Tap Edit to crop the photo, use photo filters, adjust, change the position and size, or rotate your profile photo
- Add photo: Tap Add photo to either select an image from your mobile device’s photo library or take a new one
- Delete: Tap Delete to delete and confirm your action to delete the cover image
- Save Your Changes: Tap Save on the upper right (if applicable).
13. How to Add or Change Your LinkedIn Cover Image on LinkedIn Lite App?
For users of the LinkedIn Lite app, the process is slightly different:
- Access Your Profile: Tap the Profile icon.
- Access Cover Image Settings: Tap the cover image section.
- Edit Your Image: Tap Change on the lower left from the Add background photo page.
- Upload or Select an Image: Follow the prompts to take a new photo or upload one.
- Adjust Your Image: Change the position and size by dragging the photo.
- Save Your Changes: Tap Save on the upper-right corner.
14. How to Change, Edit, or Delete Your Cover Image on LinkedIn Lite App?
To modify or remove your cover image using the LinkedIn Lite app:
- Access Your Profile: Tap the Profile icon.
- Access Cover Image Settings: Tap the cover image.
- Edit Your Image: From the Edit Background Photo page you can:
- Change cover image: Tap Change and follow the prompts to take a new photo or upload one
- Delete cover image: Tap Delete and confirm your action to delete your cover image
- Save Your Changes: Tap Save on the upper-right corner (if applicable).
15. What Makes a Good LinkedIn Cover Image?
A compelling cover image can significantly enhance your profile. An effective LinkedIn cover image should:
- Reflect Your Brand: Align with your professional brand and industry.
- Use High-Quality Images: Ensure the image is clear and visually appealing.
- Showcase Your Work: Display projects, accomplishments, or work environment.
- Include Relevant Text: Add a tagline, value proposition, or contact information.
- Be Visually Balanced: Avoid overcrowding the image with too much detail.
- Consider Color and Composition: Use colors and compositions that are visually harmonious and engaging.
16. What Are Common Mistakes to Avoid When Choosing a LinkedIn Cover Image?
Avoiding these common mistakes will ensure your cover image enhances rather than detracts from your profile:
- Using a Blurry Image: A low-resolution image can appear unprofessional.
- Using an Irrelevant Image: Ensure the image relates to your profession or brand.
- Overcrowding the Image: Too much text or too many elements can be distracting.
- Ignoring Mobile View: Ensure the image looks good on both desktop and mobile devices.
- Using Copyrighted Images: Always use images you have the rights to use.
17. How To Choose The Right File Type and Size for Your LinkedIn Cover Image?
Selecting the correct file type and size is essential for optimal display. Keep these points in mind:
- File Type: Use JPG or PNG formats. JPG is suitable for photographs, while PNG is better for images with text or graphics.
- File Size: Keep the file size under 8MB.
- Dimensions: The recommended size is 1584 (w) x 396 (h) pixels.
18. How to Optimize Your LinkedIn Cover Image for Different Devices?
Ensure your cover image looks great on any device by following these optimization tips:
- Use Responsive Design: Choose an image that scales well on different screen sizes.
- Center Important Elements: Place key elements in the center of the image to ensure they are visible on all devices.
- Test on Multiple Devices: Preview your profile on different devices to ensure the cover image looks good.
- Use LinkedIn’s Preview Tool: Utilize LinkedIn’s preview tool to see how the image will appear on various devices.
19. Can LinkedIn Change Cover Image to Live Video Stream?
Yes, when a LinkedIn Live Video broadcaster begins a live stream, the cover image will automatically change to display the live stream. This cover image change is temporary, and the image will revert after the stream has ended. Currently, there is no option to opt out of this feature.
20. What Are the Cover Image Specifications on LinkedIn?
Adhering to LinkedIn’s specifications ensures your cover image displays correctly. The cover image specifications are:
- File Format: JPG or PNG
- Maximum File Size: Less than 8MB
- Recommended Dimensions: 1584 (w) x 396 (h) pixels
21. What to Do If Your Cover Image Appears Blurry or Pixelated?
If your cover image appears blurry or pixelated, consider the following solutions:
- Use a Larger File Size: Choose an image with a larger file size.
- Use High-Resolution Photos: Photos generally look better than images with logos.
- Compress the Image: Use a compression tool such as Trimage for Windows or ImageOptim for Mac before uploading it to LinkedIn.
22. Third-Party Tools for Image Compression for LinkedIn
Using third-party tools can help optimize your images for LinkedIn. Consider these options:
- Trimage (Windows): An open-source tool for lossless image compression.
- ImageOptim (Mac): A free tool for optimizing images by removing unnecessary data.
- TinyPNG: A web-based tool that uses smart lossy compression techniques to reduce the file size of your PNG images.
- Compressor.io: A versatile online tool that supports JPG, PNG, SVG, and GIF formats.
Note: LinkedIn doesn’t provide support for any third-party tools that you use.
23. How to Ensure Your Images Comply with LinkedIn’s User Agreement?
To ensure your images comply with LinkedIn’s User Agreement, keep the following points in mind:
- Use Original Content: Only use images that you own or have the rights to use.
- Avoid Offensive Content: Do not upload images that are discriminatory, obscene, or offensive.
- Respect Privacy: Avoid using images that violate someone else’s privacy.
- Follow Guidelines: Adhere to LinkedIn’s guidelines regarding acceptable content.
24. How Does Web Browser Window Size and Screen Resolution Affect Your Cover Image?
The appearance of your cover image can change based on the size of your web browser window and screen resolution. To ensure it looks good across different displays:
- Use Responsive Design: Choose an image that scales well on different screen sizes.
- Test on Different Devices: Preview your profile on different devices and screen resolutions.
- Center Important Elements: Place key elements in the center of the image to ensure they are visible on all displays.
25. How Does Visual Branding with Photography Help Personal Branding?
Visual branding, particularly through photography, plays a vital role in personal branding. Visual branding with photography helps personal branding because it:
- Creates a Strong First Impression: High-quality photos make a positive initial impact.
- Conveys Professionalism: Well-chosen images enhance your credibility.
- Communicates Your Story: Visuals can tell your professional story more effectively than words alone.
- Increases Engagement: Engaging visuals attract attention and encourage interaction.
- Reinforces Your Brand: Consistent visual elements reinforce your brand identity.
26. What Are Some Creative Ideas for LinkedIn Cover Images?
Consider these creative ideas to make your LinkedIn cover image stand out:
- Showcase Your Workplace: Use a photo of your office or work environment.
- Display Your Skills: Create a visual representation of your key skills.
- Highlight Your Achievements: Feature photos or graphics related to your accomplishments.
- Use a Quote: Incorporate a motivational or professional quote.
- Promote Your Services: If you’re a freelancer or consultant, use the cover image to promote your services.
27. How Often Should You Update Your LinkedIn Profile and Cover Photos?
Updating your profile and cover photos periodically keeps your LinkedIn presence fresh and relevant. You should:
- Update Your Profile Photo: Every 1-2 years, or when there’s a significant change in your appearance.
- Update Your Cover Image: Seasonally, or when you have new achievements or promotions to highlight.
- Keep Content Fresh: Regularly update your profile with new skills, experiences, and accomplishments.
28. What Are the Best Practices for Maintaining a Professional LinkedIn Profile?
Maintaining a professional LinkedIn profile is essential for career success. To maintain a professional LinkedIn profile you should:
- Use a Professional Photo: Choose a high-quality, recent photo that represents you well.
- Write a Compelling Headline: Craft a headline that accurately describes your current role and expertise.
- Create a Detailed Summary: Write a summary that highlights your skills, experience, and career goals.
- List Your Experience: Provide detailed descriptions of your previous roles and responsibilities.
- Highlight Your Education: Include information about your degrees, certifications, and relevant coursework.
- Showcase Your Skills: List your key skills and endorsements from colleagues.
- Get Recommendations: Request recommendations from supervisors, colleagues, and clients.
- Engage with Your Network: Regularly share updates, articles, and insights relevant to your industry.
- Proofread Your Profile: Ensure your profile is free of typos and grammatical errors.
- Keep Your Profile Updated: Regularly update your profile with new skills, experiences, and accomplishments.
29. How to Use LinkedIn to Build Your Professional Network?
LinkedIn is a powerful tool for building and maintaining your professional network. To use LinkedIn to build your professional network:
- Connect with Colleagues: Connect with current and former colleagues.
- Join Relevant Groups: Join groups related to your industry, skills, or interests.
- Attend Virtual Events: Participate in LinkedIn events to connect with other professionals.
- Engage in Conversations: Comment on posts, share articles, and participate in discussions.
- Personalize Connection Requests: Add a personal message when sending connection requests.
- Follow Influencers: Follow industry leaders and influencers to stay informed and engaged.
- Share Your Expertise: Share your knowledge and insights by posting articles and updates.
- Ask for Introductions: Leverage your network to get introductions to people you want to connect with.
30. What Are Some Advanced Tips for Using LinkedIn for Job Searching?
LinkedIn offers numerous tools and features to help you find your next job. Some advanced tips for using LinkedIn for job searching include:
- Optimize Your Profile: Ensure your profile is complete, up-to-date, and optimized with relevant keywords.
- Use LinkedIn Job Search: Utilize LinkedIn’s job search filters to find relevant job openings.
- Set Job Alerts: Set up job alerts to receive notifications when new jobs matching your criteria are posted.
- Network with Recruiters: Connect with recruiters in your industry and let them know you’re looking for a job.
- Join Job Search Groups: Join groups focused on job searching and career advice.
- Research Companies: Use LinkedIn to research companies you’re interested in working for.
- Reach Out to Employees: Connect with employees at target companies to learn more about their experiences.
- Prepare for Interviews: Use LinkedIn to research your interviewers and gather insights about the company culture.
31. How Can dfphoto.net Help You Enhance Your Visual Brand on LinkedIn?
At dfphoto.net, we understand the power of visual branding and how it can impact your professional image. At dfphoto.net we can help you to:
- Professional Headshots: High-quality headshots that convey professionalism and approachability.
- Custom Cover Images: Unique cover images that showcase your brand and expertise.
- Image Optimization: Ensuring your photos and images are optimized for LinkedIn’s specifications.
- Visual Branding Strategy: Developing a cohesive visual strategy that aligns with your career goals.
Address: 1600 St Michael’s Dr, Santa Fe, NM 87505, United States. Phone: +1 (505) 471-6001. Website: dfphoto.net.
32. Frequently Asked Questions (FAQs) About Changing Photos On LinkedIn
Here are some frequently asked questions about changing photos on LinkedIn:
-
How do I change my profile picture on LinkedIn?
To change your profile picture on LinkedIn, navigate to your profile, click the Edit icon on your profile photo, upload a new photo, adjust it, and save.
-
What is the recommended size for a LinkedIn profile photo?
LinkedIn recommends a minimum size of 400 x 400 pixels for your profile photo.
-
What is the maximum file size for a LinkedIn profile photo?
The maximum file size for a LinkedIn profile photo is 8MB.
-
How do I change my cover image on LinkedIn?
To change your cover image, go to your profile, click the Camera icon on the upper-right corner of your introduction section, upload a new image, adjust it, and save.
-
What is the recommended size for a LinkedIn cover image?
The recommended size for a LinkedIn cover image is 1584 (w) x 396 (h) pixels.
-
What file types are supported for LinkedIn photos?
LinkedIn supports JPG and PNG file types for both profile photos and cover images.
-
Why does my LinkedIn photo look blurry?
Your LinkedIn photo might look blurry if it is a low-resolution image or if LinkedIn has compressed it. Use a high-resolution image and compress it using tools like Trimage or ImageOptim before uploading.
-
Can I use filters on my LinkedIn profile photo?
Yes, LinkedIn offers basic photo filters that you can apply to enhance your profile photo.
-
How often should I update my LinkedIn profile photo?
You should update your LinkedIn profile photo every 1-2 years, or when there is a significant change in your appearance.
-
How do I delete my LinkedIn cover image?
To delete your cover image, go to your profile, click the Edit icon on the upper-right corner of the cover image in the introduction section, and select Delete photo.
Ready to transform your LinkedIn profile with stunning visuals?
Visit dfphoto.net today to explore our comprehensive guides, discover inspiring photography, and connect with a vibrant community of photography enthusiasts. Elevate your skills, find your muse, and create a visual narrative that truly captures your unique story.