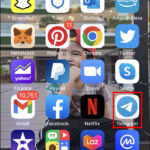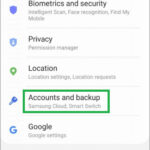Are you struggling with bulky image files and looking for a way to optimize them for the web or sharing? Look no further, dfphoto.net provides a detailed guide on How To Change Photo Format To Jpg, ensuring your images are high-quality, web-friendly, and perfect for various online platforms. Discover how to seamlessly convert your images, maintain optimal quality, and enhance your overall photography workflow with file compression and image optimization.
1. What Is JPG and Why Change Photo Format To JPG?
JPG, also known as JPEG (Joint Photographic Experts Group), is a widely used image format known for its ability to compress images, making them smaller and easier to share. Choosing to change photo format to JPG can significantly benefit photographers and digital artists due to its versatility and compatibility.
- File Size Reduction: JPG uses lossy compression, which reduces file size by discarding some image data.
- Web Optimization: Smaller file sizes lead to faster loading times for websites, improving user experience.
- Compatibility: JPG is universally supported by browsers, image editors, and devices.
Changing your images to JPG can address common challenges faced by photographers:
- Storage Issues: Large image files consume significant storage space on devices and servers.
- Slow Website Loading: High-resolution images can slow down website loading speeds, affecting SEO and user engagement.
- Sharing Difficulties: Large files are difficult to share via email or social media platforms.
2. Understanding Different Image Formats
Before diving into how to change photo format to JPG, it’s essential to understand the differences between various image formats. Each format has unique characteristics that make it suitable for different purposes.
2.1. JPG (JPEG)
- Compression: Lossy
- Best For: Photographs, complex images with many colors
- Pros: Small file size, widely compatible
- Cons: Loss of quality with each save, not ideal for images with text or graphics
2.2. PNG (Portable Network Graphics)
- Compression: Lossless
- Best For: Graphics, logos, images with text, transparent backgrounds
- Pros: Retains image quality, supports transparency
- Cons: Larger file size compared to JPG
2.3. GIF (Graphics Interchange Format)
- Compression: Lossless
- Best For: Simple animations, small graphics
- Pros: Supports animation, lossless compression
- Cons: Limited color palette (256 colors), not suitable for photographs
2.4. TIFF (Tagged Image File Format)
- Compression: Lossless (can also be lossy)
- Best For: Archiving, professional photography, high-quality printing
- Pros: Retains maximum image quality, supports layers and metadata
- Cons: Very large file size, not ideal for web use
2.5. RAW Formats (e.g., NEF, CR2)
- Compression: Lossless
- Best For: Professional photography, extensive editing
- Pros: Retains all image data captured by the camera sensor, maximum flexibility for editing
- Cons: Very large file size, requires special software to open and edit
Table: Comparison of Image Formats
| Format | Compression | Best For | Pros | Cons |
|---|---|---|---|---|
| JPG | Lossy | Photographs, web images | Small file size, widely compatible | Loss of quality with each save, not ideal for text/graphics |
| PNG | Lossless | Graphics, logos, transparency | Retains image quality, supports transparency | Larger file size compared to JPG |
| GIF | Lossless | Simple animations | Supports animation, lossless compression | Limited color palette, not suitable for photographs |
| TIFF | Lossless | Archiving, professional printing | Retains maximum image quality, supports layers/metadata | Very large file size, not ideal for web use |
| RAW | Lossless | Professional photography editing | Retains all image data, maximum editing flexibility | Very large file size, requires special software to open and edit |
Understanding these differences helps photographers make informed decisions about which format to use for specific purposes, optimizing their workflow and ensuring the best possible results.
3. Step-by-Step Guide: How to Change Photo Format To JPG
Changing your photo format to JPG is a straightforward process. Here’s a detailed guide on how to do it using various methods:
3.1. Using Adobe Photoshop
Adobe Photoshop is a professional image editing software that provides extensive control over image conversions.
-
Open the Image:
- Launch Adobe Photoshop.
- Go to “File” > “Open” and select the image you want to convert.
-
Save As JPG:
- Go to “File” > “Save As.”
- In the “Format” dropdown menu, choose “JPEG.”
- Select a location to save the file and click “Save.”
Alt text: Saving an image as JPG in Adobe Photoshop using the “Save As” option.
-
Adjust Quality Settings:
- A “JPEG Options” dialog box will appear.
- Adjust the “Quality” slider to balance file size and image quality. A higher quality setting results in a larger file size but better image quality.
- Click “OK” to save the JPG file.
3.2. Using Adobe Lightroom
Adobe Lightroom is another powerful tool for photographers, especially for batch processing and managing large photo libraries.
- Import the Image:
- Launch Adobe Lightroom.
- Import the image into your Lightroom library.
- Export As JPG:
- Select the image.
- Go to “File” > “Export.”
- In the “Export Location” panel, choose where you want to save the file.
- Adjust Export Settings:
- In the “File Settings” panel, set the “Image Format” to “JPEG.”
- Adjust the “Quality” slider to your desired level.
- You can also adjust other settings like image size, resolution, and metadata.
- Click “Export” to save the JPG file.
3.3. Using GIMP (GNU Image Manipulation Program)
GIMP is a free, open-source image editing software that provides similar functionality to Photoshop.
-
Open the Image:
- Launch GIMP.
- Go to “File” > “Open” and select the image.
-
Export As JPG:
- Go to “File” > “Export As.”
- Enter a name for the file with the “.jpg” extension (e.g., “image.jpg”).
- Click “Export.”
Alt text: Exporting an image as JPG in GIMP by specifying the file extension as “.jpg”.
-
Adjust Quality Settings:
- A “JPEG Options” dialog box will appear.
- Adjust the “Quality” slider to balance file size and image quality.
- Click “Export” to save the JPG file.
3.4. Using Online Converters
Numerous online converters allow you to change photo format to JPG without installing any software. Here are a few popular options:
- Adobe Express:
- Go to the Adobe Express website.
- Upload your image.
- Select “JPG” as the output format.
- Download the converted JPG file.
- CloudConvert:
- Go to the CloudConvert website.
- Select the input format and choose “JPG” as the output format.
- Upload your image.
- Click “Convert” and then “Download.”
- Zamzar:
- Go to the Zamzar website.
- Select the image file to convert.
- Choose “JPG” as the output format.
- Enter your email address to receive the converted file.
- Click “Convert.”
3.5. Using Built-in Operating System Tools
Operating systems like Windows and macOS have built-in tools to convert images to JPG.
Windows:
- Open with Paint:
- Right-click on the image file.
- Select “Open with” > “Paint.”
- Save As JPG:
- Go to “File” > “Save As” > “JPEG picture.”
- Choose a location and click “Save.”
macOS:
-
Open with Preview:
- Double-click on the image file to open it in Preview.
-
Export As JPG:
- Go to “File” > “Export.”
- In the “Format” dropdown menu, choose “JPEG.”
- Adjust the “Quality” slider.
- Click “Save.”
Alt text: Exporting an image as JPG in macOS Preview by selecting “JPEG” as the format.
4. Optimizing JPG Image Quality and File Size
When you change photo format to JPG, it’s essential to balance image quality and file size. Here are some tips to optimize your JPG images:
- Quality Settings: Most image editing software provides a quality slider when saving as JPG. Experiment with different settings to find the optimal balance. A quality setting of 60-80% usually provides a good compromise.
- Progressive JPG: This option displays a low-resolution version of the image as it loads, improving the perceived loading speed on websites.
- Subsampling: Chroma subsampling reduces the amount of color information in the image, further reducing file size with minimal impact on visual quality. Common options include 4:4:4 (no subsampling), 4:2:2, and 4:2:0.
- Image Dimensions: Resize the image to the appropriate dimensions for its intended use. For example, if you’re using the image on a website, resize it to the maximum display size to avoid unnecessary file bloat.
- Metadata: Remove unnecessary metadata, such as GPS coordinates or camera settings, to reduce file size.
5. Practical Applications of JPG Conversion
Understanding how to change photo format to JPG has numerous practical applications across various fields:
- Web Development:
- Faster Loading Times: JPG images are ideal for websites due to their smaller file sizes, which improve loading times and enhance user experience.
- SEO Benefits: Faster loading websites rank higher in search engine results, driving more traffic.
- Optimized Content Delivery: Using JPGs ensures that web pages load quickly and efficiently, especially on mobile devices.
- Social Media:
- Easy Sharing: Social media platforms often have file size limits. Converting to JPG ensures that your images can be easily uploaded and shared.
- Optimized Display: JPGs are widely supported across social media platforms, ensuring that your images display correctly on various devices.
- Engaging Content: High-quality JPG images can capture attention and drive engagement on social media.
- Email Marketing:
- Smaller Attachments: Large image files can clog email inboxes. Converting to JPG reduces file sizes, making it easier to send and receive emails with images.
- Improved Delivery Rates: Smaller email sizes improve deliverability and reduce the risk of emails being marked as spam.
- Better User Experience: Recipients can quickly view images without waiting for large files to download.
- Digital Photography:
- Storage Efficiency: JPGs allow photographers to store more images on their devices and memory cards.
- Easy Editing: Most image editing software supports JPG format, making it easy to edit and enhance your photos.
- Quick Sharing: Photographers can quickly share their work online with clients and collaborators.
- Graphic Design:
- Versatile Use: JPGs can be used in a variety of graphic design projects, from website banners to print materials.
- Compatibility: Graphic designers can easily incorporate JPG images into their designs, ensuring compatibility across different platforms and devices.
- Efficient Workflow: Using JPGs can streamline the design process, allowing designers to focus on creativity rather than file size issues.
6. Advanced Techniques for JPG Conversion
For those looking to take their JPG conversion skills to the next level, here are some advanced techniques:
- Batch Conversion: Use software like Adobe Lightroom or BatchPhoto to convert multiple images to JPG simultaneously. This can save significant time and effort when dealing with large photo collections.
- Command-Line Tools: Command-line tools like ImageMagick provide powerful options for converting and manipulating images using scripts. This is ideal for automating repetitive tasks.
- Plugins and Extensions: Many image editing software programs offer plugins and extensions that enhance JPG conversion capabilities. These tools can provide additional features and customization options.
- Color Profiles: Understanding and managing color profiles (e.g., sRGB, Adobe RGB) can ensure consistent color reproduction when converting to JPG. sRGB is generally recommended for web use, while Adobe RGB is better for print.
- Metadata Management: Use tools like ExifTool to manage metadata when converting to JPG. You can remove unnecessary metadata to reduce file size or add important information like copyright details.
7. Common Mistakes to Avoid When Converting to JPG
To ensure the best results when you change photo format to JPG, avoid these common mistakes:
- Over-Compression: Compressing JPG images too much can result in noticeable artifacts and loss of detail. Always balance file size and image quality.
- Repeated Saving: Each time you save a JPG file, it undergoes lossy compression, which can degrade image quality over time. Avoid repeatedly saving JPG files.
- Using JPG for Graphics with Text: JPG is not ideal for images with text or sharp lines, as it can introduce artifacts and blurriness. Use PNG for these types of images.
- Ignoring Color Profiles: Failing to manage color profiles can result in inconsistent color reproduction. Always ensure that your images have the correct color profile for their intended use.
- Not Resizing Images: Using images that are larger than necessary can slow down website loading times and waste storage space. Always resize images to the appropriate dimensions.
8. The Role of dfphoto.net in Your Photography Journey
At dfphoto.net, we are committed to providing you with the resources and knowledge you need to excel in photography. Our platform offers a wealth of information on various aspects of photography, including image editing, file management, and optimization techniques.
8.1. Learning Resources
- Detailed Tutorials: Access step-by-step guides on various photography topics, including how to change photo format to JPG.
- Expert Articles: Read articles written by experienced photographers and industry professionals.
- Video Tutorials: Watch video tutorials that demonstrate key techniques and concepts.
8.2. Inspiration and Community
- Photo Galleries: Browse stunning photo galleries showcasing the work of talented photographers.
- Community Forums: Connect with other photographers, share your work, and get feedback.
- Contests and Challenges: Participate in photo contests and challenges to test your skills and gain recognition.
8.3. Tools and Resources
- Image Editing Software Reviews: Find reviews and comparisons of popular image editing software programs.
- Online Conversion Tools: Access a curated list of online tools for converting and optimizing images.
- Equipment Guides: Get recommendations on cameras, lenses, and other photography equipment.
By leveraging the resources available on dfphoto.net, you can enhance your photography skills, stay up-to-date with the latest trends, and connect with a vibrant community of fellow photographers.
Address: 1600 St Michael’s Dr, Santa Fe, NM 87505, United States. Phone: +1 (505) 471-6001. Website: dfphoto.net.
9. Future Trends in Image Formats and Conversion
The landscape of image formats and conversion techniques is constantly evolving. Here are some future trends to watch out for:
- AVIF (AV1 Image File Format): AVIF is a modern image format that offers superior compression and image quality compared to JPG. It is gaining traction as a replacement for JPG on the web.
- WebP: WebP is another modern image format developed by Google that provides excellent compression and supports both lossy and lossless compression. It is widely supported by modern browsers.
- AI-Powered Image Optimization: Artificial intelligence (AI) is being used to optimize images automatically, balancing file size and image quality. AI-powered tools can analyze images and apply the best compression settings for optimal results.
- Cloud-Based Conversion: Cloud-based image conversion services are becoming increasingly popular due to their convenience and scalability. These services allow you to convert images from anywhere with an internet connection.
- Real-Time Conversion: Real-time image conversion is being used in applications like video streaming and online gaming to optimize image quality and reduce bandwidth usage.
10. Frequently Asked Questions (FAQ)
1. What is the main difference between JPG and PNG?
JPG uses lossy compression, which reduces file size by discarding some image data, while PNG uses lossless compression, which retains all image data. JPG is best for photographs, while PNG is better for graphics and images with text.
2. How do I change photo format to JPG on my phone?
You can use mobile apps like Adobe Lightroom Mobile, Snapseed, or online converters like CloudConvert to change photo format to JPG on your phone.
3. Will I lose image quality if I convert to JPG?
Yes, because JPG uses lossy compression, there will be some loss of image quality. However, you can minimize this loss by using high-quality settings when saving as JPG.
4. Is it better to save images as JPG or PNG for websites?
JPG is generally better for photographs on websites due to its smaller file size, which improves loading times. PNG is better for logos, graphics, and images with text.
5. How can I reduce the file size of a JPG image?
You can reduce the file size of a JPG image by lowering the quality setting, resizing the image, removing unnecessary metadata, and using chroma subsampling.
6. Can I convert RAW images to JPG?
Yes, you can convert RAW images to JPG using software like Adobe Photoshop, Adobe Lightroom, or Capture One.
7. What is progressive JPG, and should I use it?
Progressive JPG displays a low-resolution version of the image as it loads, improving the perceived loading speed on websites. It is generally recommended for web use.
8. How do I convert multiple images to JPG at once?
You can use batch conversion software like Adobe Lightroom, BatchPhoto, or command-line tools like ImageMagick to convert multiple images to JPG simultaneously.
9. What is the best quality setting to use when saving as JPG?
A quality setting of 60-80% usually provides a good balance between file size and image quality when saving as JPG.
10. Are there any alternatives to JPG for web images?
Yes, alternatives to JPG for web images include WebP and AVIF, which offer superior compression and image quality.
By following this comprehensive guide, you can confidently change photo format to JPG, optimize your images for various purposes, and enhance your overall photography workflow. Don’t forget to explore dfphoto.net for more tips, tutorials, and resources to help you on your photography journey! Visit dfphoto.net today to discover more valuable content and connect with a community of passionate photographers.