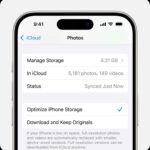Changing the photo on your Apple Watch is simple and allows you to personalize your wearable device. This guide from dfphoto.net will walk you through the steps to customize your watch face with your favorite memories, offering a blend of photography tips and visual artistry. We’ll explore different methods to keep your Apple Watch looking fresh with personal snapshots, providing you with the artistic tools and image management strategies you need. Let’s get started creating photo watch faces, selecting synced albums, and exploring personalization options.
1. Understanding Apple Watch Photo Faces
Apple Watch offers several watch faces that allow you to display photos. Understanding the types available will help you choose the best option for your needs.
1.1. What Are the Different Types of Photo Watch Faces?
Apple Watch offers two primary photo watch faces: Photos and Photo Album.
- Photos: This watch face displays a single photo of your choice. Each time you raise your wrist, the same photo will be shown.
- Photo Album: This watch face cycles through a collection of photos from a synced album. Every time you raise your wrist, a different photo from the album appears.
1.2. How Do I Choose the Right Photo Face for My Needs?
Choosing the right photo face depends on your preference:
- If you want to display a single, meaningful image, the Photos face is ideal.
- If you enjoy seeing a variety of photos throughout the day, the Photo Album face is a better choice.
2. Changing the Photo on the Photos Watch Face
The Photos watch face lets you display a single, cherished photo. Here’s how to change it.
2.1. How Do I Customize the Photos Watch Face Directly on My Apple Watch?
You can customize the Photos watch face directly on your Apple Watch.
-
Press and Hold: When viewing the time, firmly press on the display.
-
Swipe to Find the Photo Face: Swipe left or right until you find the Photos watch face.
-
Tap Customize: Tap the Customize button beneath the watch face.
-
Select a New Photo:
- Swipe: Swipe left or right to switch between photos in your synced album.
- Digital Crown: Turn the Digital Crown down to zoom out and see all photos. Tap a new photo to select it.
-
Save: Press the Digital Crown twice to save the changes and return to the watch face.
2.2. Can I Use the Apple Watch App to Change the Photo?
While the primary method is through the watch itself, you manage the synced album via the Watch app on your iPhone.
- Open the Watch App: On your iPhone, open the Watch app.
- Go to Photos: Tap Photos.
- Synced Album: Ensure your desired photos are in the Synced Album. This is the album the watch pulls images from.
2.3. What If the Photo I Want Isn’t Showing Up?
If the photo you want isn’t showing up, ensure it’s in the synced album.
- Check Synced Album: Verify that the photo is in the album selected in Watch App > Photos > Synced Album.
- Syncing: Make sure your iPhone and Apple Watch are connected and syncing. Sometimes, a manual sync in the Watch app settings can help.
- Favorites: Adding the photo to your Favorites album on your iPhone can also help ensure it appears on your watch.
3. Changing Photos on the Photo Album Watch Face
The Photo Album watch face cycles through multiple photos. Here’s how to manage the album.
3.1. How Do I Change the Album Used for the Photo Album Watch Face?
To change the album used for the Photo Album watch face:
- Open the Watch App: On your iPhone, open the Watch app.
- Go to Photos: Tap Photos.
- Synced Album: Tap Synced Album and choose the album you want to use.
- Add Photos: Ensure the album contains the photos you want to see on your watch face.
3.2. Can I Choose Specific Photos for the Album?
Yes, you can choose specific photos for the album.
- Create an Album: Create a new album in the Photos app on your iPhone.
- Add Photos: Add the specific photos you want to see on your watch face to this album.
- Sync the Album: In the Watch app, select this album as the Synced Album.
3.3. What If My Photos Aren’t Syncing to My Apple Watch?
If your photos aren’t syncing, try these steps:
- Check Connection: Ensure your iPhone and Apple Watch are connected to the same Wi-Fi network.
- Charging: Make sure both devices are charging. Syncing often happens when devices are charging.
- Restart Devices: Restart both your iPhone and Apple Watch.
- Check Storage: Ensure you have enough storage space on both devices.
- Reset Sync Data: In the Watch app, go to General > Reset and tap Reset Sync Data.
4. Tips for Choosing the Best Photos for Your Apple Watch
Choosing the right photos can enhance your Apple Watch experience.
4.1. What Makes a Good Photo for an Apple Watch Face?
A good photo for an Apple Watch face is:
- Clear and Sharp: High-resolution photos look best on the watch’s small screen.
- Well-Composed: Photos with a clear subject and minimal clutter work well.
- Appropriate Aspect Ratio: Photos that fit the square or circular display of the watch face.
- Meaningful: Choose photos that bring you joy or have personal significance.
4.2. How Do I Edit Photos to Look Good on My Apple Watch?
Edit photos to enhance their appearance on your Apple Watch.
- Crop: Crop the photo to fit the watch face’s aspect ratio. Use the square crop option in the Photos app.
- Adjust Brightness and Contrast: Increase brightness and contrast to make the photo stand out on the small screen.
- Sharpen: Sharpen the photo to enhance details.
- Use Filters: Apply subtle filters to improve the photo’s overall look.
4.3. Where Can I Find High-Quality Images for My Apple Watch?
Find high-quality images from various sources:
- Personal Photos: Use photos from your iPhone’s photo library.
- Stock Photo Websites: Websites like Unsplash and Pexels offer free, high-resolution images.
- Social Media: Download photos from your social media accounts, but be mindful of image quality and copyright.
5. Advanced Customization Options
Beyond basic photo selection, explore advanced customization for a unique look.
5.1. How Do I Add Complications to My Photo Watch Face?
Complications are small pieces of information that appear on your watch face.
- Customize: Press and hold on the watch face and tap Customize.
- Swipe to Complications: Swipe left until you reach the complications screen.
- Tap to Select: Tap on a complication slot to choose what you want to display (e.g., date, activity, weather).
- Adjust: Turn the Digital Crown to cycle through available options for that complication.
- Save: Press the Digital Crown twice to save your changes.
5.2. Can I Change the Position of the Time and Complications?
Yes, you can often change the position of the time and complications.
- Customize: Press and hold on the watch face and tap Customize.
- Layout Options: Swipe to the screen that allows you to adjust the layout.
- Choose Style: Select different styles that move the time and complications to different positions.
- Save: Press the Digital Crown twice to save your changes.
5.3. How Do I Use Time Travel with My Photo Watch Face?
Time Travel allows you to see past or future events by turning the Digital Crown.
- Enable Time Travel: Go to Settings > Clock on your Apple Watch and turn on Time Travel.
- Use Digital Crown: On your photo watch face, turn the Digital Crown to see upcoming calendar events or past information.
6. Troubleshooting Common Issues
Sometimes, things don’t go as planned. Here’s how to troubleshoot common issues.
6.1. Why Are My Photos Blurry on My Apple Watch?
Blurry photos can result from:
- Low Resolution: The original photo may be low resolution. Use high-resolution photos for best results.
- Compression: Photos may be compressed during syncing. Ensure iCloud Photos is enabled to maintain higher quality.
- Zooming: Avoid excessive zooming, which can degrade image quality.
6.2. Why Is My Apple Watch Not Updating the Photo Album?
If your Apple Watch isn’t updating the photo album:
- Check Connection: Ensure your iPhone and Apple Watch are connected to the same Wi-Fi network.
- Charging: Make sure both devices are charging.
- Restart Devices: Restart both your iPhone and Apple Watch.
- Reset Sync Data: In the Watch app, go to General > Reset and tap Reset Sync Data.
6.3. How Do I Free Up Space on My Apple Watch for More Photos?
To free up space on your Apple Watch:
- Delete Unnecessary Apps: Remove apps you no longer use.
- Remove Music: Delete downloaded music from your watch.
- Reduce Photo Limit: In the Watch app, go to Photos and reduce the Photo Limit.
- Delete Old Photos: Remove unwanted photos from the synced album.
7. Exploring Creative Photo Ideas for Your Apple Watch
Get creative with your photo choices.
7.1. What Are Some Unique Photo Ideas for My Apple Watch Face?
Consider these unique photo ideas:
- Abstract Art: Use abstract art for a visually interesting and unique look.
- Nature Scenes: Capture the beauty of nature with landscapes, flowers, or wildlife.
- Inspirational Quotes: Create images with inspirational quotes to motivate you throughout the day.
- Monochrome Photos: Use black and white photos for a classic and elegant look.
- Family Portraits: Display photos of your loved ones to keep them close.
7.2. How Can I Create a Themed Photo Album for Different Days or Occasions?
Create themed photo albums for different days or occasions.
- Create Albums: Create separate albums for different themes (e.g., “Travel Photos,” “Holiday Memories,” “Pet Pictures”).
- Add Photos: Add relevant photos to each album.
- Schedule Syncing: Manually change the synced album in the Watch app to match the day or occasion.
7.3. Can I Use Live Photos on My Apple Watch?
No, Apple Watch does not support Live Photos as watch faces. You can only use still photos.
8. Maintaining Your Apple Watch Photo Library
Keep your photo library organized.
8.1. How Do I Organize My Photos for Easy Access on My Apple Watch?
Organize your photos for easy access:
- Use Albums: Create albums in the Photos app on your iPhone to categorize your photos.
- Name Albums Clearly: Use descriptive names for your albums (e.g., “Apple Watch,” “Family,” “Vacation”).
- Regularly Update: Regularly update your albums with new photos and remove old ones.
- Use Favorites: Mark your favorite photos as “Favorites” for quick access.
8.2. How Do I Back Up My Photos to Avoid Losing Them?
Back up your photos to avoid losing them:
- iCloud Photos: Enable iCloud Photos to automatically back up your photos to the cloud.
- External Hard Drive: Regularly back up your photos to an external hard drive.
- Cloud Storage: Use cloud storage services like Google Photos or Dropbox to back up your photos.
8.3. How Do I Delete Unwanted Photos from My Apple Watch?
To delete unwanted photos from your Apple Watch:
- Remove from Synced Album: Remove the photos from the synced album in the Photos app on your iPhone.
- Sync Changes: The changes will automatically sync to your Apple Watch.
9. Exploring Photography Techniques for Stunning Apple Watch Photos
Enhance your photography skills to capture even better photos.
9.1. What Basic Photography Techniques Can Improve My Apple Watch Photos?
Improve your photos with these basic techniques:
- Rule of Thirds: Divide the frame into nine equal parts and place key elements along the lines or at the intersections.
- Leading Lines: Use lines to draw the viewer’s eye into the photo.
- Symmetry: Capture symmetrical scenes for a balanced and visually appealing image.
- Depth of Field: Use a shallow depth of field to isolate the subject and blur the background.
- Lighting: Pay attention to the lighting and shoot during the golden hours (sunrise and sunset) for warm, soft light.
9.2. How Do I Use My iPhone Camera to Take Great Photos for My Apple Watch?
Use your iPhone camera effectively:
- Use Gridlines: Enable gridlines in the camera settings to help with composition.
- Focus: Tap on the screen to focus on the subject.
- Adjust Exposure: Slide your finger up or down on the screen to adjust the exposure.
- Use Portrait Mode: Use Portrait mode for photos with a shallow depth of field.
- Shoot in Good Lighting: Take photos in good lighting conditions for best results.
9.3. What Are Some Apps That Can Help Me Take Better Photos?
Explore these apps to enhance your photography:
- Camera+ 2: Offers advanced manual controls and editing tools.
- Halide: A powerful manual camera app for iPhone.
- ProCamera: Another professional-grade camera app with extensive features.
- VSCO: A popular photo editing app with a wide range of filters and tools.
- Adobe Lightroom Mobile: A professional photo editing app with advanced features.
10. Staying Updated with Apple Watch Features
Keep up with the latest Apple Watch features.
10.1. How Do I Update My Apple Watch Software?
Update your Apple Watch software to access the latest features:
- Open the Watch App: On your iPhone, open the Watch app.
- Go to General: Tap General > Software Update.
- Download and Install: If an update is available, tap Download and Install.
- Follow Instructions: Follow the on-screen instructions to complete the update.
10.2. What New Photo Features Are Available in the Latest Apple Watch Updates?
Stay informed about new photo features:
- Enhanced Syncing: Improved syncing speeds and reliability.
- New Watch Faces: Apple occasionally introduces new watch faces with enhanced photo capabilities.
- Improved Complications: New and improved complications for customizing your watch face.
- Optimized Performance: Performance improvements for smoother photo display.
10.3. Where Can I Find More Tips and Tricks for My Apple Watch?
Find more tips and tricks from these resources:
- Apple Support: Visit the official Apple Support website for detailed guides and troubleshooting.
- dfphoto.net: Explore our website for photography tips, tutorials, and inspiration.
- Online Forums: Join Apple Watch user forums to ask questions and share tips with other users.
- YouTube Tutorials: Watch YouTube tutorials for visual demonstrations of Apple Watch features.
Personalizing your Apple Watch with photos is a fantastic way to make it your own. By following these tips and techniques from dfphoto.net, you can create a visually stunning and meaningful experience every time you glance at your wrist. Whether you’re capturing the perfect shot or curating your favorite memories, dfphoto.net is here to inspire your photographic journey. For more inspiration, photography tips, and a vibrant community, visit us at dfphoto.net and explore the world of visual storytelling. Discover new techniques, find stunning visuals, and connect with fellow photography enthusiasts in the USA.
Address: 1600 St Michael’s Dr, Santa Fe, NM 87505, United States
Phone: +1 (505) 471-6001
Website: dfphoto.net
FAQ: Changing Photos on Apple Watch
1. Can I use any photo from my iPhone on my Apple Watch?
Yes, you can use any photo from your iPhone on your Apple Watch as long as it is synced to the selected album.
2. How many photos can I sync to my Apple Watch?
The number of photos you can sync depends on the storage capacity of your Apple Watch and the photo limit you set in the Watch app.
3. Why does my Apple Watch say “No Photos” even though I have photos on my iPhone?
This usually means that the synced album is either empty or not properly selected in the Watch app.
4. Can I change the photo on my Apple Watch directly from the Photos app on my iPhone?
No, you can only manage the synced album from the Photos app. The actual watch face customization is done on the Apple Watch.
5. How often does my Apple Watch sync photos from my iPhone?
Your Apple Watch syncs photos automatically when both devices are connected to the same Wi-Fi network and are charging.
6. What do I do if my photos are not syncing even when both devices are charging and connected to Wi-Fi?
Try restarting both your iPhone and Apple Watch, and reset the sync data in the Watch app.
7. Can I create multiple photo albums for my Apple Watch?
Yes, you can create multiple photo albums and switch between them in the Watch app.
8. Can I use videos as watch faces on my Apple Watch?
No, Apple Watch does not support videos as watch faces.
9. How do I ensure my photos look sharp and clear on my Apple Watch?
Use high-resolution photos and adjust the brightness and contrast for better visibility.
10. Is there a limit to the size of photos I can use on my Apple Watch?
While there is no specific size limit, using very large photos can take up more storage space and may slow down syncing.