In today’s interconnected world, your digital presence often precedes you. For many, your Gmail profile picture is the first visual impression they have of you. This image isn’t confined to just your emails; it acts as your identity across the entire Google ecosystem, appearing in Google Chat, Calendar, Google Meet, and various other Google services you utilize. It’s your visual calling card in the digital realm.
Whether you’re aiming to refresh your image with a new photo or prefer to remove your current picture altogether, this comprehensive guide will walk you through the simple steps. We’ll cover instructions for all devices, ensuring you can easily manage your Gmail profile picture no matter how you access your email.
How to Change Your Gmail Profile Picture on Any Device
Updating your Gmail profile picture is a straightforward process, adaptable to computers, tablets, and smartphones. While mobile apps often streamline the process, we’ll demonstrate how to make this change across all platforms, including directly from your computer’s web browser. Let’s explore the steps for each device.
On a Computer
If you primarily access Gmail on a desktop or laptop, here’s how to update your profile picture:
- Access Gmail: Begin by opening Gmail in your web browser.
- Locate Your Profile Picture: In the top right corner of your Gmail interface, you’ll see your current profile picture. If you haven’t set one yet, it will likely display the initial of your first name.
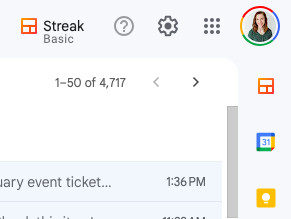 Gmail interface showing profile picture location
Gmail interface showing profile picture location
- Manage Your Google Account: Click on your profile picture, and a dropdown menu will appear. Select Manage your Google Account.
 Dropdown menu with "Manage your Google Account" option highlighted
Dropdown menu with "Manage your Google Account" option highlighted
- Navigate to Personal Info: On the left-hand menu of your Google Account settings, click on Personal info. This section is where you manage your basic Google account information.
 Google Account menu with "Personal info" selected
Google Account menu with "Personal info" selected
- Access Profile Picture Settings: Within Basic info, the first option you’ll see is Profile picture. This is where you can update your visual representation.
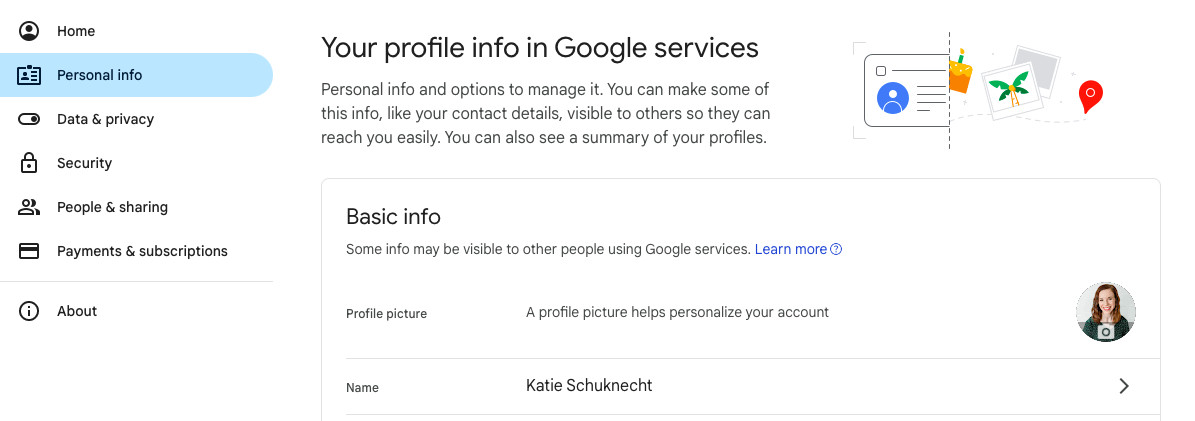 Personal info section highlighting "Profile picture" option
Personal info section highlighting "Profile picture" option
- Enter Profile Picture Interface: Click directly on the circular photo frame icon within the Profile picture section to proceed with changing your image.
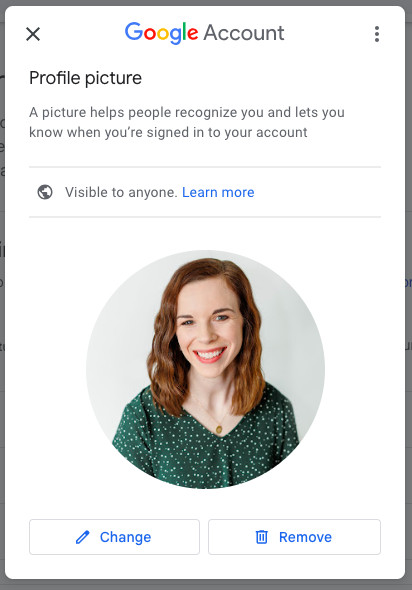 Profile picture interface after clicking the photo frame
Profile picture interface after clicking the photo frame
- Choose or Take a Photo: Follow the on-screen prompts to either upload a photo from your computer or take a new one using your device’s camera.
- Set as Profile Photo: Once you’ve selected and adjusted your photo, click Set Profile Photo to finalize the change.
On an iPhone or iPad
For users on iOS devices, updating your Gmail profile picture via the app is equally simple:
- Open the Gmail App: Launch the Gmail application on your iPhone or iPad.
- Access Profile Settings: Tap your profile picture located in the top right corner of the app interface.
- Tap Camera Icon: You will see a camera icon overlaid on your profile picture; tap this icon to proceed.
- Select Change or Add: Choose either Change if you are replacing an existing photo, or Add profile picture if you are setting one for the first time.
- Select Your New Picture: Choose a photo from your photo library or take a new one using your device’s camera.
- Adjust and Center: Drag and adjust your chosen picture to ensure it’s centered within the circular frame.
- Save Changes: Tap Save as profile picture to update your Gmail profile photo.
On an Android
The process is very similar for Android users:
- Open the Gmail App: Open the Gmail app on your Android phone or tablet.
- Tap Your Profile Picture: Tap your profile picture at the top right corner.
- Tap Camera Icon: Tap the camera icon on your profile picture.
- Select Change or Add: Choose Change or Add profile picture, depending on whether you are updating an existing photo or adding a new one.
- Choose Your New Photo: Select an image from your device’s gallery or take a new photo.
How to Revert to a Previous Gmail Profile Photo
Google conveniently keeps a history of your past profile pictures, making it easy to switch back to a previous image whenever you like:
- Open Gmail: Go to Gmail in your browser.
- Click Your Profile Picture: In the top right corner, click on your current profile picture.
- Manage Google Account: Select Manage your Google Account.
- Go to Personal Info: On the left menu, click Personal info.
- Select Profile Picture: Under Basic info, click on profile picture.
- Access Past Profile Pictures: In the top right corner of the profile picture interface, click More (the three vertical dots icon), and then select Past profile pictures.
 Dropdown menu showing "Past profile pictures" option
Dropdown menu showing "Past profile pictures" option
How to Remove a Gmail Profile Picture
If you prefer not to have a profile picture, you can easily remove it:
- Open Gmail: Access Gmail in your browser.
- Click Your Profile Picture: Click on your profile picture at the top right.
- Manage Google Account: Select Manage your Google Account.
- Navigate to Personal Info: Click Personal info on the left.
- Select Profile Picture: Under Basic info, choose profile picture.
- Remove Profile Picture: Click the Remove button, and then click Remove again to confirm your decision.
After removal, your profile icon will revert to displaying your first initial.
FAQs About Gmail Profile Pictures
Let’s address some common questions about Gmail profile pictures.
What Can You Use for a Google Profile Picture?
When choosing a new profile picture, Google provides versatile options:
- Google-Provided Illustrations: Select from a range of illustrations categorized by themes like food, nature, hobbies, and more.
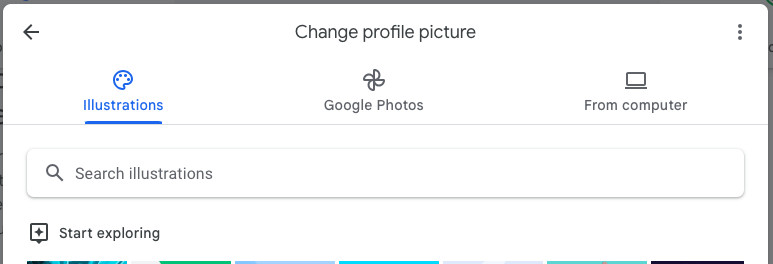 Interface showing options for profile picture including illustrations
Interface showing options for profile picture including illustrations
- Google Photos: Choose a photo directly from your Google Photos library, with suggested photos of you appearing first for convenience.
- Upload Your Own Photo: Upload any image from your device to use as your profile picture.
What Makes a Good Profile Picture?
The ideal profile picture depends on your Gmail account’s purpose.
For professional accounts, aim for an image that reflects professionalism and approachability. A professional headshot or company logo is generally suitable. Industries with more relaxed cultures might allow for more creative or personal branding.
For personal accounts, you have more flexibility. Choose an image that represents you, your interests, or simply something you like. This could be a photo of yourself, a beloved pet, or a favorite hobby.
Pro Tip: Regardless of whether it’s for personal or professional use, always choose a high-resolution image. Clear, non-pixelated photos ensure your profile picture looks sharp and recognizable, even at small sizes.
Who Can See My Gmail Profile Picture?
The visibility of your Gmail profile picture depends on your account type.
For personal Gmail accounts, your profile picture is visible to anyone you interact with via email or other Google services.
For professional Gmail accounts managed through an organization or business, you have control over visibility. When changing your profile photo, you can select “Your organization and people you interact with” to limit access, or “Anyone” for broader visibility.
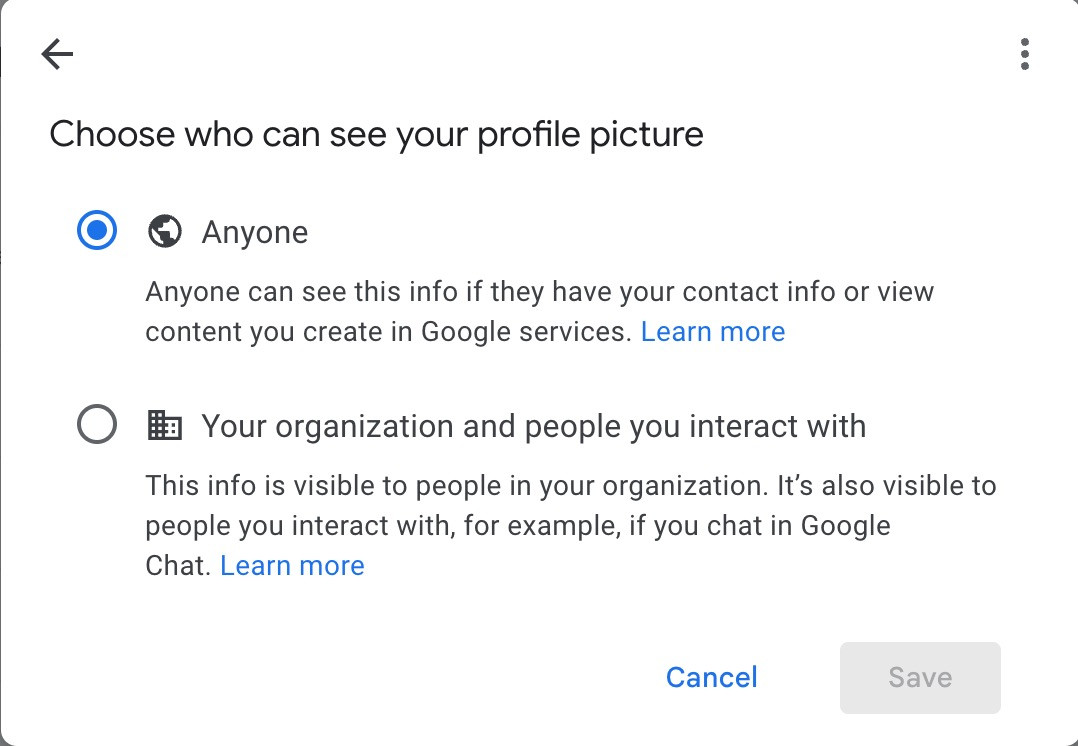 Visibility settings for Google Profile Picture
Visibility settings for Google Profile Picture
Why Isn’t My New Profile Picture Showing Up?
After updating your profile picture, it might take up to 24 hours for the changes to propagate across all Google services. If you don’t see the update immediately, try refreshing the page.
What If I Don’t Have a Photo to Use?
If you want a photo profile but lack a suitable image, you can take one directly through Gmail. When selecting a new photo, choose the option to upload From computer and then click Take a picture. Grant Gmail permission to access your camera.
For optimal results, take your photo in good natural light against a simple background.
Final Thoughts
Changing your Gmail profile picture is a simple yet impactful way to personalize your Google presence. Whether for professional branding or personal expression, updating your photo is easy across all devices. Take a moment to refresh your image and make your digital interactions more personal and recognizable.
