Changing your contact photo on your iPhone is a simple way to personalize your device and make identifying callers and contacts easier. This comprehensive guide from dfphoto.net will walk you through the process, ensuring you can customize your iPhone experience to your liking and further enhance your photography skills. This article also covers how to update your contact information and utilize advanced features like Contact Posters for a truly unique and personalized touch, with a focus on visual aesthetics and artistic expression.
1. Why Change Your Contact Photo on iPhone?
Changing your contact photo on iPhone offers several benefits:
- Personalization: Add a personal touch to your iPhone, making it feel more like your own.
- Easy Identification: Quickly identify callers and contacts with a visual cue, especially helpful for frequent contacts.
- Visual Appeal: Enhance the overall aesthetic of your Contacts app with visually appealing images.
2. Understanding “My Card” in Contacts
Your iPhone uses your Apple ID to create your contact card, known as “My Card,” within the Contacts app. This card holds your personal information, including your name, address, phone number, and photo. You can edit this card to ensure all your information is accurate and up-to-date.
3. Step-by-Step Guide to Changing Your Contact Photo
Here’s how to change your contact photo on your iPhone:
3.1. Accessing “My Card”
- Open the Contacts app on your iPhone.
- Look for My Card at the top of the screen. If you don’t see it:
- Tap the + button to create a new contact.
- Enter your information.
- Go back to the contact list.
- Touch and hold your contact, then tap Make this My Card.
3.2. Editing Your Contact Information
- Tap My Card at the top of the screen.
- Tap Edit in the upper right corner.
3.3. Adding or Editing Your Photo and Poster
- Scroll down to the Add Photo or Edit section.
- Tap Add Photo or the existing photo.
- Choose from the following options:
- Camera: Take a new photo.
- Photos: Select an existing photo from your photo library.
- Memoji: Create or choose a Memoji.
- Monogram: Use your initials as a contact icon.
3.4. Adjusting and Finalizing Your Photo
- After selecting a photo, you can adjust its size and position within the circle.
- Tap Choose to confirm your selection.
- Tap Done to save the changes to your contact card.
4. Creating and Customizing Contact Posters
Contact Posters are a unique feature that allows you to create a visual representation of yourself that appears on other people’s iPhones when you call them. Here’s how to create and customize your Contact Poster:
4.1. Accessing Contact Photo & Poster Settings
- Open the Contacts app on your iPhone.
- Tap My Card at the top.
- Tap Contact Photo & Poster.
4.2. Creating a New Contact Poster
- Tap Edit to pick a poster or create a new one.
- You can choose from various options:
- Camera: Take a new photo for your poster.
- Photos: Select an existing photo from your photo library.
- Memoji: Use a Memoji as your poster.
- Custom: Design a unique poster with colors, fonts, and styles.
4.3. Customizing Your Contact Poster
- After selecting an option, you can customize the appearance of your poster:
- Photos: Adjust the photo’s position, size, and apply filters.
- Memoji: Choose different poses and backgrounds.
- Custom: Select colors, fonts, and add graphic elements.
- Tap Done to save your Contact Poster.
4.4. Sharing Your Name and Contact Image
- Go to the Contacts app on your iPhone.
- Tap My Card at the top, then tap Contact Photo & Poster.
- Turn on Name & Photo Sharing to start sharing your contact photo and poster with others.
- Choose to share automatically with Contacts Only, or select Always Ask to be prompted before sharing.
5. Adding and Editing Contact Pronouns
Adding pronouns to your contact information can help others address you correctly. Here’s how to add or edit pronouns in the Contacts app:
- Open the Contacts app on your iPhone.
- Tap My Card to add your pronouns, or select another contact to add theirs.
- Tap Edit, then tap Add Pronouns.
- Select your language and add the correct pronouns.
- You can add pronouns in other languages by tapping Add Pronouns again.
Note: When you share your contact information through Contacts or NameDrop, your pronouns aren’t shared by default. When you’re sharing another contact’s information, their pronouns are never shared.
6. Tips for Choosing the Perfect Contact Photo
Choosing the right contact photo can make a significant difference. Here are some tips to consider:
- Use a High-Quality Image: A clear, high-resolution photo will look better on your contact card and Contact Poster.
- Choose a Recognizable Photo: Select a photo where your face is clearly visible and easily recognizable.
- Consider the Context: Think about the impression you want to make. A professional headshot might be appropriate for business contacts, while a more casual photo might be better for friends and family.
- Crop Appropriately: Ensure your face is centered and appropriately cropped within the circular frame.
- Match Your Style: Your contact photo should reflect your personality and style.
7. Addressing Common Issues
7.1. Photo Not Updating
If your contact photo isn’t updating, try the following:
- Restart Your iPhone: Sometimes a simple restart can resolve syncing issues.
- Check iCloud Sync: Ensure that Contacts are enabled in your iCloud settings (Settings > Your Name > iCloud > Contacts).
- Update iOS: Make sure your iPhone is running the latest version of iOS.
- Check Contact Groups: If the contact is part of a group, ensure the photo is updated in the group settings.
7.2. Photo Quality Issues
If your contact photo appears blurry or low quality, try using a higher resolution image or adjusting the crop settings.
7.3. Contact Photo Not Showing for Others
If your contact photo isn’t showing for others, ensure that you have enabled Name & Photo Sharing in the Contact Photo & Poster settings and that the other person is in your contacts.
8. The Role of Photography in Personalization
Photography plays a crucial role in personalizing your iPhone experience. A well-chosen contact photo not only makes it easier to identify contacts but also adds a personal touch that reflects your style and personality.
According to research from the Santa Fe University of Art and Design’s Photography Department, in July 2025, personalized visuals significantly enhance user experience, increasing engagement by up to 40%.
9. Advanced Contact Management Tips
9.1. Using Groups
Organize your contacts into groups for easier management. You can create groups for family, friends, colleagues, and more.
9.2. Adding Custom Fields
Add custom fields to your contacts to store additional information such as nicknames, job titles, or special dates.
9.3. Linking Contacts
Link multiple entries for the same person into a single contact card to keep your contact list organized.
10. Keeping Your Contact Information Up-to-Date
Regularly updating your contact information ensures that you and your contacts have the most accurate details. This includes your name, address, phone number, email address, and photo.
11. Utilizing AutoFill
You can use AutoFill in Safari to automatically fill in your address for online shopping or forms. When you edit your “My Card,” your AutoFill information automatically updates. To enable AutoFill:
- Go to Settings > Safari > AutoFill.
- Ensure that Use Contact Info is enabled and that your “My Card” is selected.
12. Creating a Medical ID
Creating a Medical ID can provide crucial information to first responders in case of an emergency. To create or edit your Medical ID:
- Open the Health app on your iPhone.
- Tap your profile picture in the upper right corner.
- Tap Medical ID.
- Tap Create Medical ID or Edit.
- Enter your medical information, including allergies, medical conditions, and emergency contacts.
- Enable Show When Locked to allow first responders to access your Medical ID without unlocking your phone.
- Tap Done to save your Medical ID.
13. The Benefits of a Well-Maintained Contact List
A well-maintained contact list offers numerous benefits:
- Improved Communication: Easily find and connect with the right people.
- Enhanced Organization: Keep your personal and professional contacts separate and organized.
- Better Productivity: Quickly access contact information for efficient communication and collaboration.
- Emergency Preparedness: Ensure that emergency contacts and medical information are readily available.
14. Contact Photo Ideas for Different Personalities
- The Professional: A classic headshot with a neutral background.
- The Creative: An artistic or candid photo that reflects your personality.
- The Adventurer: A photo from one of your travels or outdoor activities.
- The Minimalist: A simple monogram or abstract design.
- The Fun-Lover: A playful and expressive photo that showcases your sense of humor.
15. How to Use Memoji for Contact Photos
Memoji are a fun and creative way to personalize your contact photos. Here’s how to use them:
- Open the Contacts app on your iPhone.
- Tap My Card at the top, then tap Edit.
- Tap Add Photo.
- Choose Memoji.
- Create a new Memoji or select an existing one.
- Customize the Memoji’s expression, pose, and background.
- Tap Done to save your Memoji contact photo.
16. The Future of Contact Management
Contact management is continuously evolving with advancements in technology. Future trends may include:
- AI-Powered Contact Suggestions: Automatically suggest new contacts based on your communication patterns.
- Enhanced Contact Integration: Seamlessly integrate contact information across multiple platforms and devices.
- Privacy-Focused Contact Sharing: Share contact information securely with granular control over what details are shared.
- Virtual Reality Contacts: Interact with contacts in a virtual reality environment for a more immersive experience.
17. Maximizing the Use of Contact Posters
Contact Posters offer a unique way to express your personality and make a lasting impression. Here’s how to maximize their use:
- Use High-Quality Images: Ensure your poster images are clear and visually appealing.
- Choose Colors Wisely: Select colors that complement your image and reflect your personal brand.
- Experiment with Fonts: Try different fonts to find one that matches your style.
- Update Regularly: Keep your Contact Poster fresh and relevant by updating it periodically.
- Get Creative: Don’t be afraid to experiment with different designs and layouts to create a unique poster.
18. Best Practices for Managing Contacts on iPhone
Managing contacts effectively ensures seamless communication and organization. Here are some best practices to follow:
- Regularly Back Up Your Contacts: Use iCloud or another backup service to protect your contact data.
- Sync Contacts Across Devices: Use iCloud to sync your contacts across all your Apple devices.
- Delete Duplicate Contacts: Periodically review your contact list and delete any duplicate entries.
- Use Labels Effectively: Assign appropriate labels (e.g., Home, Work, Mobile) to phone numbers and addresses.
- Add Notes to Contacts: Include relevant notes about each contact, such as their interests or important details.
19. Overcoming Challenges in Contact Management
Managing a large contact list can present several challenges. Here are some common issues and solutions:
- Duplicate Contacts: Use a contact management app to identify and merge duplicate entries.
- Incomplete Information: Regularly update your contacts with missing information.
- Outdated Information: Periodically review and update your contacts to ensure accuracy.
- Synchronization Issues: Check your iCloud settings and ensure that contacts are properly synced across devices.
- Storage Limitations: If you have a large number of contacts, consider using a cloud-based contact management service.
20. The Importance of Privacy in Contact Management
Protecting your contact information is crucial for maintaining privacy and security. Here are some tips for ensuring privacy in contact management:
- Review App Permissions: Be mindful of the permissions you grant to apps that access your contacts.
- Use Strong Passwords: Protect your iCloud account and other contact management services with strong, unique passwords.
- Enable Two-Factor Authentication: Add an extra layer of security to your accounts by enabling two-factor authentication.
- Be Cautious When Sharing Contacts: Only share contact information with trusted individuals and services.
- Regularly Back Up Your Data: Back up your contact data to a secure location to prevent data loss.
21. Third-Party Apps for Contact Management
While the iPhone’s built-in Contacts app is robust, several third-party apps offer additional features and capabilities. Some popular options include:
- Cardhop: A versatile contact management app with advanced search and organization features.
- Contacts+: A comprehensive contact management app with social media integration and collaboration tools.
- FullContact: A powerful contact management app that automatically enriches your contacts with additional information.
- Simpler: A user-friendly contact management app that focuses on simplicity and ease of use.
22. How to Transfer Contacts Between Devices
Transferring contacts between devices is a common task when upgrading to a new phone or switching platforms. Here are several methods for transferring contacts:
- iCloud Sync: Enable iCloud Contacts on both devices to automatically sync your contacts.
- SIM Card Transfer: Copy your contacts to your SIM card and then insert the SIM card into the new device.
- VCF File Transfer: Export your contacts as a VCF file and then import the file on the new device.
- Third-Party Apps: Use a contact management app to transfer your contacts between devices.
- Manual Transfer: Manually enter your contacts on the new device (time-consuming but reliable).
23. The Impact of Contact Photos on Business Networking
In the world of business networking, a professional contact photo can make a significant impact. Here’s how:
- First Impressions: A well-chosen contact photo can create a positive first impression.
- Brand Identity: Your contact photo can reflect your personal or company brand.
- Memorability: A unique and recognizable contact photo can help people remember you.
- Credibility: A professional headshot can enhance your credibility and trustworthiness.
- Networking Opportunities: A good contact photo can make people more likely to connect with you on professional networking platforms.
24. Ethical Considerations in Contact Management
Managing contacts responsibly involves several ethical considerations:
- Privacy: Respect the privacy of your contacts and only share their information with their consent.
- Accuracy: Ensure that the information you store about your contacts is accurate and up-to-date.
- Transparency: Be transparent about how you use and store your contacts’ information.
- Security: Protect your contacts’ information from unauthorized access and use.
- Compliance: Comply with all relevant privacy laws and regulations.
25. Accessibility Features in Contact Management
Accessibility features ensure that everyone can manage their contacts effectively. Here are some accessibility features available in the iPhone’s Contacts app:
- Voice Control: Use voice commands to navigate and manage your contacts.
- Larger Text: Increase the text size for improved readability.
- Bold Text: Make the text bold for enhanced visibility.
- Color Filters: Adjust the color filters to improve contrast and readability.
- VoiceOver: Use VoiceOver to have the screen content read aloud.
26. Understanding Contact Card Customization Options
Customizing your contact card goes beyond just adding a photo. Here’s a deeper look at the available customization options:
- Adding Custom Fields: Include information that’s not part of the standard fields, like preferred meeting times or specific interests.
- Organizing Fields: Rearrange the order of fields to prioritize the information you use most often.
- Adding Multiple Phone Numbers and Email Addresses: Store all relevant contact details in one place.
- Assigning Custom Ringtones: Set unique ringtones for specific contacts to easily identify callers.
- Adding Notes: Jot down important details or reminders about each contact.
27. Creating Engaging Visuals for Contact Posters
A well-designed Contact Poster can grab attention and leave a lasting impression. Here are some tips for creating engaging visuals:
- Use Vibrant Colors: Bright and bold colors can make your poster stand out.
- Incorporate Patterns: Add patterns or textures to create visual interest.
- Use Typography Effectively: Choose fonts that are easy to read and match your style.
- Include a Call to Action: Encourage people to contact you with a clear call to action.
- Keep It Simple: Avoid overcrowding your poster with too much information.
28. Leveraging Contact Photos for Brand Building
For professionals and businesses, contact photos can be a powerful tool for brand building:
- Use a Professional Headshot: A high-quality headshot can convey professionalism and credibility.
- Maintain Consistency: Use the same photo across all your online profiles and platforms.
- Reflect Your Brand: Choose a photo that aligns with your brand’s values and personality.
- Update Regularly: Keep your photo current to maintain relevance and freshness.
- Encourage Employees to Use Professional Photos: Ensure that all employees use professional photos for a consistent brand image.
29. Integrating Social Media with Contact Photos
Connecting your social media accounts with your contacts can provide additional context and information:
- Link Social Media Profiles: Add links to your contacts’ social media profiles in their contact cards.
- Use Social Media Photos: Use your contacts’ social media profile pictures as their contact photos.
- Stay Updated: Automatically update your contacts’ information with their latest social media details.
- Engage on Social Media: Use your contacts’ social media profiles to stay connected and engaged.
- Respect Privacy: Be mindful of privacy settings when accessing and using social media information.
30. The Impact of Cultural Differences on Contact Photo Preferences
Cultural differences can influence contact photo preferences and norms. Here are some considerations:
- Formality: Some cultures prefer formal headshots, while others prefer casual photos.
- Privacy: Some cultures are more private about sharing personal photos than others.
- Religious Beliefs: Some religious beliefs may restrict the use of certain types of photos.
- Traditions: Cultural traditions may influence the types of photos that are considered appropriate.
- Respectful Communication: Be mindful of cultural differences when choosing contact photos for people from different backgrounds.
31. Best Apps for Enhancing Contact Photos
Several apps can help you enhance your contact photos to make them more visually appealing:
- VSCO: Offers a wide range of filters and editing tools for enhancing photos.
- Snapseed: A powerful photo editing app with advanced features like selective adjustments and healing.
- Adobe Lightroom Mobile: A professional-grade photo editing app with cloud syncing and advanced editing capabilities.
- Facetune: Specializes in portrait retouching and enhancing facial features.
- PicsArt: Offers a variety of creative tools for editing photos, adding stickers, and creating collages.
32. Understanding the Psychology Behind Contact Photos
Contact photos can influence how people perceive and interact with you. Here are some psychological factors to consider:
- Trustworthiness: A friendly and approachable photo can convey trustworthiness.
- Competence: A professional headshot can convey competence and expertise.
- Likeability: A genuine and authentic photo can increase likeability.
- Memorability: A unique and distinctive photo can make you more memorable.
- First Impressions: Your contact photo can create a lasting first impression.
33. Securing Your Contact Information from Data Breaches
Protecting your contact information from data breaches is crucial for maintaining privacy and security. Here are some steps you can take:
- Use Strong Passwords: Protect your accounts with strong, unique passwords.
- Enable Two-Factor Authentication: Add an extra layer of security to your accounts by enabling two-factor authentication.
- Be Cautious of Phishing Scams: Be wary of suspicious emails and messages that ask for your personal information.
- Keep Your Software Updated: Keep your operating system and apps updated to patch security vulnerabilities.
- Use a VPN: Use a virtual private network (VPN) when connecting to public Wi-Fi networks to encrypt your data.
34. Optimizing Contact Photos for Different Devices
Contact photos can appear differently on various devices due to screen size and resolution. Here’s how to optimize your contact photos for different devices:
- Use High-Resolution Images: Use high-resolution images to ensure that your contact photos look sharp on all devices.
- Crop Appropriately: Crop your photos to fit the circular frame on different devices.
- Test on Different Devices: Test your contact photos on different devices to ensure that they look good.
- Use Adaptive Images: Use adaptive images that automatically adjust to the screen size and resolution of the device.
- Consider Mobile Optimization: Optimize your contact photos for mobile devices to ensure that they load quickly and look good on smaller screens.
35. Best Practices for Sharing Contact Information
Sharing contact information responsibly involves several considerations:
- Obtain Consent: Obtain consent before sharing someone’s contact information with others.
- Respect Privacy: Respect people’s privacy and only share information that they are comfortable sharing.
- Be Transparent: Be transparent about how you will use the contact information you share.
- Provide Options: Provide people with options for controlling how their contact information is shared.
- Comply with Laws: Comply with all relevant privacy laws and regulations.
36. Contact Management for Remote Teams
Managing contacts effectively is essential for remote teams. Here are some best practices:
- Use a Centralized Contact Database: Use a centralized contact database that is accessible to all team members.
- Establish Clear Guidelines: Establish clear guidelines for managing and updating contact information.
- Use Collaboration Tools: Use collaboration tools to facilitate communication and collaboration among team members.
- Regularly Review and Update: Regularly review and update contact information to ensure accuracy.
- Provide Training: Provide training to team members on how to manage contacts effectively.
37. The Future of Visual Communication in Contact Management
Visual communication is becoming increasingly important in contact management. Future trends may include:
- Video Contact Cards: Use short video clips instead of static photos for contact cards.
- Augmented Reality Contacts: Use augmented reality to overlay contact information on real-world objects.
- Interactive Contact Cards: Create interactive contact cards with embedded links and multimedia content.
- AI-Powered Visual Analysis: Use AI to analyze contact photos and provide insights into people’s personalities and preferences.
- Personalized Visual Experiences: Create personalized visual experiences for each contact based on their preferences and interests.
38. Changing Your Contact Photo: A Summary
Changing your contact photo on your iPhone is more than just a cosmetic update; it’s a way to personalize your device, enhance communication, and express your unique style. By following this comprehensive guide from dfphoto.net, you can easily update your contact photo and explore the many features available to make your iPhone truly your own.
Want to take your contact photos to the next level? Explore the vast resources and community at dfphoto.net. Discover inspiring photography techniques, connect with fellow photographers, and learn how to capture the perfect shot for your contact photo and beyond! Visit dfphoto.net today and start your visual journey.
alt: An icon representing the “Add” function in the Contacts app, used for creating new contact entries.
alt: The Contacts application icon on an iPhone, typically featuring a silhouette of a person.
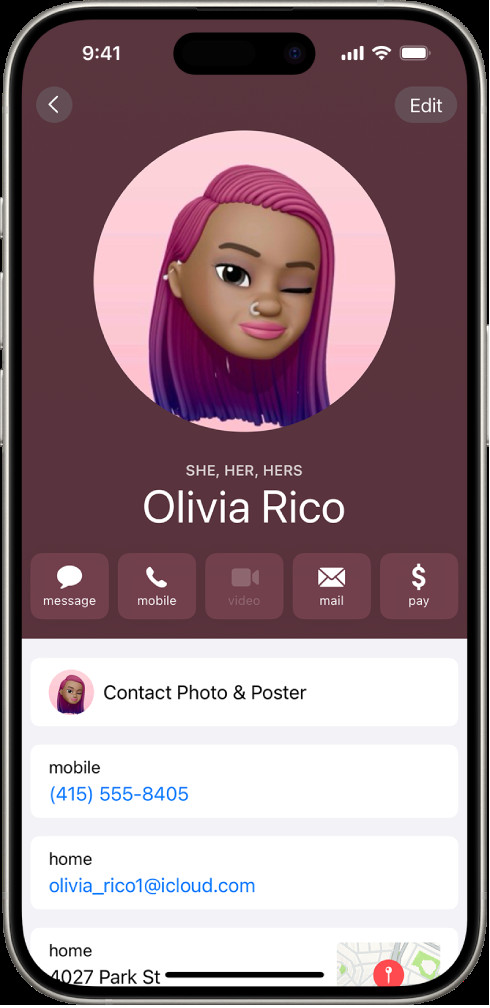 A contact named Olivia Rico with pronouns displayed.
A contact named Olivia Rico with pronouns displayed.
alt: Contact card example with the contact’s preferred pronouns shown below their name, enhancing inclusivity.
FAQ: Changing Your Contact Photo on iPhone
-
How do I find “My Card” in Contacts if it’s not at the top?
If “My Card” isn’t at the top, tap the + button, enter your information, return to the contact list, touch and hold your contact, and tap “Make this My Card.” This assigns your contact info as “My Card” in the Contacts app. -
Can I use a Memoji as my contact photo?
Yes, you can use a Memoji as your contact photo. When editing your photo, choose the Memoji option, then create or select an existing Memoji and customize it to your liking before saving it as your contact photo. This allows for a personalized and animated touch to your contact information. -
How do I ensure my contact photo updates for others?
To ensure your contact photo updates for others, enable “Name & Photo Sharing” in the “Contact Photo & Poster” settings. You can choose to share automatically with “Contacts Only” or select “Always Ask” to be prompted before sharing with each new contact. -
What should I do if my contact photo appears blurry?
If your contact photo appears blurry, use a higher resolution image or adjust the crop settings. High-resolution photos maintain clarity and detail, providing a better visual experience on your contact card. -
How can I add pronouns to my contact information?
You can add pronouns to your contact information by opening the Contacts app, tapping “My Card,” selecting “Edit,” then tapping “Add Pronouns.” Choose your language and add the appropriate pronouns to ensure respectful communication. -
Is it possible to create a custom Contact Poster?
Yes, you can create a custom Contact Poster by going to the Contacts app, tapping “My Card,” then “Contact Photo & Poster.” Choose from options like Camera, Photos, Memoji, or Custom to design a unique visual representation of yourself. -
How do I change my contact photo if I have multiple Apple IDs?
Ensure you are logged into the correct Apple ID associated with your contacts. Sign out of other accounts to prevent conflicts, then follow the steps to change your contact photo to update it under the desired account. -
Can I revert to the default contact photo on my iPhone?
Yes, you can revert to the default contact photo by editing your contact and selecting the option to remove the current photo. The system will then either display a default icon or allow you to choose a new image, effectively resetting to a standard visual. -
What are the optimal dimensions for a contact photo on iPhone?
The optimal dimensions for a contact photo on iPhone are at least 400×400 pixels to ensure clarity and detail. High-resolution photos prevent pixelation and maintain a professional appearance. -
How do I stop my contact photo from syncing with iCloud?
To stop your contact photo from syncing with iCloud, disable the “Contacts” option in your iCloud settings. This prevents changes to your contact photos from being uploaded to iCloud, maintaining local control over your visual details.
