Are you trying to personalize your Mac by changing the lock screen photo? This comprehensive guide, brought to you by dfphoto.net, will walk you through the steps to customize your lock screen and offer tips on photography and visual arts to enhance your overall experience. Learn how to make your Mac uniquely yours with stunning visuals and creative lock screen ideas.
1. What Is the Mac Lock Screen and Why Customize It?
The Mac lock screen is what you see when your computer is locked, requiring a password to regain access. Customizing it allows you to personalize your device, adding a touch of your personality or displaying inspiring imagery. According to a study by the Santa Fe University of Art and Design’s Photography Department, personalizing digital devices can enhance user satisfaction and productivity.
2. How to Change the Login Window Background on Your Mac
The login window is what you see when you first start your Mac or log out of your user account. To change its background:
- Step 1: Find an image you want to use as your login background.
- Step 2: Rename the image to
com.apple.desktop.admin.png. - Step 3: Replace the existing file at
/Library/Caches/com.apple.desktop.admin.pngwith your new image.
3. What Are the Challenges in Changing the Lock Screen Background?
Changing the lock screen background is more complex than the login window. macOS often restricts modification of system-level interfaces to maintain security and system integrity. Many users have found it difficult to locate the specific files or settings that control the lock screen appearance. This is due to Apple’s stringent security measures, as noted in various Apple support forums.
4. Is It Possible to Change the Lock Screen Image Directly?
Directly changing the lock screen image isn’t officially supported by macOS settings. Apple designs the lock screen for security and simplicity, limiting customization options.
5. Are There Third-Party Apps to Customize the Lock Screen?
Yes, several third-party apps can help customize the lock screen. Popular options include:
- Flurry: Offers various customization options for the lock screen.
- macOS Lock Screen Editor: A dedicated app for modifying the lock screen appearance.
- The Iconfactory’s Rampage: Provides advanced customization features.
6. How Do Third-Party Apps Change the Lock Screen?
Third-party apps typically use system-level tweaks and modifications to override the default lock screen settings. They might inject custom code or replace system files, enabling you to set a custom image as your lock screen background. Be cautious when using these apps, as they may pose security risks or cause system instability.
7. What Are the Risks of Using Third-Party Apps for Customization?
Using third-party apps to customize system settings can carry risks:
- Security Vulnerabilities: Apps might introduce malware or create security loopholes.
- System Instability: Modifications can cause crashes or conflicts with macOS updates.
- Performance Issues: Some apps consume significant system resources, slowing down your Mac.
Always download apps from reputable sources and read user reviews before installing them.
8. Is There a Terminal Command to Change the Lock Screen?
While there is no direct Terminal command to change the lock screen image, you can use Terminal to modify system files that affect the lock screen appearance indirectly. However, this requires advanced knowledge of macOS and can be risky.
9. How Can I Use Terminal to Tweak the Lock Screen?
You can use Terminal to modify system files, but this is not recommended for novice users. Incorrect commands can lead to system instability. Ensure you back up your system before attempting any modifications.
10. What Is System Integrity Protection (SIP) and How Does It Affect Customization?
System Integrity Protection (SIP) is a security feature in macOS that protects system files and directories. It restricts even administrative users from modifying certain parts of the operating system, preventing unauthorized access and malware. SIP can block third-party apps and Terminal commands from changing the lock screen directly.
11. Should I Disable SIP to Customize the Lock Screen?
Disabling SIP is not recommended. It weakens your system’s security and makes it vulnerable to malware. Only disable SIP if you fully understand the risks and have a specific need that outweighs the security concerns.
12. How to Disable System Integrity Protection (SIP) Temporarily
If you must disable SIP, follow these steps:
- Step 1: Restart your Mac in Recovery Mode (hold Command + R during startup).
- Step 2: Open Terminal from the Utilities menu.
- Step 3: Type
csrutil disableand press Enter. - Step 4: Restart your Mac.
To re-enable SIP, repeat the process and use the command csrutil enable.
13. What Are Alternative Ways to Personalize My Mac?
If changing the lock screen is too risky or complicated, consider these alternative ways to personalize your Mac:
- Desktop Background: Change your desktop background to a personal photo or a visually appealing image.
- Screen Saver: Customize your screen saver with photos or dynamic displays.
- App Icons: Use third-party apps to change the appearance of your app icons.
- Dock Customization: Modify the appearance and behavior of your Dock.
14. How to Change Your Desktop Background
Changing your desktop background is straightforward:
- Step 1: Open System Preferences.
- Step 2: Click on Desktop & Screen Saver.
- Step 3: Choose an image from Apple’s default options or select a personal photo.
15. How to Customize Your Screen Saver
Customizing your screen saver can add a dynamic visual element to your Mac:
- Step 1: Open System Preferences.
- Step 2: Click on Desktop & Screen Saver.
- Step 3: Select the Screen Saver tab and choose a screen saver style.
- Step 4: Customize the settings, such as the source of the images or the display style.
16. Where Can I Find High-Quality Images for My Mac?
Finding high-quality images is essential for a visually appealing Mac. Here are some resources:
- Unsplash: Offers a vast collection of free, high-resolution photos.
- Pexels: Another excellent source for free stock photos.
- Pixabay: Provides free images, videos, and music.
- dfphoto.net: Discover stunning photography and visual arts content to inspire your desktop and screen saver choices.
17. How Can dfphoto.net Help Me Personalize My Mac?
dfphoto.net offers a wide range of photography and visual arts content that can inspire your Mac personalization. You can find stunning images to use as desktop backgrounds or screen savers, and learn about different photography techniques and styles to create your own unique visuals.
18. What Are Some Creative Ideas for Mac Personalization?
Here are some creative ideas to personalize your Mac:
- Themed Desktops: Create desktops based on your favorite hobbies, movies, or color schemes.
- Seasonal Backgrounds: Change your background with the seasons to keep things fresh.
- Minimalist Designs: Opt for clean, minimalist backgrounds for a distraction-free workspace.
- Inspirational Quotes: Use images with motivational quotes to stay inspired.
19. How to Create Your Own Custom Images for Your Mac
Creating your own custom images allows for a truly unique Mac experience. Use photography, graphic design, or digital art to craft visuals that reflect your personality.
20. What Software Can I Use to Create Custom Images?
Consider these software options for creating custom images:
- Adobe Photoshop: Industry-standard for photo editing and graphic design.
- Adobe Illustrator: Ideal for creating vector graphics and illustrations.
- Affinity Photo: A powerful and affordable alternative to Photoshop.
- GIMP: A free and open-source image editing software.
21. How Can I Improve My Photography Skills for Mac Customization?
Improving your photography skills can enhance your ability to create stunning visuals for your Mac. Consider these tips:
- Learn the Basics: Understand aperture, shutter speed, and ISO.
- Practice Composition: Experiment with different angles and perspectives.
- Edit Your Photos: Use photo editing software to enhance your images.
- Find Inspiration: Explore dfphoto.net and other photography resources for ideas.
22. What Are Some Essential Photography Techniques to Learn?
Essential photography techniques include:
- Rule of Thirds: A composition guideline for creating balanced images.
- Leading Lines: Using lines to guide the viewer’s eye through the photo.
- Depth of Field: Controlling the area of sharpness in your images.
- Exposure Compensation: Adjusting the brightness of your photos.
23. How to Use Photo Editing Software to Enhance Images
Photo editing software can transform your images. Learn how to adjust brightness, contrast, color balance, and sharpness to create visually appealing photos.
24. What Are Some Popular Photo Editing Techniques?
Popular photo editing techniques include:
- Color Correction: Adjusting the colors to achieve a natural or stylized look.
- Retouching: Removing blemishes and imperfections.
- Sharpening: Enhancing the details in your photos.
- Adding Filters: Applying preset effects to create a specific mood or style.
25. How to Optimize Images for Your Mac’s Display
Optimizing images ensures they look their best on your Mac’s display. Consider these tips:
- Resolution: Use a resolution that matches your screen size.
- File Format: Save images as JPEG for photos or PNG for graphics with transparency.
- Color Profile: Use the sRGB color profile for accurate color reproduction.
- Compression: Adjust the compression settings to balance file size and image quality.
26. What Resolution Should I Use for My Desktop Background?
Use a resolution that matches your Mac’s screen size for the best results. Common resolutions include:
- 1920×1080: For standard HD displays.
- 2560×1440: For QHD displays.
- 3840×2160: For 4K displays.
27. How to Find Your Mac’s Screen Resolution
To find your Mac’s screen resolution:
- Step 1: Click the Apple menu.
- Step 2: Select About This Mac.
- Step 3: Click Displays.
28. What File Format Is Best for Desktop Backgrounds?
JPEG is generally the best file format for desktop backgrounds due to its efficient compression, which reduces file size without significantly sacrificing image quality.
29. How to Create a Dynamic Desktop Background
A dynamic desktop background changes automatically over time. macOS offers built-in dynamic desktop options that change based on the time of day.
30. How to Set Up a Dynamic Desktop on macOS
To set up a dynamic desktop:
- Step 1: Open System Preferences.
- Step 2: Click on Desktop & Screen Saver.
- Step 3: Choose an image with the dynamic icon (sun).
31. Can I Create My Own Dynamic Desktop?
Yes, you can create your own dynamic desktop using third-party apps or custom scripts. These tools allow you to set up a series of images that change automatically based on a schedule or other triggers.
32. What Are Some Popular Dynamic Desktop Apps?
Popular dynamic desktop apps include:
- Dynaper: Allows you to create dynamic desktops using your own photos or online sources.
- Lively Wallpaper: Offers a variety of animated and interactive wallpapers.
- Magic Window: Provides stunning time-lapse wallpapers.
33. How to Organize Your Desktop Icons for Better Aesthetics
Organizing your desktop icons can improve the aesthetics and usability of your Mac. Consider these tips:
- Use Stacks: Group files by type or project.
- Create Folders: Organize files into logical categories.
- Hide Icons: Use Terminal to hide icons for a minimalist look.
- Arrange by Criteria: Sort icons by name, date, or size.
34. How to Use Stacks to Organize Desktop Files
Stacks automatically group files of the same type into a single icon. To enable Stacks:
- Step 1: Right-click on the desktop.
- Step 2: Select Use Stacks.
35. How to Create Custom Folders for Your Desktop
Creating custom folders helps you organize your files logically:
- Step 1: Right-click on the desktop.
- Step 2: Select New Folder.
- Step 3: Name the folder and move relevant files into it.
36. How to Hide Desktop Icons for a Minimalist Look
To hide desktop icons using Terminal:
- Step 1: Open Terminal.
- Step 2: Type
defaults write com.apple.finder CreateDesktop -bool falseand press Enter. - Step 3: Type
killall Finderand press Enter.
To show icons again, use the command defaults write com.apple.finder CreateDesktop -bool true and repeat the killall Finder command.
37. How to Customize Your Dock for Improved Aesthetics and Functionality
Customizing your Dock can enhance both the appearance and usability of your Mac. You can adjust the size, position, and behavior of the Dock, as well as add or remove icons.
38. How to Change the Size and Position of Your Dock
To change the size and position of your Dock:
- Step 1: Open System Preferences.
- Step 2: Click on Dock & Menu Bar.
- Step 3: Adjust the size and position settings.
39. How to Add and Remove Icons from Your Dock
To add an icon to the Dock, simply drag the app icon from the Applications folder to the Dock. To remove an icon, drag it out of the Dock until you see the “Remove” label.
40. How to Customize Your App Icons
Customizing your app icons can add a personal touch to your Mac. You can replace the default icons with custom images using Finder.
41. How to Replace App Icons on macOS
To replace an app icon:
- Step 1: Find a custom icon image.
- Step 2: Open the app in Finder and right-click on it.
- Step 3: Select Get Info.
- Step 4: Drag the custom icon image onto the existing icon in the Info window.
42. Where Can I Find Custom App Icons?
You can find custom app icons on websites like:
- MacUpdate: Offers a variety of custom icons.
- DeviantArt: Features a wide range of user-created icons.
- The Iconfactory: Provides professionally designed icons.
43. How to Use Dark Mode for a More Comfortable Viewing Experience
Dark Mode changes the appearance of macOS to a darker color scheme, which can reduce eye strain and improve battery life.
44. How to Enable Dark Mode on macOS
To enable Dark Mode:
- Step 1: Open System Preferences.
- Step 2: Click on General.
- Step 3: Select Dark under Appearance.
45. What Are the Benefits of Using Dark Mode?
The benefits of using Dark Mode include:
- Reduced Eye Strain: Less bright light can reduce eye fatigue.
- Improved Battery Life: Darker colors consume less energy on OLED displays.
- Enhanced Aesthetics: Many users prefer the look and feel of Dark Mode.
46. How to Use Night Shift to Reduce Blue Light Emission
Night Shift reduces the amount of blue light emitted by your Mac’s display, which can help you sleep better at night.
47. How to Enable Night Shift on macOS
To enable Night Shift:
- Step 1: Open System Preferences.
- Step 2: Click on Displays.
- Step 3: Select the Night Shift tab.
- Step 4: Adjust the schedule and color temperature settings.
48. What Are the Benefits of Using Night Shift?
The benefits of using Night Shift include:
- Improved Sleep Quality: Reducing blue light exposure can help regulate your sleep cycle.
- Reduced Eye Strain: Warmer colors are easier on the eyes in low-light conditions.
49. How to Use Focus Modes to Reduce Distractions
Focus Modes help you reduce distractions by silencing notifications and limiting access to certain apps.
50. How to Set Up Focus Modes on macOS
To set up Focus Modes:
- Step 1: Click the Control Center icon in the menu bar.
- Step 2: Select Focus.
- Step 3: Choose a preset Focus Mode or create a custom one.
- Step 4: Customize the settings, such as allowed notifications and app access.
51. What Are Some Popular Focus Mode Options?
Popular Focus Mode options include:
- Do Not Disturb: Silences all notifications.
- Work: Limits notifications and access to work-related apps.
- Personal: Limits notifications and access to personal apps.
52. How to Create a Custom Focus Mode
To create a custom Focus Mode:
- Step 1: Open System Preferences.
- Step 2: Click on Notifications & Focus.
- Step 3: Select Focus.
- Step 4: Click the + button to create a new Focus Mode.
- Step 5: Customize the settings, such as name, icon, allowed notifications, and app access.
53. How Can Photography Enhance Your Mac Experience?
Photography can significantly enhance your Mac experience by providing stunning visuals for your desktop, screen saver, and app icons. It also encourages creativity and provides a unique way to express yourself.
54. How to Incorporate Your Own Photography into Your Mac’s Aesthetics
Incorporate your own photography by:
- Using Personal Photos: Set your favorite photos as your desktop background or screen saver.
- Creating Custom Icons: Use your photos to create unique app icons.
- Sharing Your Work: Showcase your photography on social media or a personal website.
55. Where Can You Learn More About Photography Techniques?
You can learn more about photography techniques at:
- dfphoto.net: Offers articles, tutorials, and inspiration for photographers of all levels.
- Online Courses: Platforms like Skillshare and Coursera offer comprehensive photography courses.
- Photography Books: Explore books by renowned photographers and educators.
56. How Can dfphoto.net Help You Improve Your Photography Skills?
dfphoto.net provides a wealth of resources for photographers, including:
- Tutorials: Step-by-step guides on various photography techniques.
- Inspiration: Galleries of stunning photographs to inspire your creativity.
- Equipment Reviews: Information on the latest cameras, lenses, and accessories.
- Community: A platform to connect with other photographers and share your work.
57. What Are Some Essential Photography Equipment for Beginners?
Essential photography equipment for beginners includes:
- Camera: A DSLR or mirrorless camera with interchangeable lenses.
- Lens: A versatile zoom lens or a prime lens.
- Tripod: For stable shots in low light.
- Memory Card: To store your photos.
- Camera Bag: To protect your equipment.
58. How to Choose the Right Camera for Your Needs
Consider these factors when choosing a camera:
- Budget: Determine how much you are willing to spend.
- Sensor Size: Larger sensors generally produce better image quality.
- Megapixels: Higher megapixel counts allow for larger prints.
- Features: Look for features that are important to you, such as image stabilization or 4K video recording.
59. How to Select the Best Lenses for Your Photography Style
Choose lenses based on your photography style:
- Wide-Angle Lens: For landscapes and architecture.
- Standard Lens: For general photography.
- Telephoto Lens: For wildlife and sports.
- Macro Lens: For close-up photography.
60. How Can You Protect Your Photography from Copyright Infringement?
Protect your photography by:
- Adding Watermarks: Include a watermark with your name and copyright information.
- Registering Your Copyright: Register your photos with the U.S. Copyright Office.
- Using a License: Specify how others can use your photos with a Creative Commons license.
61. How to Add a Watermark to Your Photos
Add a watermark using photo editing software:
- Step 1: Open your photo in Photoshop or another editing program.
- Step 2: Add a text or image layer with your watermark.
- Step 3: Adjust the opacity and position of the watermark.
- Step 4: Save the watermarked photo.
62. How to Register Your Copyright for Your Photos
Register your copyright with the U.S. Copyright Office:
- Step 1: Visit the U.S. Copyright Office website.
- Step 2: Create an account and log in.
- Step 3: Fill out the online application form.
- Step 4: Submit your photos and pay the registration fee.
63. What Are Creative Commons Licenses and How to Use Them?
Creative Commons licenses allow you to specify how others can use your photos. Common licenses include:
- Attribution (CC BY): Allows others to use, share, and modify your work as long as they give you credit.
- NonCommercial (CC BY-NC): Restricts commercial use of your work.
- NoDerivatives (CC BY-ND): Prohibits others from modifying your work.
- ShareAlike (CC BY-SA): Requires others to license their derivative works under the same terms.
64. How to Choose the Right Creative Commons License for Your Photos
Choose a license based on how you want others to use your photos. If you want to allow commercial use and modifications, choose CC BY. If you want to restrict commercial use, choose CC BY-NC.
65. How to Add a Creative Commons License to Your Photos
Add a Creative Commons license by:
- Adding a License Notice: Include a notice with the license type and a link to the Creative Commons website.
- Using Metadata: Embed the license information in the photo’s metadata.
66. How to Share Your Photography Online and Build a Portfolio
Share your photography online by:
- Creating a Website: Build a personal website to showcase your work.
- Using Social Media: Share your photos on platforms like Instagram and Facebook.
- Joining Photography Communities: Participate in online forums and groups.
67. How to Create a Photography Website
Create a photography website using:
- Website Builders: Platforms like Squarespace and Wix offer easy-to-use website builders.
- Content Management Systems (CMS): WordPress is a popular CMS for creating photography websites.
- Custom Coding: Build a website from scratch using HTML, CSS, and JavaScript.
68. What Are Some Essential Pages for a Photography Website?
Essential pages for a photography website include:
- Homepage: Showcase your best work and introduce yourself.
- Gallery: Display your photos in an organized and visually appealing way.
- About: Share your background, experience, and philosophy.
- Contact: Provide contact information for inquiries.
- Blog: Share your thoughts, tips, and behind-the-scenes stories.
69. How to Optimize Your Photography Website for SEO
Optimize your photography website for SEO by:
- Using Keywords: Incorporate relevant keywords into your website content.
- Optimizing Images: Compress your images and use descriptive alt tags.
- Building Backlinks: Get links from other websites to improve your website’s authority.
- Improving Site Speed: Optimize your website’s loading speed for a better user experience.
70. How to Use Social Media to Promote Your Photography
Use social media to promote your photography by:
- Sharing High-Quality Photos: Post your best work regularly.
- Using Hashtags: Use relevant hashtags to reach a wider audience.
- Engaging with Followers: Respond to comments and messages.
- Collaborating with Others: Partner with other photographers and brands.
71. What Are Some Popular Social Media Platforms for Photographers?
Popular social media platforms for photographers include:
- Instagram: A visual platform for sharing photos and videos.
- Facebook: A social networking platform for connecting with friends and fans.
- Twitter: A microblogging platform for sharing quick updates and thoughts.
- Pinterest: A visual discovery platform for sharing and discovering ideas.
72. How to Build a Photography Portfolio
Build a photography portfolio by:
- Selecting Your Best Work: Choose your strongest and most representative photos.
- Organizing Your Portfolio: Group your photos by theme or style.
- Creating a Narrative: Tell a story with your photos.
- Seeking Feedback: Get feedback from other photographers and mentors.
73. What Are Some Tips for Creating a Compelling Photography Portfolio?
Tips for creating a compelling photography portfolio include:
- Showcase Variety: Demonstrate your versatility by including different types of photos.
- Highlight Your Strengths: Focus on your areas of expertise.
- Keep It Concise: Include only your best work to avoid diluting the impact.
- Update Regularly: Add new photos to keep your portfolio fresh.
74. How to Print and Display Your Photography
Print and display your photography by:
- Choosing the Right Paper: Select a paper type that complements your photos.
- Using a Professional Printer: Work with a professional printing service for high-quality prints.
- Framing Your Photos: Frame your photos to protect them and enhance their appearance.
- Creating a Gallery Wall: Display your photos in a visually appealing arrangement.
75. What Are Some Tips for Printing High-Quality Photos?
Tips for printing high-quality photos include:
- Calibrate Your Monitor: Ensure your monitor is properly calibrated for accurate color reproduction.
- Use High-Resolution Images: Print from high-resolution images to avoid pixelation.
- Adjust Print Settings: Adjust the print settings to match the paper type and desired output.
76. How to Choose the Right Paper for Your Prints
Choose the right paper based on the type of photo and desired look:
- Glossy Paper: For vibrant colors and high contrast.
- Matte Paper: For a softer look with less glare.
- Fine Art Paper: For archival quality and a textured surface.
77. How to Frame Your Photos for Display
Frame your photos to protect them and enhance their appearance:
- Choose a Frame That Complements the Photo: Select a frame that matches the style and colors of the photo.
- Use Archival Materials: Use acid-free matting and backing to protect your photos from damage.
- Consider the Size and Shape: Choose a frame that is proportional to the size and shape of the photo.
78. How to Create a Gallery Wall with Your Photos
Create a gallery wall by:
- Planning the Layout: Arrange your photos on the floor before hanging them.
- Using Different Sizes and Shapes: Mix and match different sizes and shapes to create visual interest.
- Maintaining Consistent Spacing: Keep the spacing between the photos consistent.
- Hanging at Eye Level: Hang the center of the gallery wall at eye level.
79. How Can dfphoto.net Help You with Printing and Displaying Your Photography?
dfphoto.net can connect you with professional printing services and provide tips on framing and displaying your photos. Explore our resources to learn more about creating stunning prints and gallery walls.
80. How to Stay Inspired and Motivated in Your Photography Journey
Stay inspired and motivated by:
- Setting Goals: Set specific and achievable goals for your photography.
- Joining a Photography Community: Connect with other photographers for support and inspiration.
- Experimenting with New Techniques: Try new techniques and styles to challenge yourself.
- Visiting Photography Exhibitions: Attend exhibitions to see the work of other photographers.
81. How to Set Achievable Photography Goals
Set achievable photography goals by:
- Being Specific: Define your goals clearly and precisely.
- Making Them Measurable: Choose goals that can be tracked and measured.
- Ensuring They Are Attainable: Set realistic goals that you can achieve.
- Being Relevant: Choose goals that align with your overall photography journey.
- Setting a Timeframe: Set a deadline for achieving your goals.
82. How to Join a Photography Community
Join a photography community by:
- Attending Local Meetups: Connect with other photographers in your area.
- Joining Online Forums: Participate in online discussions and share your work.
- Following Photographers on Social Media: Get inspired by the work of other photographers.
83. How to Experiment with New Photography Techniques
Experiment with new techniques by:
- Taking Online Courses: Learn new techniques from photography experts.
- Reading Photography Books: Explore different techniques and styles.
- Watching Tutorials: Follow step-by-step tutorials to learn new skills.
- Practicing Regularly: Practice new techniques regularly to improve your skills.
84. How to Visit Photography Exhibitions
Visit photography exhibitions by:
- Checking Local Galleries: Explore local galleries and museums for photography exhibitions.
- Visiting Photography Festivals: Attend photography festivals to see the work of renowned photographers.
- Following Photography Blogs: Stay updated on upcoming exhibitions and events.
85. How Can dfphoto.net Help You Stay Inspired in Your Photography Journey?
dfphoto.net offers a constant stream of inspiration through:
- Showcasing Amazing Photography: dfphoto.net showcases diverse, high-quality images to spark your imagination.
- Sharing Expert Tips and Tutorials: dfphoto.net provide practical advice and guidance to elevate your skills.
- Connecting You With a Vibrant Community: dfphoto.net fosters a supportive environment where you can share your work and learn from others.
- Keeping You Updated on the Latest Trends: dfphoto.net keeps you informed on emerging styles and technologies to stay ahead in the photography world.
By following these tips and exploring the resources available at dfphoto.net, you can personalize your Mac, improve your photography skills, and embark on a fulfilling creative journey. Unlock your potential and discover the beauty of the world through your lens.
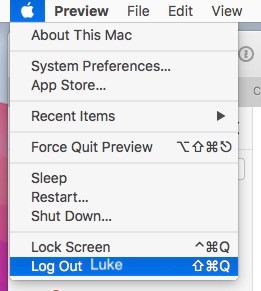 Mac login window showing a blurry desktop background
Mac login window showing a blurry desktop background
FAQ: Changing Lock Screen Photo on Mac
1. Why is it difficult to change the lock screen photo on a Mac?
macOS prioritizes system security, restricting direct customization of the lock screen to prevent unauthorized modifications.
2. Can I use third-party apps to change the lock screen photo?
Yes, but exercise caution as these apps may introduce security vulnerabilities or system instability. Always download from reputable sources.
3. Is it safe to disable System Integrity Protection (SIP) for lock screen customization?
Disabling SIP weakens your system’s security and is generally not recommended unless you fully understand the risks.
4. What are some safe alternatives to customizing the lock screen?
Consider changing the desktop background, customizing the screen saver, or using Focus modes to personalize your Mac.
5. How can I find high-quality images for my Mac’s desktop background?
Explore resources like Unsplash, Pexels, Pixabay, and dfphoto.net for stunning visuals.
6. What is the best resolution for my desktop background image?
Use a resolution that matches your Mac’s screen size, such as 1920×1080 for HD displays or 3840×2160 for 4K displays.
7. How do I create a dynamic desktop background?
Use macOS’s built-in dynamic desktop options or third-party apps like Dynaper or Lively Wallpaper.
8. How can I improve my photography skills to create custom images for my Mac?
Learn the basics of photography, practice composition, edit your photos, and find inspiration on dfphoto.net.
9. What are some essential photography techniques to learn?
Focus on the rule of thirds, leading lines, depth of field, and exposure compensation.
10. How can dfphoto.net help me with my photography journey?
dfphoto.net offers tutorials, inspiration, equipment reviews, and a community to support photographers of all levels.
Ready to enhance your Mac experience and unleash your creativity? Visit dfphoto.net today to discover inspiring photography, expert tips, and a vibrant community of fellow enthusiasts.
Address: 1600 St Michael’s Dr, Santa Fe, NM 87505, United States.
Phone: +1 (505) 471-6001
Website: dfphoto.net
