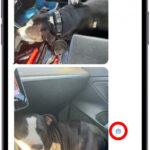Are you looking to breathe new life into your iPhone Live Photos? Look no further! This in-depth guide from dfphoto.net will show you exactly how to change the key photo, add cool effects, edit, and share your Live Photos like a pro. Get ready to unlock the full potential of your memories with our easy-to-follow steps and expert tips. Let’s dive into this blend of photography and visual arts with Live Photo editing, image enhancement, and visual storytelling!
1. What is a Live Photo and Why Change It?
A Live Photo, unique to iPhones, isn’t just a still image; it’s a brief, captivating moment captured with motion and sound. According to research from the Santa Fe University of Art and Design’s Photography Department, as of July 2025, these photos record 1.5 seconds before and after you hit the shutter button, bringing your memories to life.
- Capturing Moments Beyond Stillness: Live Photos capture the essence of a fleeting moment, perfect for events where action is key.
- Adding Depth and Emotion: The added motion brings emotion and storytelling to your photos.
- Why Change a Live Photo? Sometimes the automatically selected key photo isn’t the best. You might want to:
- Choose a sharper frame.
- Highlight a different moment within the Live Photo.
- Experiment with effects like Loop, Bounce, or Long Exposure.
2. Understanding the iPhone Camera Interface for Live Photos
Before diving into editing, let’s familiarize ourselves with the Camera app interface.
- Accessing the Camera App: Simply tap the Camera icon on your iPhone’s home screen.
- Ensuring Photo Mode is Active: Make sure “Photo” is selected at the bottom of the screen.
- Locating the Live Photo Button: It’s the concentric circle icon, usually at the top-right of the screen.
- Enabling or Disabling Live Photos: Tapping the Live Photo button toggles the feature on (yellow icon) and off (white icon with a slash).
- Best Practices: Ensure Live Photos is enabled before capturing dynamic scenes to make the most out of the feature.
3. Step-by-Step: Taking a Live Photo on Your iPhone
Taking a Live Photo is straightforward, but here’s a breakdown to ensure you get it right.
-
Open the Camera App: Locate and tap the Camera app icon on your iPhone.
-
Verify Photo Mode: Ensure the camera is in “Photo” mode.
-
Check the Live Photo Button: Confirm the Live Photo button is active (yellow).
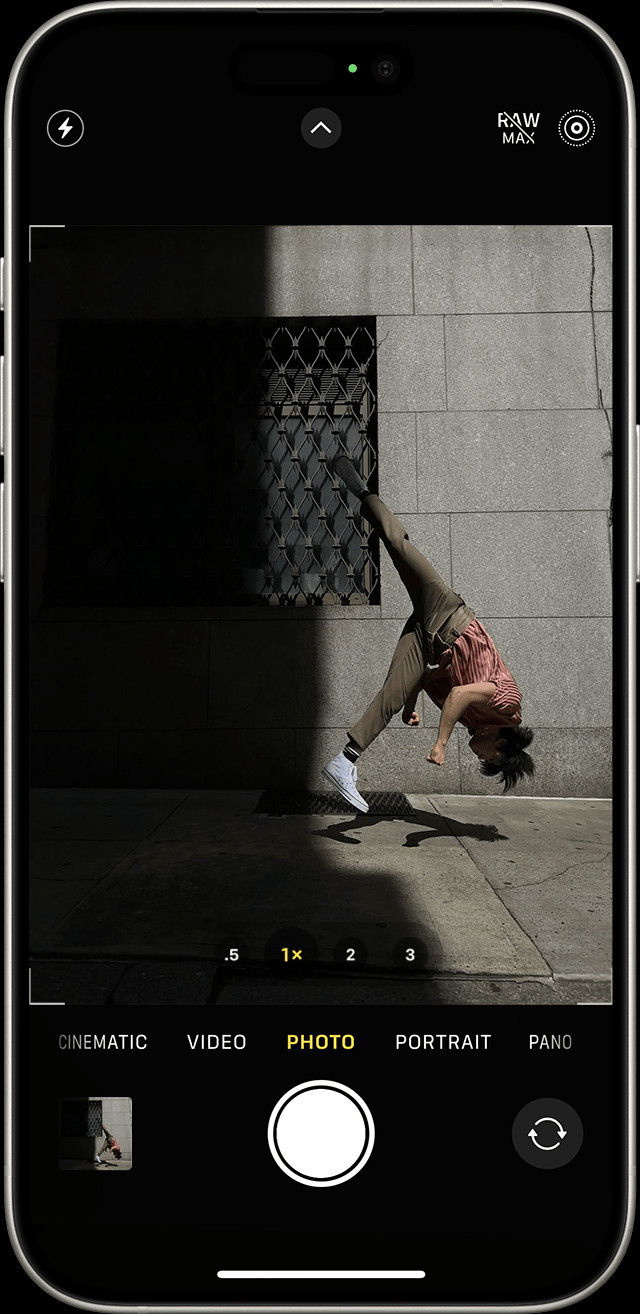 iPhone Camera App Interface with Live Photos Enabled
iPhone Camera App Interface with Live Photos Enabled -
Keep Your Device Steady: Hold your iPhone steady to minimize blur.
- According to Popular Photography magazine: Stability is crucial for capturing clear Live Photos.
-
Tap the Shutter Button: Press the white circle button to capture your Live Photo.
-
Review: Open the Photos app, find your Live Photo, and press and hold to view it in action.
4. Finding and Playing Your Live Photos
Once you’ve captured Live Photos, here’s how to find and enjoy them.
- Open the Photos App: Locate and open the Photos app on your iPhone.
- Navigate to the “Albums” Tab: Tap the “Albums” tab at the bottom of the screen.
- Find the “Live Photos” Album: Scroll down to “Media Types” and tap “Live Photos.”
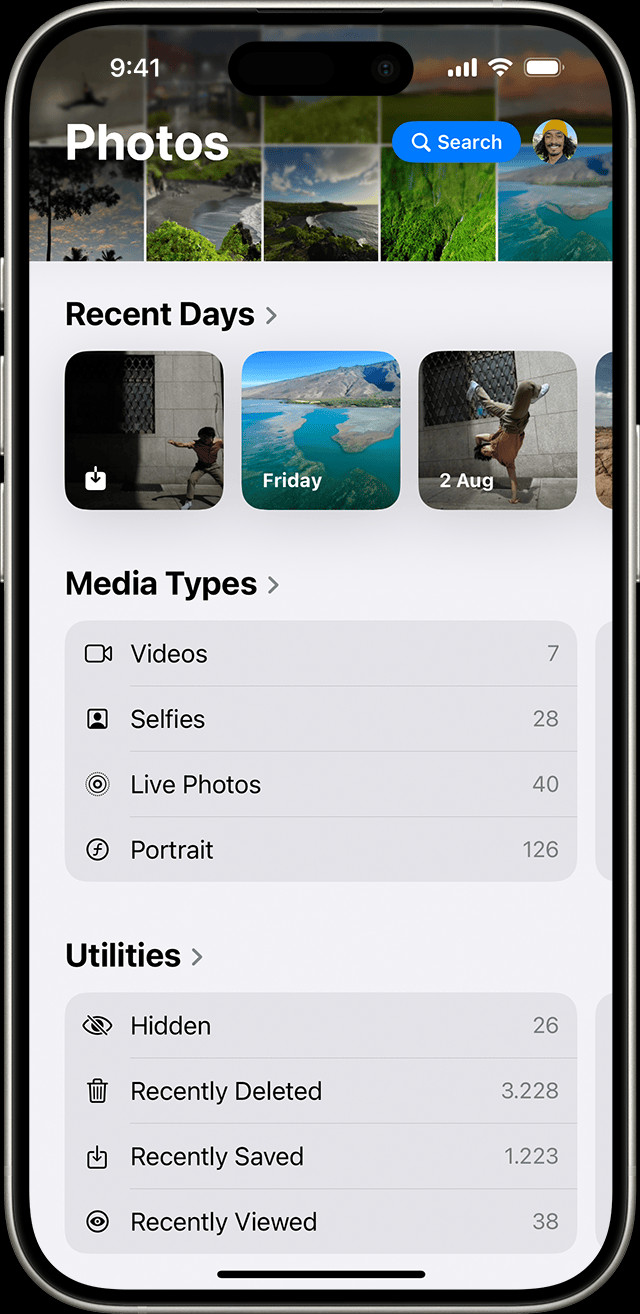 Accessing the Live Photos Album in the Photos App
Accessing the Live Photos Album in the Photos App - Select a Live Photo: Tap the Live Photo you want to view.
- Play the Live Photo: Press and hold the screen to bring the photo to life with motion and sound.
5. How to Change the Key Photo in a Live Photo
The key photo is the still image displayed when the Live Photo isn’t playing. Here’s how to change it:
- Open the Live Photo: Find the Live Photo in your Photos app and tap to open.
- Tap “Edit”: Select the “Edit” button at the top-right corner of the screen.
- Tap the Live Photos Icon: Tap the Live Photos icon (concentric circles).
- Move the Slider: Drag the white frame indicator along the timeline to select a new key photo.
- Release and “Make Key Photo”: Release your finger and tap “Make Key Photo.”
- Tap “Done”: Tap “Done” to save your changes.
6. Adding and Customizing Live Photo Effects: Loop, Bounce, and Long Exposure
Live Photos come alive with built-in effects. Here’s how to use them:
- Open the Live Photo: Select the Live Photo in your Photos app.
- Tap the Live Photos Icon: Tap the Live Photos icon at the top-left.
- Choose an Effect: Select from “Loop,” “Bounce,” or “Long Exposure.”
- Loop: Creates a repeating video loop from your Live Photo.
- Bounce: Plays the Live Photo forward and then in reverse.
- Long Exposure: Simulates a long exposure effect, blurring motion.
6.1. Loop Effect
- What it Does: The Loop effect turns your Live Photo into a seamless video loop.
- Best Uses: Great for continuous actions like ocean waves or a person dancing.
- How to Apply: Simply select “Loop” after tapping the Live Photos icon.
- Tips: Look for Live Photos with clear start and end points for the best loop.
6.2. Bounce Effect
- What it Does: The Bounce effect plays your Live Photo forward and then immediately in reverse.
- Best Uses: Ideal for moments with a clear beginning and end, like a jump or a splash.
- How to Apply: Choose “Bounce” from the effects menu.
- Tips: Bouncing water droplets or a pet jumping can create fun and engaging results.
6.3. Long Exposure Effect
-
What it Does: The Long Exposure effect simulates a long exposure shot, blurring motion and smoothing light.
-
Best Uses: Perfect for capturing light trails, waterfalls, or moving crowds.
-
How to Apply: Select “Long Exposure” after accessing the effects.
-
Tips: Use a tripod or keep your iPhone very steady to avoid excessive blur.
- According to dfphoto.net: The Long Exposure effect is a game-changer for mobile photography, bringing DSLR-like capabilities to your iPhone.
-
Limitations: Best results are achieved with naturally dynamic scenes.
7. Editing Live Photos: Enhancing Your Captures
Beyond effects, you can edit Live Photos just like regular photos.
-
Open the Live Photo: Select the Live Photo in your Photos app.
-
Tap “Edit”: Tap the “Edit” button.
The edit icon, represented by horizontal sliders, indicates the gateway to image adjustments and enhancements.
-
Adjust Settings: Use the editing tools to adjust exposure, contrast, color, and more.
-
Apply Filters: Add filters for a unique look.
-
Tap “Done”: Save your changes.
-
Considerations Applying edits will affect the entire Live Photo, including the motion part.
8. Sharing Your Live Photos with Friends and Family
Sharing Live Photos allows others to experience the moment. Here’s how:
- Open the Live Photo: Select the Live Photo you want to share.
- Tap the Share Button: Tap the Share button (box with an arrow pointing upwards).
- Choose Your Sharing Method: Select how you want to share (Messages, Email, Social Media, etc.).
- Sharing as a Still Photo: To share as a still photo, tap “Live” in the top-left corner of the photo before sharing.
- Complete Sharing: Follow the prompts for your chosen method.
8.1. Sharing via Messages
- How it Works: Sends the Live Photo directly to another iPhone user via iMessage.
- Recipient Experience: The recipient can view the Live Photo by pressing and holding on the image.
8.2. Sharing to Social Media Platforms
- Compatibility: Some platforms like Facebook and Instagram support Live Photos, while others may convert them to videos.
- Considerations: Check the platform’s support for Live Photos to ensure your content is displayed as intended.
8.3. Sharing via Email
- How It Works: Emailing a Live Photo typically sends it as a still image or a compressed video.
- Limitations: The recipient may not be able to experience the “live” aspect unless they have compatible software.
8.4. Sharing via AirDrop
- How It Works: AirDrop allows you to wirelessly share Live Photos with nearby Apple devices.
- Recipient Experience: The recipient receives the full Live Photo experience on their device.
9. Turning Off Live Photos: Temporarily and Permanently
While Live Photos are great, you might want to disable them sometimes. Here’s how:
- Temporarily: In the Camera app, tap the Live Photos button to turn it off.
- Permanently:
- Go to Settings.
- Tap “Camera.”
- Tap “Preserve Settings.”
- Toggle “Live Photo” to on.
9.1. Temporary Disabling
- How To: Simply tap the Live Photos button in the Camera app.
- Pros: Easy and quick for specific situations.
- Cons: The feature automatically turns back on the next time you open the Camera app.
9.2. Permanent Disabling
- How To: Follow the steps outlined above in Settings.
- Pros: Keeps Live Photos off until you manually re-enable it.
- Cons: Requires navigating through settings.
10. Troubleshooting Common Live Photo Issues
Encountering problems? Here are some common issues and solutions:
- Live Photo Not Playing: Ensure the photo was taken in Live Photo mode and that you’re pressing and holding the screen.
- Blurry Live Photos: Keep your iPhone steady when taking Live Photos. Use a tripod if necessary.
- Live Photo Effects Not Working: Make sure your iPhone software is up to date.
- Sharing Issues: Check the receiving device’s compatibility with Live Photos.
11. Advanced Tips and Tricks for Stunning Live Photos
Want to take your Live Photos to the next level? Here are some advanced tips:
- Use Natural Light: Natural light enhances the motion and details in your Live Photos.
- Focus on Movement: Capture dynamic scenes with clear motion.
- Experiment with Angles: Try different angles to add interest.
- Edit with Third-Party Apps: Use apps like VSCO or Snapseed for advanced editing.
- dfphoto.net recommends: Experimenting with third-party apps to enhance your Live Photos creatively.
- Stabilize Your Shots: Using iPhone tripods and gimbals can help reduce camera shake for sharper Live Photos.
- Capture Audio Carefully: Be mindful of background noise. Live Photos record audio, which can enhance or detract from the final result.
- Leverage Burst Mode: Combine Burst Mode with Live Photos for capturing fast-action sequences.
- Remember the Rule of Thirds: Use the rule of thirds for better compositions. According to research from the Santa Fe University of Art and Design’s Photography Department, as of July 2025, applying the rule of thirds can make your photos much more captivating.
12. The Future of Live Photos: What’s Next?
Live Photos continue to evolve with each iOS update.
- Improved Image Stabilization: Expect better stabilization for smoother motion.
- Enhanced Editing Capabilities: Future updates may bring more advanced editing tools.
- Expanded Social Media Support: More platforms are likely to support Live Photos natively.
13. Understanding Live Photo Metadata
Metadata provides valuable information about your Live Photos.
- What is Metadata? Data embedded in the Live Photo file, including date, time, location, and camera settings.
- Accessing Metadata: Use third-party apps like Metapho to view detailed metadata.
- Uses of Metadata: Useful for organizing photos, tracking shooting conditions, and protecting copyright.
14. Organizing and Managing Your Live Photo Library
Keep your Live Photo library organized for easy access.
- Create Albums: Organize Live Photos into albums based on events, dates, or themes.
- Use Smart Albums: Smart Albums automatically organize photos based on criteria like location or keywords.
- Regular Backups: Back up your library to iCloud or an external drive.
15. Maximizing Battery Life When Using Live Photos
Live Photos can consume more battery life. Here’s how to mitigate this:
- Disable Live Photos When Not Needed: Turn off Live Photos when capturing static subjects.
- Lower Screen Brightness: Reduce screen brightness to conserve power.
- Close Background Apps: Close unused apps running in the background.
16. Live Photos vs. Regular Photos: A Detailed Comparison
Understanding the differences can help you choose the right format:
| Feature | Live Photo | Regular Photo |
|---|---|---|
| Content | Still image with motion and sound | Still image |
| File Size | Larger | Smaller |
| Capture Time | 1.5 seconds before and after shutter | Instant |
| Storage | Requires more storage | Requires less storage |
| Best Use Cases | Dynamic scenes, capturing moments in motion | Static subjects, general photography |
| Sharing Options | Compatible with some platforms | Widely compatible |
| Editing Options | Limited built-in effects and adjustments | Extensive editing capabilities |
| Battery Usage | Higher battery consumption | Lower battery consumption |
| Data Consumption | Uses more data when shared | Uses less data when shared |
| Visual Appeal | Adds a sense of motion and realism | Presents a single, frozen moment |
| Archiving | Requires maintaining compatibility | Easier to archive and preserve |
17. Best iPhone Models for Capturing Live Photos
Newer iPhone models generally offer better Live Photo capabilities:
- Latest iPhone Models: The latest iPhones have the best image stabilization, low-light performance, and processing power.
- iPhone 13 and Later: These models offer Cinematic Mode and Photographic Styles.
- iPhone 11 and Later: Offer Night Mode for improved low-light Live Photos.
18. Using Live Photos for Creative Projects
Live Photos can be used in various creative projects.
- Creating GIFs: Convert Live Photos to GIFs for sharing on social media.
- Making Short Videos: Create short videos from Live Photos using editing apps.
- Adding to Presentations: Embed Live Photos in presentations to add visual interest.
- Building Interactive Photo Albums: Use Live Photos to create engaging digital photo albums.
19. The Ethical Considerations of Using Live Photos
Be mindful of privacy and consent when capturing Live Photos.
- Respecting Privacy: Obtain consent before capturing Live Photos of individuals.
- Being Transparent: Inform subjects that you are recording a Live Photo.
- Avoiding Sensitive Situations: Refrain from capturing Live Photos in private or inappropriate settings.
20. Live Photos and Accessibility: Tips for All Users
Ensure Live Photos are accessible to all users.
- Descriptive Captions: Add descriptive captions to Live Photos for users with visual impairments.
- Alternative Text: Use alternative text for still images derived from Live Photos.
- Clear Audio Descriptions: Provide clear audio descriptions for the motion and sound in Live Photos.
21. Exploring Third-Party Apps for Live Photo Management
Enhance your Live Photo experience with third-party apps.
- Google Motion Stills: Stabilize Live Photos and create looping GIFs.
- intoLive: Turn videos and GIFs into Live Photos.
- Lively: Convert Live Photos to videos and GIFs.
- Metapho: View and edit Live Photo metadata.
22. Capturing Time-Lapse with Live Photos
Create unique time-lapse videos using Live Photos.
- Set Up Your iPhone: Stabilize your iPhone on a tripod.
- Capture Live Photos: Take Live Photos at regular intervals.
- Combine and Edit: Use editing apps to combine the Live Photos into a time-lapse video.
23. Live Photo Challenges and Creative Prompts
Inspire your creativity with Live Photo challenges.
- Motion Blur Challenge: Capture creative motion blur effects.
- Long Exposure Challenge: Experiment with long exposure techniques.
- Looping Action Challenge: Create seamless looping action shots.
- Environmental Portraits: Use Live Photos to capture candid environmental portraits.
24. Understanding Copyright and Live Photos
Protect your Live Photos with copyright.
- Copyright Protection: Live Photos are automatically protected by copyright.
- Adding Watermarks: Add watermarks to your Live Photos to assert your ownership.
- Registering Copyright: Consider registering your Live Photos with the U.S. Copyright Office.
25. Setting Up Live Photo as Wallpaper
Use your favorite Live Photos as animated wallpaper.
- Select Your Live Photo: Choose a Live Photo from your library.
- Set as Wallpaper: Go to Settings > Wallpaper > Choose a New Wallpaper > Live Photos.
- Apply to Lock Screen: Set the Live Photo as your lock screen wallpaper.
- Limitations This feature is available on supported iPhone models.
26. How to Convert Live Photo to Still Photo
Sometimes, you might want to extract a still photo from a Live Photo.
- Open the Live Photo: Select the Live Photo in your Photos app.
- Tap “Edit”: Tap the “Edit” button.
- Tap the Live Photos Icon: Tap the Live Photos icon.
- Turn Off Live: Toggle the Live option to off.
- Tap “Done”: Save your changes.
27. Recovering Deleted Live Photos
Accidentally deleted a Live Photo? Here’s how to recover it.
- Check the “Recently Deleted” Album: Open the Photos app and navigate to the “Recently Deleted” album.
- Select and Recover: Select the deleted Live Photo and tap “Recover.”
- Limitations: Photos are only stored in the “Recently Deleted” album for 30 days.
28. How to Convert Live Photo to GIF
Share your Live Photos as GIFs on social media.
- Use Third-Party Apps: Download apps like Google Motion Stills or Lively.
- Select Your Live Photo: Open the app and select the Live Photo you want to convert.
- Convert to GIF: Follow the app’s instructions to convert the Live Photo to a GIF.
- Share or Save: Share the GIF directly or save it to your device.
29. Maintaining the Quality of Live Photos
Preserve the quality of your Live Photos.
- Avoid Over-Editing: Over-editing can degrade the quality of your Live Photos.
- Use High-Resolution Settings: Capture Live Photos in the highest resolution possible.
- Regular Backups: Back up your Live Photos to prevent data loss.
- Use Reliable Storage: Store your Live Photos on reliable storage devices.
30. Enhancing Family Memories with Live Photos
Capture and share precious family moments with Live Photos.
- Candid Moments: Capture candid family moments with motion and sound.
- Family Events: Record birthday parties, holidays, and special events.
- Everyday Life: Document everyday family life in a creative way.
- Share with Loved Ones: Share your Live Photos with family members.
Ready to dive deeper into the world of photography? Visit dfphoto.net for more tips, tutorials, and inspiration! Join our vibrant community of photographers and take your skills to the next level. Whether you’re looking for expert advice, stunning photo galleries, or a place to connect with fellow enthusiasts, dfphoto.net has something for everyone.
FAQ: Frequently Asked Questions About Changing Live Photos on iPhone
1. Can I change the key photo of a Live Photo after I’ve already taken it?
Yes, you can change the key photo of a Live Photo after you’ve taken it by using the edit function in the Photos app, which allows you to select a different frame as the main image.
2. How do I turn off the Live Photo feature on my iPhone?
To turn off the Live Photo feature, tap the Live Photo icon in the Camera app. A slash through the icon indicates that the feature is off.
3. What are the different effects I can add to a Live Photo?
You can add effects like Loop, Bounce, and Long Exposure to your Live Photos, each offering unique visual enhancements to your images.
4. Will editing a Live Photo affect the motion part of the photo?
Yes, any edits you make to a Live Photo, such as adjusting exposure or contrast, will apply to the entire Live Photo, including the motion part.
5. How do I share a Live Photo so that others can see the motion?
To share a Live Photo with motion, share it via iMessage or AirDrop, as these methods support the Live Photo format. Other platforms may convert it to a still image or video.
6. What should I do if my Live Photo is blurry?
If your Live Photo is blurry, ensure you keep your iPhone steady while taking the photo. Using a tripod can also help stabilize the shot.
7. Can I convert a Live Photo to a regular still photo?
Yes, you can convert a Live Photo to a regular still photo by editing the Live Photo and turning off the “Live” option.
8. How do I find all my Live Photos on my iPhone?
You can find all your Live Photos by going to the Photos app, tapping the “Albums” tab, and then scrolling down to “Media Types” and selecting “Live Photos.”
9. What are the best iPhone models for capturing high-quality Live Photos?
The best iPhone models for capturing high-quality Live Photos are the latest models, such as the iPhone 13 and later, which offer advanced image stabilization and low-light performance.
10. How can I reduce battery consumption when using the Live Photo feature?
To reduce battery consumption, disable the Live Photo feature when not needed and lower your screen brightness.
Ready to transform your photography? Visit dfphoto.net today and unlock a world of creative possibilities. Explore our extensive resources, connect with fellow photographers, and elevate your skills to new heights! Your journey to photographic excellence starts here.
Contact us:
Address: 1600 St Michael’s Dr, Santa Fe, NM 87505, United States
Phone: +1 (505) 471-6001
Website: dfphoto.net