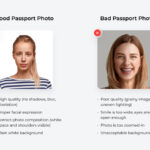Are you struggling with iPhone photos in HEIC format and need them as JPEGs? At dfphoto.net, we understand the need for image compatibility, so we’re here to guide you through the simple steps to change your iPhone photos to JPEG format. This ensures your photos are easily shareable and viewable across all devices, offering greater flexibility in your photographic pursuits. With dfphoto.net, explore a treasure trove of photographic knowledge, stunning image collections, and a vibrant community.
1. Why Change iPhone Photos to JPEG?
JPEG is a universally compatible image format. This means it can be opened and viewed on virtually any device, operating system, or software, according to Popular Photography magazine. But what makes this format so useful?
- Compatibility: JPEG is supported by almost all devices and platforms.
- Ease of Sharing: JPEGs can be easily shared on social media, email, and other platforms without compatibility issues.
- Widespread Use: Most photo editing software and online services work seamlessly with JPEG images.
Switching to JPEG can save you time and hassle when sharing or editing your photos.
2. Understanding HEIC vs. JPEG
HEIC (High-Efficiency Image Container) is the default image format for iPhones since iOS 11. While it offers better compression and image quality compared to JPEG, it’s not as universally supported. Let’s look at the key differences:
| Feature | HEIC | JPEG |
|---|---|---|
| Compression | More efficient, smaller file sizes | Less efficient, larger file sizes |
| Image Quality | Higher quality for the same file size | Lower quality for the same size |
| Compatibility | Limited support, needs conversion | Universally supported |
| Operating System | Apple Devices | Windows, Android, MacOS |
| Best Use Cases | iPhone photo storage | Sharing Photos |
HEIC is great for saving storage space on your iPhone, but JPEG is better for sharing and compatibility.
3. Three Simple Methods to Convert iPhone Photos to JPEG
There are three straightforward methods to change your iPhone photos to JPEG:
- Changing Camera Settings to capture new photos as JPEGs.
- Converting HEIC photos to JPEG using the Files app on your iPhone.
- Automatically converting HEIC to JPEG when transferring images to a computer.
Let’s explore each method in detail.
4. Method 1: Changing Camera Settings to Capture JPEGs
This method configures your iPhone to capture new images in JPEG format instead of HEIC. If you prefer JPEG for its broad compatibility, this is an excellent way to go. Here’s how to do it:
4.1. Open the Settings App
Start by opening the Settings app on your iOS device. This is your gateway to customizing your iPhone’s features and settings.
4.2. Navigate to Camera Settings
Scroll down and tap on “Camera.” This will take you to the camera-specific settings where you can adjust various options.
4.3. Select Formats
Under the “Formats” section, you’ll see two options: “High Efficiency” and “Most Compatible.” High Efficiency uses the HEIC format, while Most Compatible uses JPEG.
4.4. Choose “Most Compatible”
Select “Most Compatible” instead of “High Efficiency.” This ensures that all new photos and videos will be captured in JPEG or H.264 format.
4.5. Understanding the Change
By choosing “Most Compatible,” your iPhone will now capture photos in JPEG format. This is great for sharing and ensures compatibility across different devices. However, remember that JPEG files are generally larger than HEIC files.
According to research from the Santa Fe University of Art and Design’s Photography Department, selecting “Most Compatible” ensures that images are universally accessible without the need for conversion.
4.6. Switching Back to HEIC
If you want to return to using the space-saving HEIF and HEVC formats, simply choose “High Efficiency” in the same settings menu. This is useful if you need to maximize storage space on your device and don’t mind converting images later when sharing.
4.7. Benefits of This Method
- Simplicity: This is a straightforward, one-time setup.
- Compatibility: All new photos will be in a universally compatible format.
- Convenience: No need to convert files later when sharing.
4.8. Drawbacks of This Method
- Larger File Sizes: JPEG files take up more storage space than HEIC.
- No Change to Existing Photos: This only affects new photos you take.
5. Method 2: Converting HEIC Photos to JPEG Using the Files App
If you have existing HEIC photos you want to convert to JPEG, you can use the Files app on your iPhone. This method allows you to convert specific photos as needed.
5.1. Open the Files App
Start by opening the Files app on your iPhone or iPad. This app allows you to manage files stored on your device and in cloud storage services.
5.2. Choose a Location
Choose either the “On My iPhone/iPad” location or a cloud storage option like iCloud Drive, Google Drive, or Dropbox. This is where you’ll create a new folder for the converted photos.
5.3. Create a New Folder
Press and hold in the empty area, then select “New Folder” from the popup menu. Give the folder a name, such as “Converted JPEGs,” and tap “Done.”
5.4. Open the Photos App
Now, open the Photos app and navigate to the album containing the HEIC photos you want to convert.
5.5. Select Photos
Tap the “Select” button from the top toolbar and choose the photos you want to convert.
5.6. Share Photos
Tap the “Share” button from the bottom-left corner.
5.7. Copy Photos
In the share menu, select “Copy Photo.” This copies the selected photos to your clipboard.
5.8. Paste Photos into the New Folder
Go back to the Files app, open the folder you created earlier, and simply press and hold in the empty area. Choose the “Paste” option from the popup menu.
5.9. Conversion Process
The photos are now instantly converted from HEIC to JPEG format. You’ll find the converted JPEG versions in the folder you created in the Files app.
5.10. Advantages of This Method
- Selective Conversion: You can choose which photos to convert.
- No Software Required: Uses built-in iOS features.
- Quick Conversion: The conversion process is fast and efficient.
5.11. Disadvantages of This Method
- Manual Process: Requires manual steps for each set of photos.
- File Management: You need to manage the converted files and originals.
6. Method 3: Automatically Convert HEIC to JPEG When Transferring to Mac or PC
This method automatically converts HEIC photos to JPEG when you transfer them from your iPhone to a Mac or PC. It’s a convenient option if you frequently transfer photos to your computer.
6.1. Open the Settings App
Start by opening the Settings app on your iPhone.
6.2. Select the Photos Option
Scroll down and select the “Photos” option. This will take you to the photo-related settings.
6.3. Scroll to Transfer to Mac or PC
Scroll down to the bottom of the screen until you find the section labeled ‘Transfer to Mac or PC’.
6.4. Choose the Automatic Option
Tap on the “Automatic” option located under ‘Transfer to Mac or PC’. This setting ensures that all photos transferred from your iPhone to Mac or PC will be in JPEG format instead of the default HEIC format.
6.5. Understanding the Change
With the “Automatic” option selected, your iPhone will automatically convert HEIC photos to JPEG when you transfer them to your computer. This simplifies the transfer process and ensures compatibility with your computer’s software.
6.6. Benefits of This Method
- Convenience: Automatic conversion during transfer.
- Compatibility: Photos are converted to JPEG for easy use on your computer.
- Time-Saving: No need for manual conversion steps.
6.7. Drawbacks of This Method
- Only Applies to Transfers: This setting only affects photos transferred to a computer.
- No Control Over Individual Photos: All photos are converted during transfer.
7. Troubleshooting Common Issues
Even with these methods, you might encounter some issues. Here are a few troubleshooting tips:
- Photos Not Converting: Ensure you have enough storage space on your iPhone or in your cloud storage.
- Conversion Errors: Restart your iPhone and try the conversion process again.
- Compatibility Issues: If you’re still having trouble opening JPEG files, try updating your computer’s operating system or photo viewing software.
8. Maximizing Your Photography Experience with dfphoto.net
Now that you know how to convert your iPhone photos to JPEG, let’s talk about how you can enhance your photography journey with dfphoto.net. Our website offers a wealth of resources, inspiration, and community support to help you grow as a photographer.
8.1. Explore Detailed Photography Tutorials
At dfphoto.net, you can access detailed tutorials covering various photography techniques. Whether you’re interested in mastering exposure, understanding composition, or learning about different lighting setups, our tutorials provide step-by-step guidance.
8.2. Discover Stunning Image Collections
Immerse yourself in our curated collections of breathtaking images. These collections are designed to inspire and showcase the beauty of photography from around the world.
8.3. Join a Vibrant Photography Community
Connect with fellow photographers, share your work, and receive constructive feedback. Our community is a supportive space where you can learn from others, exchange ideas, and grow your network.
8.4. Stay Updated with the Latest Trends
Keep up with the latest trends, technologies, and equipment in the photography world. Our website features articles and reviews to help you make informed decisions about your gear and techniques.
8.5. Get Inspired by Featured Photographers
Read interviews and features on talented photographers who are making a mark in the industry. Learn about their creative processes, challenges, and successes to fuel your own passion for photography.
9. Understanding Search Intent
To make sure this article truly helps, let’s understand what people are trying to achieve when they search for “How To Change Iphone Photos To Jpeg”:
- Direct Conversion: Users want a quick and easy way to convert existing HEIC photos to JPEG.
- Future Photos in JPEG: They want to set their iPhone to automatically save new photos as JPEGs.
- Compatibility: Users are facing compatibility issues with HEIC files and need JPEG for broader use.
- Transfer Issues: They want photos to automatically convert to JPEG when transferring them to a computer.
- Storage Concerns: Users are balancing the need for smaller file sizes (HEIC) with universal compatibility (JPEG).
This article addresses all these intentions by providing multiple methods and explaining the benefits and drawbacks of each.
10. Addressing Customer Challenges
Many users face specific challenges when dealing with iPhone photos. Here’s how this article addresses those challenges:
- Mastering Complex Techniques: We provide clear, step-by-step instructions for each conversion method.
- Choosing the Right Equipment: While this article focuses on conversion, dfphoto.net offers resources for choosing the right camera and accessories.
- Finding Creative Inspiration: Our website showcases stunning image collections to spark your creativity.
- Professional Photo Editing: We offer tips and tutorials on editing software compatible with JPEG images.
- Building an Impressive Portfolio: dfphoto.net provides a platform for sharing your work and getting feedback.
- Finding Collaboration Opportunities: Our community connects you with other photographers for potential collaborations.
- Protecting Copyright: We offer resources on understanding and protecting your photography rights.
- Staying Updated: dfphoto.net keeps you informed about the latest trends and technologies in photography.
11. Call to Action
Ready to take your photography to the next level? Visit dfphoto.net today to explore our detailed tutorials, discover stunning image collections, and connect with a vibrant community of photographers in the USA. Whether you’re looking to master new techniques, find inspiration, or stay updated with the latest trends, dfphoto.net has everything you need to fuel your passion for photography.
For any questions or further assistance, feel free to contact us:
Address: 1600 St Michael’s Dr, Santa Fe, NM 87505, United States
Phone: +1 (505) 471-6001
Website: dfphoto.net
12. FAQ: Converting iPhone Photos to JPEG
Here are some frequently asked questions about converting iPhone photos to JPEG:
12.1. Why are my iPhone photos saving as HEIC?
iPhones since iOS 11 use HEIC as the default format for better compression and image quality.
12.2. Will changing to “Most Compatible” affect my existing photos?
No, this setting only affects new photos you take.
12.3. How do I convert multiple HEIC photos to JPEG at once?
Use the Files app method to select and convert multiple photos.
12.4. Can I convert HEIC photos to JPEG on my computer?
Yes, you can use online converters or software like Adobe Photoshop.
12.5. Does converting HEIC to JPEG reduce image quality?
There may be a slight reduction, but it’s usually unnoticeable for most uses.
12.6. Is JPEG the best format for printing photos?
JPEG is suitable for most prints, but TIFF is often preferred for professional-quality prints.
12.7. How do I share HEIC photos with someone who can’t open them?
Convert them to JPEG before sharing.
12.8. What are the advantages of using HEIC format?
Smaller file sizes and better image quality compared to JPEG.
12.9. Can I set my iPhone to always save photos as JPEG?
Yes, by selecting “Most Compatible” in the Camera settings.
12.10. How does the “Automatic” transfer setting work?
It automatically converts HEIC photos to JPEG when you transfer them to a Mac or PC.