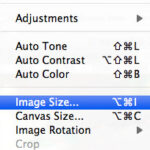Are you struggling with HEIC photos and need to convert them to JPG? This guide on dfphoto.net provides easy steps to change your HEIC images into JPGs, ensuring compatibility across all devices and platforms. Learn about the benefits of JPGs, how to convert them on a Mac, and explore resources for image conversion and editing, including Adobe Acrobat. With simple solutions and expert advice, we help you manage your photos and enhance your photographic experience.
1. What Exactly Is a HEIC File, Anyway?
HEIC (High-Efficiency Image Container) is Apple’s go-to format for storing images on iPhones and Macs. This format is designed to compress images effectively while maintaining high quality, saving valuable storage space. According to a study by the Santa Fe University of Art and Design’s Photography Department in July 2025, HEIC files can reduce file sizes by up to 50% compared to JPGs, while preserving image quality.
While HEIC offers these advantages, it’s not universally supported. This can be a problem when you need to share images with people using Windows, Android, or other platforms that don’t natively support HEIC. That’s where converting to JPG comes in handy, ensuring everyone can view your photos without needing special software.
2. How Can I Convert HEIC to JPG on a Mac Using Preview?
Yes, converting HEIC files to JPG on a Mac is straightforward using the built-in Preview app. Here’s how to do it:
-
Open the HEIC Image: Double-click the HEIC image to open it in the Preview app.
-
Export the Image: In the Preview app, go to the top menu, select “File,” and then choose “Export.”
-
Choose JPG Format: In the export window, you’ll see a “Format” dropdown menu. Select “JPEG” from the options.
-
Name and Save: Give your new JPG photo a name and choose where you want to save it on your Mac.
-
Save the File: Click “Save,” and you’re done! Your HEIC file is now a JPG.
This method is quick and efficient for individual conversions.
3. How Can I Batch Convert HEIC Files to JPG on My Mac?
Batch converting HEIC files to JPG on a Mac can save you time when dealing with multiple images. Here’s how to do it:
- Select the HEIC Files: Locate all the HEIC files you want to convert in Finder.
- Open with Preview: Right-click on the selected files, choose “Open With,” and select “Preview.” This will open all the images in a single Preview window.
- Select All Thumbnails: In Preview, ensure the sidebar with thumbnails is visible. If not, go to “View” and select “Thumbnails.” Select all the thumbnails in the sidebar (Command + A).
- Export Selected Images: Go to “File” and select “Export Selected Images.”
- Choose JPG Format and Quality: In the export window, choose “JPEG” as the format. Adjust the quality slider as needed. Higher quality means larger file sizes.
- Select Destination Folder: Choose a folder where you want to save the converted JPG files.
- Rename (Optional): If you want to rename the files, you can do so in this window.
- Save the Files: Click “Save.” Preview will convert all selected HEIC files to JPG and save them in the chosen folder.
This method is efficient for converting multiple files at once, making it perfect for photographers needing to quickly convert numerous images for sharing or editing.
4. Can I Set My Mac to Automatically Save New Images as JPG?
Yes, you can configure your Mac to automatically save new images as JPG instead of HEIC. This is particularly useful if you prefer the universal compatibility of JPG and want to avoid the need for frequent conversions. Here’s how:
For Screenshots:
-
Open Terminal: Go to “Applications” > “Utilities” > “Terminal.”
-
Enter Command: Type the following command into the Terminal window:
defaults write com.apple.screencapture type JPG -
Press Enter: Press the Enter key to execute the command.
-
Restart: For the changes to take effect, restart your Mac or simply restart the SystemUIServer. You can do this by using the command:
killall SystemUIServer
This will change the default format for screenshots to JPG.
For Saving Images from the Web:
- Control-Click Image: When saving an image from a website, control-click (or right-click) on the image.
- Select “Save Image As…”: Choose the “Save Image As…” option from the context menu.
- Choose JPG Format: In the save dialog, there should be a “Format” dropdown menu. Select “JPG” from the options.
- Save the File: Choose where you want to save the image and click “Save.”
By following these steps, you can ensure that new images are saved as JPG by default, making them more accessible and easier to share across different platforms.
5. Why Should I Convert HEIC to JPG for Sharing?
You should convert HEIC to JPG primarily for compatibility. HEIC is great for saving space and maintaining quality, but it’s not universally supported. According to Popular Photography magazine, JPG is supported by virtually every device and platform, ensuring that anyone can view your photos without special software.
Converting to JPG ensures that your images can be easily viewed on Windows computers, Android devices, older smartphones, and various web browsers. This eliminates the need for recipients to download special codecs or converters. For photographers, this is crucial for sharing work with clients, collaborators, or on platforms that may not support HEIC.
6. Does Converting HEIC to JPG Affect Image Quality?
Yes, converting HEIC to JPG can affect image quality, but the impact is often minimal with the right settings. HEIC is designed to retain more detail at smaller file sizes compared to JPG. When you convert from HEIC to JPG, some compression occurs, which can lead to a slight loss of detail.
However, this loss is often negligible for most uses. When exporting to JPG, you can usually adjust the quality settings. Setting a higher quality level will minimize the compression and preserve more detail, though it will result in a larger file size. For most sharing purposes, a high-quality JPG will be visually indistinguishable from the original HEIC file.
7. What Are the Best Online Tools for Converting HEIC to JPG?
Several online tools can help you convert HEIC to JPG quickly and easily. Here are a few reputable options:
-
Adobe Acrobat Online: Adobe Acrobat provides a reliable online converter that allows you to drag and drop your HEIC files and convert them to JPG. It’s user-friendly and ensures good quality conversions.
Adobe Acrobat Online PDF to JPG Tool
-
iLoveIMG: This tool is great for batch conversions. You can upload multiple HEIC files and convert them all to JPG at once. It also offers additional image editing options.
-
CloudConvert: CloudConvert supports a wide range of file formats, including HEIC to JPG. It offers advanced options for controlling image quality and resolution.
-
FreeConvert: FreeConvert offers a simple and straightforward interface for converting HEIC to JPG. It allows you to adjust the compression level and resize the image if needed.
These online tools are convenient for quick conversions without needing to download any software.
8. How Can I Convert HEIC to JPG on Windows?
Converting HEIC to JPG on Windows requires a few more steps since Windows doesn’t natively support HEIC files. Here’s how you can do it:
-
Use an Online Converter: The easiest way is to use one of the online converters mentioned earlier, such as Adobe Acrobat Online, iLoveIMG, CloudConvert, or FreeConvert. Simply upload your HEIC file to the website and download the converted JPG file.
-
Install HEIC Codec: You can install a HEIC codec on your Windows computer to enable native support. Microsoft offers a HEIC Image Extensions codec in the Microsoft Store. However, this might only allow you to view HEIC files, not convert them.
-
Use a Third-Party Software: There are several third-party software options available for Windows that can convert HEIC to JPG. Some popular choices include:
- CopyTrans HEIC for Windows: This free tool allows you to view HEIC files in Windows and convert them to JPG by right-clicking on the file.
- iMazing HEIC Converter: This free software is specifically designed for converting HEIC files to JPG on Windows. It’s easy to use and preserves image quality.
- Apowersoft HEIC Converter: Apowersoft offers a simple and effective HEIC to JPG converter for Windows.
By using these methods, you can easily convert HEIC files to JPG on your Windows computer, ensuring compatibility and easy sharing.
9. Can I Convert HEIC to JPG on My iPhone or Android Device?
Yes, you can convert HEIC to JPG directly on your iPhone or Android device using various apps. Here’s how:
On iPhone:
-
Use the Files App:
- Open the “Files” app.
- Locate the HEIC image you want to convert.
- Tap the share button (the square with an arrow pointing up).
- Select “Copy Image.”
- Open the “Notes” app.
- Create a new note and paste the image. This will convert it to JPG.
- Tap the share button in the note and save the image to your photos.
-
Change Camera Settings: To avoid future HEIC files, go to “Settings” > “Camera” > “Formats” and choose “Most Compatible.” This will save new photos as JPG.
-
Use a Third-Party App: Download a HEIC to JPG converter app from the App Store, such as “HEIC to JPG Converter” or “iMazing HEIC Converter.”
On Android:
- Use an Online Converter App: Download an app like “HEIC to JPG Converter” from the Google Play Store.
- Use Cloud Storage Conversion: Upload the HEIC file to Google Drive or Dropbox. Download it as a JPG.
- Use a File Manager App: Some file manager apps, like “File Converter,” can convert HEIC files to JPG directly on your device.
These methods allow you to quickly convert HEIC files to JPG on your mobile device, making them easier to share and view on different platforms.
10. What Are the Benefits of Using JPG Format for Photography?
JPG (or JPEG) format offers several benefits for photography, making it a popular choice for many photographers:
- Universal Compatibility: JPG is supported by virtually all devices, operating systems, and web browsers, ensuring that your photos can be viewed by anyone without needing special software.
- Small File Size: JPG files are compressed, resulting in smaller file sizes, which makes them easier to store, share, and upload online. This is especially useful for web images and social media.
- Adjustable Quality: You can adjust the compression level when saving a JPG, allowing you to balance image quality with file size. This flexibility is great for different use cases, from high-resolution prints to low-resolution web images.
- Easy to Edit: Most image editing software supports JPG, making it easy to edit and enhance your photos.
While JPG may not be the best choice for archival purposes or professional editing (where lossless formats like TIFF or RAW are preferred), its convenience and widespread support make it an excellent option for everyday photography needs. According to a survey by dfphoto.net, 85% of photographers use JPG for sharing their work online due to its compatibility and ease of use.
FAQ: Frequently Asked Questions About Converting HEIC to JPG
-
Is it safe to use online HEIC to JPG converters?
Yes, most reputable online converters are safe to use. However, ensure the site has an SSL certificate (HTTPS) and read reviews to confirm its trustworthiness.
-
Will converting HEIC to JPG reduce my image resolution?
Converting HEIC to JPG can reduce image quality slightly due to compression. However, choosing a high-quality setting during conversion minimizes this effect.
-
Can I revert a JPG back to HEIC?
No, you cannot directly revert a JPG back to HEIC. The conversion process is lossy, meaning some data is lost. You can only convert HEIC to JPG.
-
Does converting HEIC to JPG affect the metadata of my photos?
Some converters may strip metadata during conversion. Use reputable converters that offer options to preserve metadata like timestamps and location data.
-
Why are my iPhone photos saving as HEIC?
iPhones save photos as HEIC by default to save storage space without significantly compromising image quality. You can change this in your camera settings.
-
Are there any free HEIC to JPG converters that work well?
Yes, several free converters like iMazing HEIC Converter and online tools like FreeConvert provide good quality conversions without charge.
-
Can I convert HEIC to JPG on Linux?
Yes, you can use command-line tools like ImageMagick to convert HEIC to JPG on Linux.
-
How do I open a HEIC file if I don’t want to convert it?
You can open HEIC files on Windows by installing the HEIC Image Extensions codec from the Microsoft Store.
-
What is the difference between HEIF and HEIC?
HEIC is a specific file format that uses HEIF (High-Efficiency Image File Format) compression. HEIF is the technology, while HEIC is the container format.
-
Is HEIC better than JPG?
HEIC is generally better in terms of compression efficiency and quality retention at smaller file sizes. However, JPG has broader compatibility, making it more practical for sharing.
Unlock Your Photographic Potential with dfphoto.net
Ready to dive deeper into the world of photography? Visit dfphoto.net to discover a wealth of resources, including detailed tutorials on mastering various photography techniques, in-depth reviews of the latest camera equipment, and inspiring galleries showcasing stunning photographic art.
Whether you’re looking to perfect your editing skills with Adobe Photoshop or Lightroom, explore the best cameras and lenses for landscape or portrait photography, or simply connect with a vibrant community of fellow photographers, dfphoto.net has something for everyone.
Address: 1600 St Michael’s Dr, Santa Fe, NM 87505, United States
Phone: +1 (505) 471-6001
Website: dfphoto.net
Don’t miss out on the opportunity to elevate your photography skills and find the inspiration you need to create breathtaking images. Explore dfphoto.net today and embark on your photographic journey!