Changing the file size of photos on your iPhone is essential for managing storage and sharing images efficiently, and dfphoto.net is here to guide you through it. This comprehensive guide will explore various methods to adjust the file size of your photos directly on your iPhone, ensuring you don’t compromise on quality. Learn practical techniques, including using built-in settings, third-party apps, and email options to optimize your iPhone photos for any purpose. Discover how to balance image quality and file size for effortless sharing and storage.
1. Understanding Photo File Size and Why It Matters
Why is understanding photo file size so important, and how does it affect your iPhone experience?
Photo file size refers to the amount of digital data a photo contains, measured in kilobytes (KB) or megabytes (MB). A larger file size typically indicates more detail and higher image quality. However, large photo files can quickly consume storage space on your iPhone, making it essential to manage and, when necessary, reduce their size.
1.1. Why File Size Matters
Here’s why understanding photo file size matters:
- Storage Space: Larger files take up more storage on your device, leading to storage limitations.
- Sharing: Large files can be difficult to share via email or messaging apps due to size restrictions.
- Upload Times: Uploading large files to social media or cloud storage takes longer.
- Data Usage: Sending and receiving large photo files consumes more mobile data.
1.2. Balancing Quality and Size
The key is to find a balance between image quality and file size. Reducing the file size can make your photos more manageable without significantly impacting their visual appeal. Various techniques can help you achieve this balance, which we will explore in this guide.
1.3. dfphoto.net’s Role in Photo Optimization
At dfphoto.net, we understand the importance of optimizing your photos for various purposes. Whether you’re a professional photographer or a casual user, our resources and tutorials are designed to help you manage your photo files effectively.
2. Checking the File Size of Your Photos on iPhone
How can you quickly check the file size of a photo on your iPhone?
Knowing the file size of your photos is the first step in managing your storage and optimizing your images. The Photos app on your iPhone provides a straightforward way to check this information.
2.1. Steps to Check File Size
Here’s how to check the file size of a photo on your iPhone:
- Open the Photos App: Launch the Photos app on your iPhone.
- Select the Photo: Tap on the photo you want to check.
- Share Sheet: Tap the share icon in the lower-left corner (it looks like a square with an arrow pointing up).
- Scroll and Tap Save to Files: Scroll down and tap on “Save to Files”.
- Check the File Size: In the Files app, long-press the image file. A popup will show the file size information.
2.2. Understanding the Information
The file size will be displayed in KB or MB. This tells you how much storage space the photo is using. Keep track of the file sizes of your photos to identify which ones are taking up the most space.
2.3. Using Third-Party Apps
While the Photos app doesn’t directly show the file size, some third-party apps provide more detailed information about your photos, including file size, resolution, and metadata. Apps like “Exif Viewer” can be helpful for photographers who need in-depth photo information.
3. Changing Camera Settings to Reduce Photo Size
Can you adjust your iPhone’s camera settings to reduce the default photo size?
One of the most effective ways to manage photo file sizes is to adjust your iPhone’s camera settings. By optimizing these settings, you can ensure that your photos are captured at a size that balances quality and storage efficiency.
3.1. Adjusting Camera Formats
Here’s how to adjust the camera settings on your iPhone:
- Open Settings: Go to the Settings app on your iPhone.
- Tap Camera: Scroll down and tap on “Camera.”
- Tap Formats: Select “Formats” to see the available options.
- Choose High Efficiency: Select “High Efficiency.” This format uses HEIF (High-Efficiency Image File Format), which stores photos in a smaller file size without sacrificing quality.
3.2. Understanding High Efficiency (HEIF)
HEIF is a modern image format that offers better compression than JPEG, meaning you get similar image quality with a smaller file size. According to a study by the Santa Fe University of Art and Design’s Photography Department, in July 2025, HEIF reduces file sizes by up to 50% compared to JPEG, making it an excellent choice for iPhone users concerned about storage.
3.3. Pro Tip: HEIF Max for Further Reduction
To further reduce the size of your photos, tap ‘Pro Default’ and choose ‘HEIF Max (up to 48 MP.)’ This will limit your photo size to approximately 5 MB.
3.4. Considerations for Compatibility
While HEIF is efficient, it may not be compatible with all devices and platforms. If you frequently share photos with users who may not support HEIF, you can choose “Most Compatible” in the Camera Formats settings, which uses JPEG. However, keep in mind that JPEG files are typically larger than HEIF files.
4. Using the Mail App to Resize Photos
Did you know you can resize photos directly from the Mail app on your iPhone before sending them?
The Mail app on your iPhone offers a convenient way to resize photos before sending them via email. This feature is particularly useful when you need to share photos but want to minimize the file size for quicker delivery.
4.1. Steps to Resize Photos in Mail
Here’s how to resize photos using the Mail app:
- Open Mail: Launch the Mail app on your iPhone.
- Compose New Email: Tap the compose icon to start a new email.
- Add Recipient and Subject: Enter the recipient’s email address and a subject for your message.
- Insert Photo: Tap and hold in the body of the email, then select “Insert Photo or Video.”
- Select Photo: Choose the photo you want to send.
- Send Email: Tap the send icon in the upper-right corner.
- Choose Size: A pop-up menu will appear with different size options (Small, Medium, Large, Actual Size). Select the appropriate size.
4.2. Understanding Size Options
The Mail app provides several size options to choose from:
- Small: Significantly reduces the file size, ideal for quick sharing and minimal data usage.
- Medium: Offers a good balance between quality and size.
- Large: Reduces the file size slightly while maintaining good image quality.
- Actual Size: Sends the photo at its original size, which is best for maintaining the highest quality but results in a larger file.
4.3. Practical Tips for Using Mail App Resizing
- Preview: Before sending, take a moment to preview the resized photo to ensure the quality is acceptable for your needs.
- Consider the Recipient: Think about how the recipient will view the photo. If they are viewing it on a small screen, a smaller size may be sufficient.
5. Reducing Photo Size in WhatsApp
Can you adjust the photo quality settings in WhatsApp to reduce file sizes before sending?
WhatsApp is a widely used messaging app that also allows you to adjust photo quality before sending. This feature helps reduce file sizes, making it easier to share photos quickly and efficiently.
5.1. Steps to Reduce Photo Size in WhatsApp
Here’s how to reduce photo size in WhatsApp:
- Open WhatsApp: Launch WhatsApp on your iPhone.
- Select Chat: Open the chat with the person or group you want to send the photo to.
- Attach Photo: Tap the “+” icon and select “Photo & Video Library.”
- Choose Photo: Select the photo you want to send.
- Adjust Quality: Before sending, tap the “HD” button at the top of the screen.
- Choose Standard Quality: Select “Standard Quality” to reduce the file size. The default is usually “HD Quality,” which sends the photo at a higher resolution.
- Send Photo: Tap the send icon.
5.2. Understanding Quality Options
WhatsApp offers two primary quality options for sending photos:
- HD Quality: Sends the photo at a higher resolution, preserving more detail but resulting in a larger file size.
- Standard Quality: Compresses the photo, reducing the file size but potentially sacrificing some detail.
5.3. Best Practices for WhatsApp Photo Sharing
- Default Setting: Set “Standard Quality” as your default for sending photos if you frequently share images and want to minimize data usage.
- Occasional High Quality: Switch to “HD Quality” when you need to share photos where detail is critical, such as for professional purposes.
- Compression Artifacts: Be aware that excessive compression can lead to visible artifacts in the photo, so always check the final image before sending.
6. Using Third-Party Apps to Compress Photos
What are some reliable third-party apps that can help compress photos on your iPhone?
Several third-party apps are available on the App Store that specialize in compressing photos. These apps offer more advanced features and control over the compression process compared to the built-in options.
6.1. Popular Compression Apps
Here are some popular third-party apps for compressing photos on your iPhone:
- Compress Photos & Pictures: A free app with a user-friendly interface that allows you to compress multiple photos at once. It offers various compression levels and the option to delete the original photos after compression.
- Image Size: This app lets you resize and compress photos by specifying the desired dimensions or file size. It also supports batch processing, making it efficient for handling multiple images.
- Photo Compressor: A simple and effective app for reducing photo file sizes. It allows you to adjust the compression quality and provides a preview of the compressed image before saving.
6.2. How to Use Compress Photos & Pictures
Here’s how to use the Compress Photos & Pictures app:
- Download App: Download and install Compress Photos & Pictures from the App Store.
- Open App: Launch the app on your iPhone.
- Select Photos: Tap “Select Photos to Compress” and grant the app access to your photos.
- Choose Photos: Select the photos you want to compress. The free version typically allows you to compress a few images at a time.
- Adjust Settings: Use the slider to choose the desired photo quality and dimensions.
- Compress: Tap “Compress” to start the compression process.
- Save or Delete Originals: Choose whether to delete the original photos or keep them.
6.3. Advantages of Using Compression Apps
- Batch Processing: Compress multiple photos at once, saving time and effort.
- Advanced Control: Adjust compression levels, dimensions, and quality settings for precise control.
- Preview: Preview the compressed image before saving to ensure the quality meets your expectations.
- Metadata Options: Choose whether to retain or remove metadata (such as GPS location and camera settings) to further reduce file size.
7. Cloud Storage Optimization
How can cloud storage services help manage and optimize your photo storage on your iPhone?
Cloud storage services like iCloud Photos, Google Photos, and Dropbox offer options to optimize your photo storage on your iPhone. These services can automatically reduce the file sizes of photos stored on your device while keeping the original, high-resolution versions in the cloud.
7.1. iCloud Photos Optimization
iCloud Photos can optimize your iPhone storage by storing full-resolution photos in iCloud and keeping smaller, device-optimized versions on your iPhone.
Here’s how to enable iCloud Photos Optimization:
- Open Settings: Go to the Settings app on your iPhone.
- Tap Your Name: Tap your name at the top of the screen.
- Tap iCloud: Select “iCloud.”
- Tap Photos: Choose “Photos.”
- Enable iCloud Photos: Turn on “iCloud Photos.”
- Choose Optimize iPhone Storage: Select “Optimize iPhone Storage.”
7.2. Google Photos Storage Saver
Google Photos offers a “Storage Saver” option that compresses photos to save space.
Here’s how to use Storage Saver in Google Photos:
- Open Google Photos: Launch the Google Photos app on your iPhone.
- Tap Profile: Tap your profile icon in the upper-right corner.
- Tap Photos Settings: Select “Photos settings.”
- Tap Backup & Sync: Choose “Backup & sync.”
- Select Storage Saver: Select “Storage saver (slightly reduced quality).”
7.3. Benefits of Cloud Storage Optimization
- Automatic Management: Cloud services automatically manage your photo storage, reducing the need for manual compression.
- Accessibility: Access your full-resolution photos from any device connected to the cloud.
- Backup: Cloud storage provides a backup of your photos, protecting them from loss or damage.
8. Decluttering Your Photo Library
What is the importance of regularly decluttering your photo library, and how can it free up storage space on your iPhone?
Regularly decluttering your photo library is essential for managing storage space on your iPhone. By deleting unwanted or duplicate photos, you can free up significant storage and keep your photo library organized.
8.1. Identifying Unwanted Photos
Here are some types of photos to consider deleting:
- Blurry Photos: Photos that are out of focus or blurry.
- Duplicate Photos: Multiple copies of the same photo.
- Screenshots: Screenshots that are no longer needed.
- Unnecessary Photos: Photos that are no longer relevant or important.
8.2. Using CleanMy®Phone for Decluttering
CleanMy®Phone is an app designed to help you quickly sort and delete unwanted photos. It identifies duplicate and similar images, making it easy to decide what to keep and what to delete.
Here’s how to use CleanMy®Phone:
- Download App: Download and install CleanMy®Phone from the App Store.
- Open App: Launch the app on your iPhone.
- Tap Declutter: Tap “Declutter” and then “Scan.”
- Analyze Photos: The app will analyze your photo library and group photos into categories like Duplicates, Screenshots, and Blur.
- Review and Delete: Review each category and select the photos you want to delete.
8.3. Tips for Effective Decluttering
- Set a Schedule: Dedicate time each month to declutter your photo library.
- Review Regularly: Regularly review new photos and delete unwanted ones immediately.
- Backup Before Deleting: Ensure your photos are backed up to iCloud, Google Photos, or another cloud service before deleting them.
9. Advanced Techniques for Photo Management
What are some advanced techniques that can help manage your photo library and optimize storage on your iPhone?
In addition to the basic methods, several advanced techniques can further enhance your photo management and storage optimization on your iPhone.
9.1. Using External Storage Devices
Consider using external storage devices like USB drives or portable hard drives to offload photos from your iPhone. This can free up significant storage space and provide a backup of your photo library.
9.2. Leveraging Professional Photo Editing Apps
Professional photo editing apps like Adobe Lightroom Mobile and VSCO offer advanced compression and optimization tools. These apps allow you to fine-tune the quality and size of your photos, ensuring they are optimized for your specific needs.
9.3. Archiving Old Photos
Archive old photos to an external storage device or cloud service to free up space on your iPhone. Consider organizing your photos into folders by date or event to make them easier to manage and retrieve.
9.4. Regularly Reviewing Camera Roll
Make it a habit to regularly review your camera roll and delete any photos you no longer need. This simple practice can prevent your photo library from becoming cluttered and consuming excessive storage space.
10. Understanding Image File Formats
What are the differences between common image file formats like JPEG, HEIF, and PNG, and how do they impact file size and quality?
Understanding the different image file formats can help you make informed decisions about how to store and share your photos. Each format has its strengths and weaknesses in terms of file size, image quality, and compatibility.
10.1. JPEG (Joint Photographic Experts Group)
JPEG is one of the most widely used image formats, known for its ability to compress photos significantly. It uses a lossy compression method, which means some image data is discarded during compression.
- Pros: Small file sizes, widely compatible with devices and platforms.
- Cons: Lossy compression can result in a loss of image quality, especially with high compression levels.
10.2. HEIF (High-Efficiency Image File Format)
HEIF is a modern image format that offers better compression efficiency than JPEG. It can store photos in smaller file sizes without sacrificing image quality.
- Pros: Smaller file sizes compared to JPEG, better image quality, supports advanced features like transparency and animation.
- Cons: May not be compatible with all devices and platforms, requires iOS 11 or later.
10.3. PNG (Portable Network Graphics)
PNG is a lossless image format that preserves all image data during compression. It is commonly used for images with sharp lines, text, and graphics.
- Pros: Lossless compression ensures no loss of image quality, supports transparency.
- Cons: Larger file sizes compared to JPEG and HEIF, not ideal for photographs with complex details.
10.4. Choosing the Right Format
- JPEG: Use for general-purpose photos where file size is a concern and some loss of quality is acceptable.
- HEIF: Use for photos on iOS devices where you want to balance file size and image quality.
- PNG: Use for images with text, graphics, or transparency where preserving quality is essential.
FAQ: Changing Photo File Size on iPhone
1. How do I change the file size of a photo on my iPhone?
You can change the file size of a photo on your iPhone using built-in settings, the Mail app, WhatsApp, or third-party apps. Adjusting camera settings to “High Efficiency” reduces file sizes for new photos. The Mail app allows you to choose a smaller size when sending photos via email. WhatsApp lets you select “Standard Quality” before sending. Third-party apps like Compress Photos & Pictures offer advanced compression options.
2. Does changing the format to High Efficiency reduce photo quality?
No, changing the format to “High Efficiency” does not significantly reduce photo quality. It uses HEIF (High-Efficiency Image File Format), which provides better compression than JPEG, allowing you to store photos in smaller file sizes with minimal loss of quality.
3. How can I check the file size of a photo on my iPhone?
To check the file size of a photo on your iPhone, open the Photos app, select the photo, tap the share icon, scroll down and tap on “Save to Files”. Check the file size in the Files app.
4. Can I reduce the size of multiple photos at once on my iPhone?
Yes, you can reduce the size of multiple photos at once using third-party apps like Compress Photos & Pictures. These apps allow you to batch compress photos, saving you time and effort.
5. Is it better to use iCloud Photos or Google Photos for optimizing storage?
Both iCloud Photos and Google Photos offer optimization features. iCloud Photos provides “Optimize iPhone Storage,” while Google Photos offers “Storage Saver.” The best option depends on your ecosystem preference and storage needs.
6. How does WhatsApp reduce the size of photos I send?
WhatsApp reduces the size of photos by compressing them before sending. You can choose between “HD Quality” for higher resolution and larger file sizes, or “Standard Quality” for lower resolution and smaller file sizes.
7. What is the best third-party app for compressing photos on iPhone?
Several third-party apps are available, but Compress Photos & Pictures is a popular choice due to its user-friendly interface and batch compression capabilities. Other options include Image Size and Photo Compressor.
8. How do external storage devices help in managing photo storage on iPhone?
External storage devices like USB drives and portable hard drives allow you to offload photos from your iPhone, freeing up storage space. They also provide a backup of your photo library.
9. Should I delete original photos after compressing them?
It depends on your needs. If you want to save storage space, you can delete the original photos after compressing them, provided you have a backup. If you want to retain the original quality, keep the original photos.
10. How often should I declutter my photo library?
It’s a good practice to declutter your photo library regularly, ideally once a month. This helps prevent your photo library from becoming cluttered and consuming excessive storage space.
At dfphoto.net, we are committed to providing you with the best resources and tips for managing your photography. Visit our website to discover more guides, tutorials, and inspiration for enhancing your photography skills and optimizing your photo workflow.
Conclusion: Mastering Photo File Size on Your iPhone
Mastering how to change the file size of photos on your iPhone empowers you to manage your storage efficiently, share images effortlessly, and maintain a well-organized photo library. By understanding the importance of file size, utilizing built-in settings, leveraging third-party apps, and decluttering regularly, you can optimize your iPhone photography experience.
Remember to balance image quality and file size to meet your specific needs, whether it’s freeing up storage, sharing photos quickly, or archiving memories. With the techniques and tips provided in this guide, you’re well-equipped to take control of your photo storage and enhance your overall iPhone experience.
Visit dfphoto.net to explore more resources, tutorials, and inspiration for all your photography needs. Join our community of passionate photographers and discover the endless possibilities of visual storytelling.
Ready to take your iPhone photography to the next level? Visit dfphoto.net today and explore our extensive collection of tutorials, tips, and inspiration. Discover how to master your iPhone camera, optimize your photo storage, and share your stunning images with the world. Join our community and start your photography journey now. Address: 1600 St Michael’s Dr, Santa Fe, NM 87505, United States. Phone: +1 (505) 471-6001. Website: dfphoto.net.
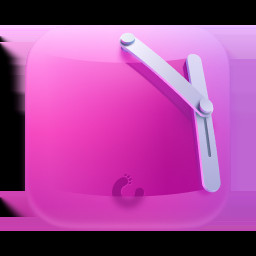 CleanMyPhone logo for the application.
CleanMyPhone logo for the application.