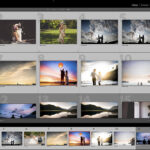Changing your Facebook cover photo is a simple yet effective way to personalize your profile and make a visual statement. Whether you want to refresh your page with a new image or update it to reflect a change in your life or business, Facebook makes it easy to swap out your cover photo on both desktop and mobile. This guide will walk you through the straightforward steps to update your Facebook cover photo, ensuring your profile always looks its best.
Changing Your Facebook Cover Photo on Desktop
Updating your cover photo on a computer is a breeze. Here’s how to do it:
-
Navigate to your Profile: Open your web browser, go to Facebook.com, and log into your account. Click on your name at the top left to go to your profile page.
-
Access Edit Options: Hover over your current cover photo at the top of your profile. You’ll see Edit cover photo appear in the bottom right corner. Click on this option.
:max_bytes(150000):strip_icc()/facebook-profile-cover-photo-0919e683fec64203b7245b754889c9ba.png)
The “Edit Cover Photo” button is clearly visible on the current Facebook cover photo, prompting users to update their profile appearance. -
Choose Your New Cover Photo: A dropdown menu will appear with several choices:
- Select Photo: Choose an image you’ve already uploaded to Facebook.
- Upload Photo: Select a new photo from your computer to use as your cover photo.
- Create Avatar Cover Photo: Design a personalized avatar to use as your cover photo.
- Reposition: Adjust the positioning of your current cover photo if needed.
- Remove: Delete your current cover photo entirely.
-
Select and Save: If you choose Select photo, browse through your existing Facebook photos and pick one.
:max_bytes(150000):strip_icc()/facebook-cover-photo-select-69d1cf2975914f50af5554c072e201a9.png)
A selection of previously uploaded Facebook photos is displayed, allowing users to easily choose a new cover photo from their existing library.If you select Upload photo, locate the image file on your computer and upload it. Once your chosen photo is in place, you can drag to reposition it within the cover photo frame. Finally, click Save changes.
:max_bytes(150000):strip_icc()/facebook-cover-photo-save-changes-1902c94a54d247fa9ed0bc2adadfae03.png)
The Facebook cover photo edit screen with repositioning options and a prominent “Save changes” button, guiding users to finalize their cover photo update.
Changing Your Facebook Cover Photo via the App
Updating your cover photo on the Facebook mobile app is just as straightforward. Here’s how:
-
Go to Your Profile: Open the Facebook app on your phone and tap on the menu icon (usually three horizontal lines) typically located at the top right or bottom right, depending on your device. Tap on your profile name or picture to view your profile.
-
Find the Camera Icon: On your profile page, look at your current cover photo. You should see a camera icon at the bottom right of the cover photo area. Tap this camera icon.
-
Choose Your Option: A menu will pop up with options similar to the desktop version:
- Create Avatar Cover Photo: Design an avatar for your cover.
- Upload Photo: Choose a new photo from your phone’s gallery.
- Select Photo on Facebook: Pick a photo you’ve already uploaded to Facebook (may be labeled as Select from Album on some devices).
- Create Cover Collage: Make a collage of multiple images from your device for your cover photo.
:max_bytes(150000):strip_icc()/facebook-app-change-cover-photo-ac22900491fc479cb49339e5c93e91ee.png)
The Facebook app interface showing the menu button, profile access, and the camera icon on the cover photo, leading users to cover photo update options. -
Select and Save: Choose your desired option. If you choose Upload Photo or Select Photo on Facebook, find and select the image you want to use. You may be able to drag to adjust its position within the frame. Tap SAVE or Use to finalize your new cover photo.
:max_bytes(150000):strip_icc()/facebook-app-cover-photo-0c312b1969594633875f6e26422c021a.png)
The mobile interface displaying the option to drag and adjust the new cover photo within the frame before saving, ensuring optimal visual presentation on the Facebook profile.
Tips for Choosing a Great Facebook Cover Photo
While changing your cover photo is technically simple, selecting a compelling image can make a big difference. Here are a few tips to consider:
- Relevance: Choose a photo that reflects your personality, interests, or brand. It should resonate with who you are or what your profile represents.
- Image Quality: Use a high-resolution image that looks crisp and clear, avoiding pixelation or blurriness.
- Composition: Consider how the image will be cropped and displayed within the cover photo dimensions. Ensure the focal point of your photo is centered and visible.
- ወቅታዊness: Keep your cover photo updated. Seasonal changes, personal milestones, or promotional events are great opportunities to refresh your cover photo and keep your profile engaging.
FAQ About Facebook Cover Photos
What are the ideal Facebook cover photo dimensions?
For optimal viewing on both desktop and mobile, Facebook recommends cover photos to be 820 pixels wide by 312 pixels tall on computers and 640 pixels wide by 360 pixels tall on smartphones.
Can I set a temporary cover photo?
Yes, Facebook offers the option to set temporary cover photos. When changing your cover photo, look for options like “Make Temporary” or “Add Frame” and set a duration. This is perfect for highlighting short-term events or campaigns.
How can I resize my photo to fit the cover photo dimensions?
You can use photo editing tools like Canva, Adobe Photoshop, or PicMonkey to resize and crop your images to the recommended Facebook cover photo dimensions. These tools often have pre-set templates for Facebook cover photos to simplify the process.
Updating your Facebook cover photo is a quick and easy way to keep your profile looking fresh and engaging. By following these simple steps and tips, you can ensure your cover photo always makes the best impression.