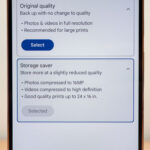Changing facial expressions in photos is now easier than ever, thanks to advancements in AI technology. At dfphoto.net, we provide tools and resources that empower you to master this skill, enhancing your photographic art. Let’s explore how to modify facial expressions, improve portrait photography, and create captivating digital art with our user-friendly techniques and creative photo editing tips.
1. Understanding the Basics of Facial Expression Manipulation
Facial expression manipulation involves altering a person’s expression in a photograph using digital tools. This technique can enhance a photo’s emotional impact or correct unintentional expressions.
1.1. Why Change Facial Expressions?
There are several reasons why you might want to change a facial expression in a photo:
- Correcting Unflattering Moments: Sometimes, a person’s expression in a photo doesn’t reflect their best self. Maybe they blinked, frowned, or looked surprised at an inopportune moment.
- Enhancing Emotional Impact: Adjusting an expression can amplify the intended emotion of the photo, making it more compelling.
- Artistic Expression: Altering facial expressions can be a form of digital art, allowing you to create surreal or exaggerated effects.
- Privacy Concerns: Anonymizing faces by altering expressions can protect the identity of individuals in sensitive contexts, especially when commercial use is involved.
1.2. Key Considerations
Before diving into the technical aspects, consider these factors:
- Subtlety: Minor adjustments often yield the most realistic results. Overly dramatic changes can look unnatural.
- Lighting and Shadows: Ensure that any changes you make blend seamlessly with the existing lighting in the photo.
- Anatomy: A basic understanding of facial anatomy helps in making realistic adjustments.
- Ethical Considerations: Be mindful of the context and potential implications of altering someone’s appearance.
2. Tools for Changing Facial Expressions
Several software options can change facial expressions, ranging from user-friendly mobile apps to professional-grade desktop programs.
2.1. Mobile Apps
Mobile apps offer convenience and ease of use, making them ideal for quick edits on the go.
- FaceApp: A popular choice for its AI-powered facial transformations, FaceApp allows you to add smiles, change age, and experiment with various expressions.
- Photoshop Fix: Adobe’s mobile app provides basic facial editing tools, including adjustments to mouth curvature and eye shape.
2.2. Desktop Software
Desktop software provides more advanced features and precision for detailed editing.
- Adobe Photoshop: The industry standard for photo editing, Photoshop offers powerful tools like the Liquify filter and facial-aware editing features.
- GIMP: A free and open-source alternative to Photoshop, GIMP provides similar capabilities for facial manipulation.
- EraseID: A specialized tool designed for anonymizing faces and altering expressions while maintaining high image quality.
2.3. Online Tools
Online tools offer a convenient way to edit photos without installing software.
- Fotor: This online photo editor includes facial retouching features for subtle expression changes.
- PicMonkey: Another web-based editor with tools for reshaping facial features and adding effects.
3. Step-by-Step Guide to Changing Facial Expressions in Photoshop
Photoshop is a versatile tool for detailed facial expression manipulation. Here’s how to use it effectively:
3.1. Preparing Your Image
- Open Your Image: Launch Photoshop and open the photo you want to edit.
- Duplicate the Layer: Create a duplicate layer (Layer > New > Layer via Copy) to work non-destructively.
- Zoom In: Zoom in to the facial area for precise editing.
3.2. Using the Liquify Filter
The Liquify filter is ideal for making subtle changes to facial features.
- Access the Liquify Filter: Go to Filter > Liquify.
- Forward Warp Tool: Select the Forward Warp Tool (shortcut: W).
- Adjust Brush Size: Adjust the brush size to match the area you want to modify.
- Gently Nudge Features: Gently push and pull facial features to adjust the expression. For example, slightly raise the corners of the mouth to create a smile.
- Use the Bloat and Pucker Tools: These tools can subtly change the size and shape of features. Use the Bloat Tool to enlarge eyes slightly or the Pucker Tool to narrow the nose.
- Refine Your Adjustments: Take your time and make small, incremental changes. Zoom out periodically to see how the adjustments look in the context of the entire photo.
- Click OK: Once you’re satisfied, click OK to apply the changes.
3.3. Using Facial-Aware Editing
Photoshop’s facial-aware editing features offer more automated control over facial expressions.
- Access Facial-Aware Liquify: Go to Filter > Liquify and click on the Face-Aware Liquify icon (if available in your version of Photoshop).
- Adjust Sliders: Use the sliders to adjust facial features like eyes, nose, mouth, and face shape.
- Experiment with Expression Sliders: Some versions of Photoshop include sliders specifically for adjusting expressions like “Smile” or “Surprise.”
- Refine Your Adjustments: As with the Liquify filter, make small adjustments and check the overall effect regularly.
- Click OK: Apply the changes by clicking OK.
3.4. Blending and Refining
After making adjustments, it’s essential to blend the changes seamlessly with the rest of the photo.
- Add a Layer Mask: Add a layer mask to the modified layer (Layer > Layer Mask > Reveal All).
- Use the Brush Tool: Select the Brush Tool (shortcut: B).
- Set Foreground Color to Black: Set the foreground color to black.
- Paint Over Areas: Paint over areas where the changes look unnatural or create unwanted artifacts.
- Adjust Brush Opacity: Adjust the brush opacity to control the blending effect.
- Refine Mask: Refine the mask until the changes blend seamlessly with the original image.
3.5. Final Touches
- Adjust Color and Tone: Make any final adjustments to color and tone to ensure the modified facial expression matches the overall image.
- Sharpen the Image: Apply a subtle sharpening filter (Filter > Sharpen > Unsharp Mask) to enhance details.
- Save Your Work: Save your edited image in a high-quality format like JPEG or PNG.
4. Tips for Realistic Facial Expression Changes
Achieving realistic results requires attention to detail and a nuanced approach.
4.1. Start with a Good Quality Photo
A high-resolution photo with good lighting and minimal distortion will yield the best results.
4.2. Make Subtle Adjustments
Avoid drastic changes that can make the expression look unnatural. Small, incremental adjustments are key.
4.3. Pay Attention to Eye Movement
The eyes are crucial for conveying emotion. Adjust the eye direction and size subtly to enhance the expression.
4.4. Consider the Mouth
The mouth is the most expressive part of the face. Pay close attention to the curvature of the lips and the visibility of teeth.
4.5. Adjust Eyebrows
Eyebrows play a significant role in conveying emotion. Slightly raising or lowering the eyebrows can dramatically alter the expression.
4.6. Watch for Distortion
Be careful not to distort the facial features excessively. Regularly zoom out to check for any unnatural artifacts.
4.7. Use References
Refer to photos of real people expressing the desired emotion to guide your adjustments.
5. Ethical Considerations
Altering facial expressions can raise ethical concerns, especially when used in journalism or documentary photography.
5.1. Transparency
Be transparent about any alterations you make to a photo, especially if it is being used in a context where accuracy is important.
5.2. Informed Consent
Obtain informed consent from the subject before altering their appearance, especially if the changes are significant or could be perceived as unflattering.
5.3. Avoid Misrepresentation
Be careful not to misrepresent the subject’s true emotions or intentions.
5.4. Respect Privacy
Respect the privacy of individuals by avoiding changes that could expose sensitive information or create a false impression.
6. Use Cases for Facial Expression Manipulation
Facial expression manipulation has various practical and creative applications.
6.1. Portrait Retouching
Correcting minor flaws and enhancing expressions in portrait photos.
6.2. Advertising and Marketing
Creating compelling visuals for advertising campaigns.
6.3. Digital Art
Experimenting with surreal and exaggerated effects in digital art.
6.4. Anonymization
Protecting the identity of individuals in sensitive contexts.
6.5. Entertainment
Creating humorous or entertaining content for social media.
7. The Future of Facial Expression Manipulation
Advancements in AI and machine learning are rapidly transforming the field of facial expression manipulation.
7.1. AI-Powered Editing
AI-powered tools are making it easier than ever to change facial expressions with realistic results.
7.2. Real-Time Editing
Real-time facial expression manipulation is becoming increasingly sophisticated, allowing for live adjustments during video calls or streaming.
7.3. Personalized Avatars
Personalized avatars that mimic human expressions and emotions are becoming more common in virtual reality and gaming.
7.4. Enhanced Security
Facial recognition technology is being used to enhance security systems and personalize user experiences.
8. Advanced Techniques in Photoshop
For those looking to take their facial expression manipulation skills to the next level, here are some advanced techniques in Photoshop:
8.1. Frequency Separation
Frequency separation involves dividing an image into high-frequency (details) and low-frequency (tones and colors) layers. This allows you to make precise adjustments to skin texture and tone without affecting the overall image.
- Duplicate the Layer: Create two duplicate layers of your image.
- Apply High Pass Filter: Select the top layer and go to Filter > Other > High Pass. Adjust the radius until you see the fine details of the skin.
- Change Blend Mode: Change the blend mode of the top layer to Linear Light.
- Apply Gaussian Blur: Select the middle layer and go to Filter > Blur > Gaussian Blur. Adjust the radius until the skin appears smooth.
- Edit High-Frequency Layer: Use the Clone Stamp Tool or Healing Brush Tool on the high-frequency layer to remove blemishes and imperfections.
- Edit Low-Frequency Layer: Use the Brush Tool on the low-frequency layer to smooth out skin tones and blend colors.
8.2. Dodge and Burn
Dodge and burn are traditional techniques for selectively lightening and darkening areas of an image. In Photoshop, you can use the Dodge and Burn tools or create separate layers for more control.
- Create Dodge and Burn Layers: Create two new layers and set their blend modes to Overlay.
- Dodge Layer: Select the Dodge Tool and set the range to Midtones and Exposure to a low value (e.g., 5%).
- Burn Layer: Select the Burn Tool and set the range to Midtones and Exposure to a low value (e.g., 5%).
- Dodge and Burn: Use the Dodge Tool to lighten highlights and the Burn Tool to darken shadows.
- Refine Adjustments: Adjust the opacity of the Dodge and Burn layers to control the intensity of the effect.
8.3. Color Grading
Color grading involves adjusting the colors and tones of an image to create a specific mood or style.
- Add Adjustment Layers: Use adjustment layers like Curves, Color Balance, and Selective Color to adjust the colors and tones of your image.
- Experiment with Color: Experiment with different color combinations to create the desired effect.
- Use Color Lookup Tables (LUTs): Apply LUTs to quickly change the color grading of your image.
8.4. Using Smart Objects
Smart Objects allow you to apply non-destructive filters and transformations to an image. This means you can always go back and edit the settings without affecting the original image.
- Convert to Smart Object: Right-click on the layer you want to edit and select Convert to Smart Object.
- Apply Filters: Apply filters like Liquify or Gaussian Blur to the Smart Object.
- Edit Filters: Double-click on the filter in the Layers panel to edit the settings.
9. Resources for Learning More
There are numerous resources available for those who want to learn more about facial expression manipulation and photo editing.
9.1. Online Courses
- Adobe Photoshop Tutorials: Adobe offers a wide range of tutorials on its website, covering everything from basic techniques to advanced topics.
- Skillshare: Skillshare offers courses on photo editing, digital art, and graphic design.
- Udemy: Udemy provides a variety of courses on Photoshop and other photo editing software.
9.2. Books
- “Adobe Photoshop Classroom in a Book” by Andrew Faulkner and Conrad Chavez: A comprehensive guide to Photoshop, covering all the essential features and techniques.
- “The Photoshop Book for Digital Photographers” by Scott Kelby: A practical guide to Photoshop, focusing on the techniques that photographers need to know.
9.3. Websites and Blogs
- dfphoto.net: Our website offers articles, tutorials, and resources for photographers of all skill levels.
- PetaPixel: A popular photography blog with news, reviews, and tutorials.
- Digital Photography School: A website with articles and tutorials on all aspects of photography.
9.4. Communities and Forums
- Adobe Photoshop Community: Adobe’s official forum for Photoshop users.
- Reddit: Subreddits like r/photoshop and r/photography offer a place to ask questions, share your work, and get feedback from other photographers and editors.
10. Case Studies: Successful Facial Expression Manipulation
Examining real-world examples of successful facial expression manipulation can provide valuable insights and inspiration.
10.1. Case Study 1: Enhancing a Portrait for a Professional Headshot
Challenge: A professional needed a headshot for their LinkedIn profile, but the original photo captured them with a neutral and somewhat unapproachable expression.
Solution: Using Photoshop’s Liquify filter, the corners of the mouth were gently lifted to create a subtle smile. The eyes were also slightly widened to convey a sense of openness and confidence.
Result: The final headshot conveyed a more approachable and professional image, helping the individual make a strong first impression on potential employers and clients.
10.2. Case Study 2: Creating a Humorous Meme
Challenge: A social media user wanted to create a humorous meme using a photo of their friend.
Solution: Using FaceApp, the user exaggerated the friend’s expression, adding a wide, cartoonish grin and slightly enlarging the eyes.
Result: The meme went viral, generating thousands of likes and shares.
10.3. Case Study 3: Anonymizing Faces in a Documentary
Challenge: A documentary filmmaker needed to protect the identity of individuals who appeared in their film.
Solution: Using EraseID, the filmmaker subtly altered the facial expressions of the individuals, making them unrecognizable without compromising the integrity of the film.
Result: The filmmaker was able to release their documentary without risking the safety or privacy of the individuals involved.
10.4. Case Study 4: Restoring Old Family Photos
Challenge: An individual wanted to restore an old family photo where one of the subjects had a closed-eye blink.
Solution: Using Photoshop, the individual carefully opened the closed eye by taking a segment from another photo of the same person and seamlessly integrating it into the original image.
Result: The restored family photo became a cherished keepsake, preserving a precious memory for future generations.
FAQ: Mastering Facial Expression Manipulation
What is the best software for changing facial expressions?
Adobe Photoshop is the most versatile and powerful option, but FaceApp and EraseID are excellent choices for quick and easy edits.
How can I make facial expression changes look realistic?
Start with a good quality photo, make subtle adjustments, pay attention to eye movement, and use references.
Is it ethical to change facial expressions in photos?
Be transparent about any alterations you make, obtain informed consent from the subject, and avoid misrepresentation.
Can I change multiple facial expressions in one photo?
Yes, tools like EraseID can detect multiple faces and allow you to customize each expression.
How does EraseID ensure privacy when changing facial expressions?
EraseID alters the original biometric data of the face, making it harder to recognize the individual.
Is there any loss in image quality after changing the expression?
Tools like EraseID prioritize preserving the highest image quality during the editing process.
What is a model release, and why is it important?
A model release is a legal form that grants permission for the commercial use of someone’s image, ensuring legal compliance.
Can I save the edited image in different formats?
Yes, tools like EraseID allow you to save your edited images in various formats, including JPEG, PNG, and TIFF.
How long does it typically take to process an image using these tools?
Processing time varies depending on image size, complexity of changes, and server load, but it usually takes only a few seconds or minutes.
Where can I find more resources to learn about facial expression manipulation?
dfphoto.net offers articles, tutorials, and resources for photographers of all skill levels. Online courses, books, and communities are also valuable resources.
Changing facial expressions in photos is a powerful technique that can enhance your photographic art and open up new creative possibilities. Whether you’re correcting minor flaws, creating compelling visuals, or protecting privacy, mastering this skill can elevate your work to the next level. Visit dfphoto.net to explore our comprehensive resources and connect with a vibrant community of photographers. Elevate your skills, discover new inspirations, and share your vision with the world!
Alt: Smiling woman with subtly enhanced facial expression using digital photo editing software, adding warmth and approachability to her portrait.
Alt: Close-up of a man’s face with a digital alteration of his facial expression, used in artistic photo manipulation.
Alt: Screenshot of digital photo editing software illustrating facial manipulation tools, showcasing the potential for creative portrait modifications.
 Happy man
Happy man
We encourage you to delve deeper into the art of photography with the resources available on dfphoto.net. Whether you’re a beginner or a seasoned professional, our platform offers something for everyone. Discover the latest trends, learn from expert tutorials, and become part of a thriving community of photography enthusiasts. Your journey to photographic excellence starts here! Address: 1600 St Michael’s Dr, Santa Fe, NM 87505, United States. Phone: +1 (505) 471-6001. Website: dfphoto.net.