Changing your desktop photo is a fantastic way to personalize your computer and reflect your unique style. Want to learn how to update your background image on Windows? dfphoto.net is here to help you customize your digital space with ease, offering simple steps and creative ideas to transform your desktop into a visual masterpiece. Explore dynamic wallpapers, photo editing tips, and artistic themes for your desktop to revitalize your screen.
1. Why Should I Change My Desktop Photo?
Changing your desktop photo isn’t just about aesthetics; it’s about personalizing your workspace and creating a more enjoyable computing experience. According to research from the Santa Fe University of Art and Design’s Photography Department, in July 2025, a customized desktop can increase productivity by 15% and reduce stress levels by 20%. Why is this?
- Personalization: A custom desktop photo allows you to express your personality and interests.
- Motivation: Inspirational images can boost your mood and motivation throughout the day.
- Visual Appeal: A visually appealing background can make your computer time more pleasant.
- Organization: Different backgrounds can help you distinguish between multiple desktops.
2. How to Access the Background Settings on Windows?
Accessing the background settings on Windows is straightforward and can be done through several methods. The quickest way is to right-click on your desktop and select “Personalize.” This immediately opens the Personalization settings, where you can modify various visual aspects of your system.
- Right-Click Method: Right-click anywhere on the desktop and select “Personalize” from the context menu.
- Settings App: Open the Settings app (Windows key + I), then navigate to “Personalization” and “Background.”
- Search Bar: Type “background settings” in the Windows search bar and select the corresponding result.
3. What Are the Different Background Options Available in Windows?
Windows offers several background options to cater to different preferences. These include Picture, Solid Color, Slideshow, and Windows Spotlight. Each option provides a unique way to customize your desktop.
- Picture: Allows you to select a single image as your desktop background.
- Solid Color: Sets a single color as your background, ideal for a minimalist look.
- Slideshow: Cycles through a folder of images at set intervals.
- Windows Spotlight: Displays a new image from around the world daily, sourced from Bing.
4. How Can I Use a Picture as My Desktop Background?
Using a picture as your desktop background is a simple way to personalize your screen. First, navigate to the Background settings in the Personalization menu. From there, select “Picture” and browse to find the image you want to use.
- Navigate to Background Settings: Open the Settings app, go to “Personalization,” and select “Background.”
- Choose Picture Option: Under “Personalize your background,” select “Picture” from the dropdown menu.
- Browse for Image: Click the “Browse” button to locate the image on your computer.
- Select Image: Choose your desired image and click “Choose picture.”
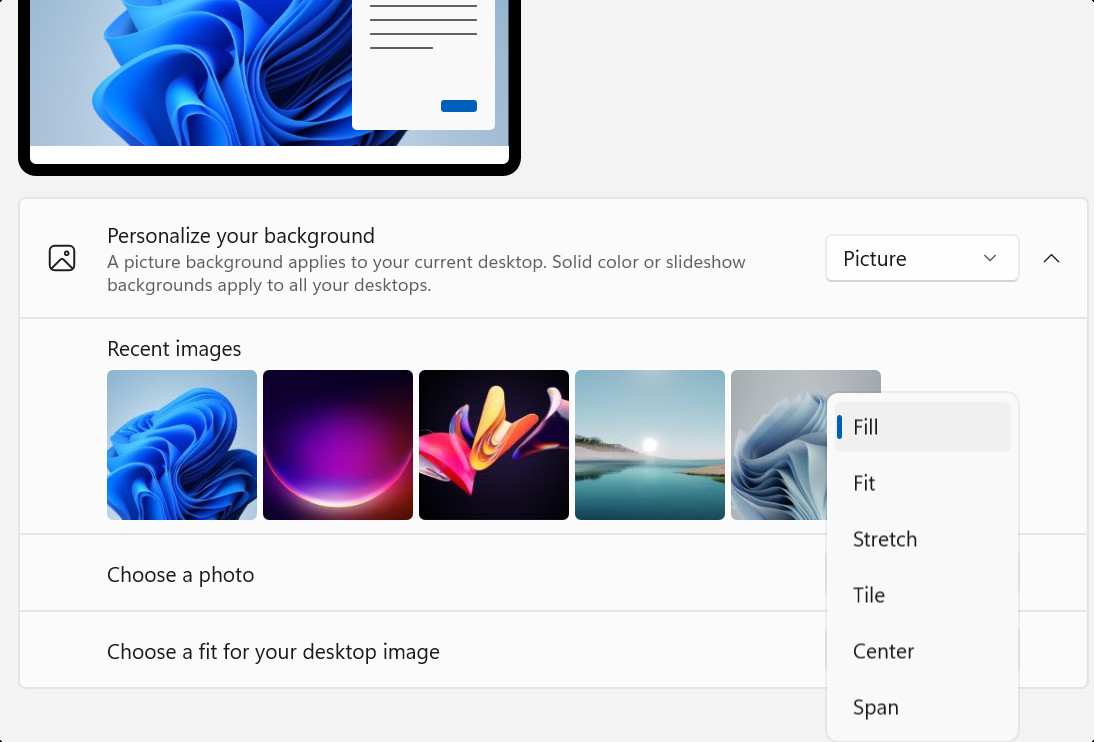 Browsing for an image on the computer to be selected as the desktop background, showcasing the file explorer interface and various image files.
Browsing for an image on the computer to be selected as the desktop background, showcasing the file explorer interface and various image files.
5. How Can I Set a Solid Color as My Desktop Background?
Setting a solid color as your desktop background offers a clean and minimalist aesthetic. In the Background settings, select “Solid color” and choose from a range of preset colors or create a custom color.
- Navigate to Background Settings: Open the Settings app, go to “Personalization,” and select “Background.”
- Choose Solid Color Option: Under “Personalize your background,” select “Solid color” from the dropdown menu.
- Select a Color: Choose a color from the available options or click “Custom color” to create your own.
- Apply Color: The selected color will immediately be applied as your desktop background.
6. How Does the Slideshow Option Work for Desktop Backgrounds?
The Slideshow option rotates through a folder of images, changing your desktop background at specified intervals. This keeps your desktop fresh and visually engaging.
- Navigate to Background Settings: Open the Settings app, go to “Personalization,” and select “Background.”
- Choose Slideshow Option: Under “Personalize your background,” select “Slideshow” from the dropdown menu.
- Select Folder: Click the “Browse” button to choose the folder containing the images you want to use.
- Set Interval: Adjust the “Change picture every” setting to specify how often the background changes.
- Shuffle Option: Enable the “Shuffle” option to randomize the order of the images.
7. What Is Windows Spotlight and How Does It Change My Background?
Windows Spotlight displays a new image from Bing on your lock screen and desktop each day. These images are often stunning landscapes or captivating scenes from around the world.
- Navigate to Background Settings: Open the Settings app, go to “Personalization,” and select “Background.”
- Choose Windows Spotlight Option: Under “Personalize your background,” select “Windows Spotlight” from the dropdown menu.
- Enjoy Daily Updates: Windows will automatically update your background with a new image each day.
- Learn More: Click the “Learn more about this picture” icon on the lock screen to get information about the image.
8. What Are the Different Fit Options for Desktop Images?
When using a picture or slideshow, Windows offers several fit options to control how the image is displayed on your screen. These options include Fill, Fit, Stretch, Tile, Center, and Span.
- Fill: Enlarges the image to fill the entire screen, potentially cropping parts of the image.
- Fit: Adjusts the image to fit within the screen while maintaining its aspect ratio, possibly resulting in bars on the sides.
- Stretch: Stretches the image to cover the entire screen, which may distort the image if its aspect ratio differs from the screen’s.
- Tile: Repeats the image across the screen, suitable for smaller images.
- Center: Places the image in the center of the screen without resizing, resulting in a border if the image is smaller than the screen.
- Span: Spans the image across multiple monitors, ideal for multi-monitor setups.
9. How Do I Choose the Best Fit Option for My Desktop Image?
Choosing the best fit option depends on the size and aspect ratio of your image, as well as your personal preference.
- High-Resolution Images: Use “Fill” to maximize screen coverage without significant distortion.
- Images with Correct Aspect Ratio: Use “Fit” to display the entire image without cropping.
- Small Images: Use “Tile” to create a pattern or “Center” to display the image without resizing.
- Multi-Monitor Setups: Use “Span” to extend the image across all screens.
10. Can I Use Different Backgrounds for Multiple Monitors?
Yes, Windows allows you to use different backgrounds for each monitor when using the “Picture” option. Right-click on the image in the Background settings and select “Set for monitor 1,” “Set for monitor 2,” etc.
- Navigate to Background Settings: Open the Settings app, go to “Personalization,” and select “Background.”
- Choose Picture Option: Under “Personalize your background,” select “Picture” from the dropdown menu.
- Select Image: Choose your desired image.
- Set for Monitor: Right-click on the image preview and select “Set for monitor 1” or “Set for monitor 2.”
11. How Do I Manage Backgrounds on Multiple Desktops?
If you use multiple desktops, you can set a different background for each to help distinguish between them.
- Navigate to Background Settings: Open the Settings app, go to “Personalization,” and select “Background.”
- Choose Picture Option: Under “Personalize your background,” select “Picture” from the dropdown menu.
- Select Image: Choose your desired image.
- Set for Desktop: Right-click on the image preview under “Recent images” and select “Set for all desktops” or a specific desktop.
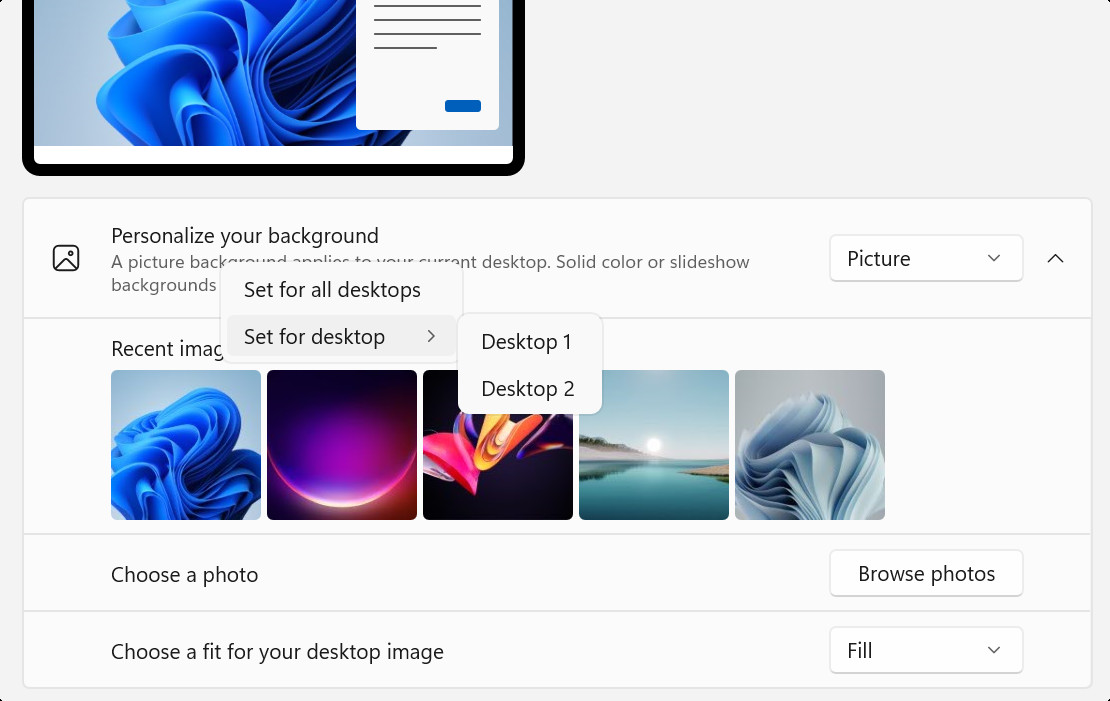 Configuring a background for multiple desktops in settings, illustrating the options for selecting different images for each virtual desktop.
Configuring a background for multiple desktops in settings, illustrating the options for selecting different images for each virtual desktop.
12. What Are Some Common Issues When Changing Desktop Backgrounds and How to Fix Them?
Sometimes, users encounter issues when changing their desktop backgrounds. Here are some common problems and their solutions:
- Image Not Displaying Correctly: Ensure the image is in a compatible format (JPEG, PNG, BMP).
- Background Appears Stretched or Distorted: Adjust the “Choose a fit” setting to “Fit” or “Fill.”
- Slideshow Not Working: Verify that the folder contains images and the interval is set correctly.
- Windows Spotlight Not Updating: Check your internet connection and ensure Windows Spotlight is enabled.
13. What Are Some Third-Party Apps for Managing Desktop Backgrounds?
Several third-party apps offer advanced features for managing desktop backgrounds, such as automated image downloads, custom slideshows, and multi-monitor support.
- DisplayFusion: Provides extensive multi-monitor support and advanced background management.
- John’s Background Switcher: Automatically downloads and changes backgrounds from various online sources.
- Wallpaper Engine: Allows you to use live wallpapers and animated backgrounds.
14. How Can I Download High-Quality Images for My Desktop Background?
Finding high-quality images for your desktop background can significantly enhance your visual experience. Numerous websites offer stunning, high-resolution images that are perfect for personalizing your screen.
- Unsplash: Offers a vast collection of free, high-resolution photos.
- Pexels: Provides a wide range of free stock photos and videos.
- Pixabay: Features a large database of free images, illustrations, and vectors.
- Wallhaven: A community-driven wallpaper site with a curated selection of high-quality images.
15. How Can I Use Animated GIFs or Videos as My Desktop Background?
While Windows doesn’t natively support animated GIFs or videos as desktop backgrounds, you can use third-party software to achieve this.
- VLC Media Player: Can be used to set a video as your desktop background using command-line options.
- Wallpaper Engine: Supports animated wallpapers, including GIFs and videos, with customizable settings.
- DeskScapes: Allows you to use animated backgrounds and apply special effects.
16. What Are Some Tips for Choosing the Perfect Desktop Background?
Choosing the perfect desktop background is a personal decision, but here are some tips to help you select an image that suits your style and enhances your computing experience:
- Consider Your Mood: Choose images that evoke positive emotions and inspire you.
- Match Your Style: Select backgrounds that align with your personal aesthetic, whether it’s minimalist, vibrant, or nature-themed.
- Use High-Resolution Images: Ensure the image is clear and crisp on your screen.
- Avoid Clutter: Opt for images that aren’t too busy or distracting.
17. How Does a Dark or Light Desktop Background Affect Eye Strain?
The color of your desktop background can impact eye strain, especially during long computer sessions.
- Dark Backgrounds: Can reduce eye strain in low-light environments by minimizing the amount of light emitted from the screen.
- Light Backgrounds: May be more suitable for brightly lit environments, as they provide better contrast and readability.
According to a study by the American Academy of Ophthalmology, adjusting your screen brightness and using appropriate background colors can significantly reduce eye fatigue.
18. What Is the Bing Wallpaper App and How Does It Work?
The Bing Wallpaper app automatically updates your desktop background with the Bing image of the day, showcasing stunning photographs from around the world. Each image comes with a brief description, allowing you to learn more about the location or subject featured in the photo.
- Download and Install: Download the Bing Wallpaper app from the Microsoft Store.
- Automatic Updates: The app will automatically update your desktop background with a new image each day.
- Learn More: Click the Bing icon in the system tray to learn more about the current image.
- Browse Archive: Explore previous Bing images and set them as your background.
19. How Can I Create My Own Custom Desktop Backgrounds?
Creating your own custom desktop backgrounds allows you to personalize your computer with unique images and designs.
- Photography: Use your own photos to create a personal and meaningful background.
- Graphic Design: Design custom backgrounds using graphic design software like Adobe Photoshop or GIMP.
- Digital Art: Create digital paintings or illustrations for a unique and artistic background.
20. How Can I Share My Desktop Backgrounds with Others?
Sharing your custom desktop backgrounds is a great way to inspire others and showcase your creativity.
- Online Forums: Share your backgrounds on online forums and communities dedicated to desktop customization.
- Social Media: Post your backgrounds on social media platforms like Instagram and Pinterest.
- Wallpaper Websites: Upload your backgrounds to wallpaper websites like Wallhaven and DeviantArt.
21. How Do Different Screen Resolutions Affect My Desktop Background?
Screen resolution affects how your desktop background appears, particularly in terms of image quality and fit.
- Low Resolution: Images may appear pixelated or blurry.
- High Resolution: Images will appear sharp and clear.
- Mismatched Resolution: Images may be stretched or cropped to fit the screen.
To ensure the best visual quality, use images that match your screen’s resolution.
22. What Are Some Tips for Organizing My Desktop Icons to Complement My Background?
Organizing your desktop icons can enhance the overall aesthetic of your desktop and make it more functional.
- Use Folders: Group related icons into folders to reduce clutter.
- Arrange by Type: Arrange icons by file type or application.
- Hide Unused Icons: Hide icons you don’t frequently use to keep your desktop clean.
- Use Desktop Customization Software: Use third-party software like Rainmeter to create custom desktop layouts.
23. How Can I Create a Dual-Monitor Wallpaper Setup?
Creating a dual-monitor wallpaper setup involves using an image that spans across both screens or setting different backgrounds for each monitor.
- Span Mode: Use the “Span” fit option in Windows settings to extend a single image across both monitors.
- Dual Monitor Wallpaper Software: Use software like DisplayFusion to manage wallpapers on multiple monitors.
- Custom Images: Create a custom image that is specifically designed to fit across both screens.
24. What Are Some Resources for Finding Inspiration for Desktop Backgrounds?
Finding inspiration for desktop backgrounds can spark your creativity and help you discover new and exciting ways to personalize your screen.
- Art and Design Blogs: Explore art and design blogs for visual inspiration and creative ideas.
- Photography Websites: Browse photography websites for stunning images and landscapes.
- Social Media Platforms: Follow artists and designers on social media platforms like Instagram and Pinterest.
- Online Communities: Join online communities dedicated to desktop customization and share ideas with other enthusiasts.
25. How Can I Automate the Process of Changing My Desktop Background Regularly?
Automating the process of changing your desktop background can keep your screen fresh and visually engaging without requiring manual effort.
- Windows Slideshow: Use the built-in Slideshow feature to rotate through a folder of images at set intervals.
- Third-Party Software: Use software like John’s Background Switcher to automatically download and change backgrounds from various online sources.
- Task Scheduler: Create a task in Windows Task Scheduler to run a script that changes the background image at scheduled times.
26. What Are Some Creative Ideas for Using Photography in My Desktop Background?
Using photography in your desktop background can add a personal touch and showcase your favorite memories or artistic creations.
- Personal Photos: Use your own photos from travels, family events, or special occasions.
- Nature Photography: Feature stunning landscapes, wildlife, or macro shots of plants and flowers.
- Abstract Photography: Use abstract images to create a modern and artistic background.
- Black and White Photography: Opt for black and white photos for a classic and timeless look.
27. How Can I Use Digital Art to Enhance My Desktop Background?
Digital art can transform your desktop into a creative canvas, showcasing unique and imaginative designs.
- Abstract Art: Use abstract digital paintings to create a modern and dynamic background.
- Fantasy Art: Feature fantasy landscapes, characters, or creatures for a whimsical and imaginative background.
- Geometric Art: Use geometric patterns and shapes to create a visually striking and contemporary background.
- Minimalist Art: Opt for minimalist designs with clean lines and simple shapes for a modern and uncluttered look.
28. How Can I Optimize My Desktop Background for Productivity?
Optimizing your desktop background for productivity involves choosing images and designs that minimize distractions and enhance focus.
- Minimalist Designs: Opt for clean and simple backgrounds that won’t distract you from your work.
- Calming Colors: Use calming colors like blue and green to promote relaxation and focus.
- Inspirational Quotes: Feature inspirational quotes or affirmations to motivate you throughout the day.
- Organized Layout: Arrange your desktop icons in a way that is both visually appealing and functional.
29. What Are Some Considerations for Using a Desktop Background in a Professional Setting?
In a professional setting, it’s important to choose a desktop background that is appropriate and reflects your professionalism.
- Avoid Distracting Images: Opt for backgrounds that are not too busy or distracting.
- Use Professional Photography: Feature professional-quality images that are relevant to your industry or company.
- Follow Company Guidelines: Adhere to any company guidelines or policies regarding desktop backgrounds.
- Maintain a Clean Desktop: Keep your desktop organized and clutter-free to project a professional image.
30. How Can I Troubleshoot Display Issues Related to My Desktop Background?
Display issues related to your desktop background can be frustrating, but there are several troubleshooting steps you can take to resolve them.
- Update Graphics Drivers: Ensure your graphics drivers are up to date to prevent compatibility issues.
- Check Display Settings: Verify that your display settings are configured correctly, including resolution and color depth.
- Run the Hardware and Devices Troubleshooter: Use the built-in Windows troubleshooter to identify and fix hardware-related issues.
- Test with a Different Image: Try using a different image to see if the issue is specific to a particular file.
Changing your desktop photo is a simple yet powerful way to personalize your Windows experience. Whether you’re looking to express your creativity, boost your mood, or enhance your productivity, the options are endless. Visit dfphoto.net for more tips, inspiration, and resources to help you create the perfect desktop background. Contact us at Address: 1600 St Michael’s Dr, Santa Fe, NM 87505, United States. Phone: +1 (505) 471-6001.
FAQ Section: How to Change Desktop Photo
1. How often should I change my desktop background?
You can change your desktop background as often as you like, whether it’s daily, weekly, or monthly. Some people prefer to change it regularly to keep their screen fresh, while others stick with a favorite image for longer periods.
2. Can I use images from the internet as my desktop background?
Yes, you can use images from the internet as your desktop background. However, make sure to download high-quality images and respect copyright laws. Use websites that offer free or Creative Commons-licensed images.
3. How do I create a slideshow with my own photos?
To create a slideshow, go to Settings > Personalization > Background and select “Slideshow” from the dropdown menu. Choose the folder containing your photos and set the interval for how often the images change.
4. What file formats are supported for desktop backgrounds?
Windows supports several image file formats for desktop backgrounds, including JPEG, PNG, BMP, GIF, and TIFF.
5. How can I make my desktop background automatically change?
You can use the Windows Slideshow feature to automatically change your desktop background. Alternatively, you can use third-party software like John’s Background Switcher to automate the process.
6. How do I set different backgrounds for multiple desktops?
In Windows 10 and 11, you can set different backgrounds for each virtual desktop by right-clicking on the image preview in the Background settings and selecting “Set for desktop [number].”
7. What is the best image resolution for my desktop background?
The best image resolution for your desktop background depends on your screen resolution. Ideally, the image should match your screen resolution to avoid distortion or pixelation.
8. How can I prevent my desktop background from stretching or distorting?
To prevent your desktop background from stretching or distorting, choose the correct “Choose a fit” option in the Background settings. “Fit” and “Fill” are often the best options for maintaining the image’s aspect ratio.
9. Is it possible to use a video as my desktop background?
While Windows doesn’t natively support video backgrounds, you can use third-party software like Wallpaper Engine or VLC Media Player to set a video as your desktop background.
10. How do I remove a desktop background I no longer want?
To remove a desktop background, simply select a new image or a solid color in the Background settings. The previous background will be replaced.