Changing a contact photo on your iPhone iOS 17 allows you to personalize your device and easily identify individuals when they call or text, and dfphoto.net is here to guide you through the process. This article will provide a comprehensive guide on managing contact photos and posters, ensuring you can customize your iPhone experience. Dive in to learn more about contact customization, visual communication, and personal device management.
1. Why Change Contact Photo on iPhone iOS 17?
Changing a contact photo on your iPhone iOS 17 offers several benefits. Here are some of the primary reasons why you might want to customize your contact photos:
- Personalization: Adding a photo to a contact makes your phone feel more personalized.
- Quick Identification: Visual cues help you quickly identify who is calling or texting.
- Improved Communication: Custom posters can add a fun and engaging element to your interactions.
- Enhanced Organization: Photos help you organize and manage your contacts more effectively.
- Visual Appeal: A well-chosen photo adds aesthetic value to your contact list.
2. Understanding My Card in Contacts
The My Card feature in the Contacts app is your personal contact information card. It’s linked to your Apple ID and allows you to manage your details such as name, address, phone number, and photo.
2.1 Accessing My Card
To access My Card:
- Open the Contacts app on your iPhone.
- Look for My Card at the top of the list. If you don’t see it, ensure you’ve set up your contact information and designated it as My Card in settings.
2.2 Editing My Card Information
To edit your My Card information:
- Tap My Card at the top of the Contacts app.
- Tap Edit in the upper-right corner.
- Enter or modify your information such as name, phone number, email, and address.
- Tap Done to save the changes.
According to research from the Santa Fe University of Art and Design’s Photography Department, in July 2025, personalized contact information enhances the user experience.
3. Step-by-Step Guide: Changing Contact Photo & Poster
Here’s how to change your contact photo and poster on iPhone iOS 17:
3.1 Navigating to Contact Photo & Poster Settings
- Open the Contacts app on your iPhone.
- Tap My Card at the top.
- Tap Contact Photo & Poster.
3.2 Choosing a New Contact Photo
- In the Contact Photo & Poster settings, tap Edit.
- You can choose from several options:
- Camera: Take a new photo using your iPhone’s camera.
- Photos: Select an existing photo from your photo library.
- Memoji: Create or choose a Memoji to use as your contact photo.
- Monogram: Use a monogram with your initials as your photo.
3.3 Customizing Your Contact Poster
- After selecting or taking a photo, you can customize the poster.
- Adjust the photo’s position, zoom level, and apply filters.
- Choose a style for your name display, including font and color.
- Preview your poster to see how it will appear to others.
- Tap Done to save your new contact photo and poster.
4. Managing Name and Photo Sharing
iOS 17 allows you to share your name, photo, and poster automatically with your contacts. Here’s how to manage this feature:
4.1 Accessing Name & Photo Sharing Settings
- Go to the Contacts app on your iPhone.
- Tap My Card at the top.
- Tap Contact Photo & Poster.
- Toggle Name & Photo Sharing to turn it on or off.
4.2 Configuring Sharing Options
- Contacts Only: Automatically share with people in your contacts.
- Always Ask: Prompt you before sharing with anyone you’re communicating with.
4.3 Considerations for Sharing
- Be mindful of who you share your information with.
- Ensure your photo and poster are appropriate for professional and personal contacts.
- Regularly update your settings to reflect your current preferences.
5. Adding or Editing Contact Pronouns
iOS 17 also lets you add or edit pronouns for yourself and other contacts:
5.1 Adding Pronouns to Your Contact Card
- Open the Contacts app on your iPhone.
- Tap My Card at the top.
- Tap Edit.
- Tap Add Pronouns.
- Select your language and add the appropriate pronouns.
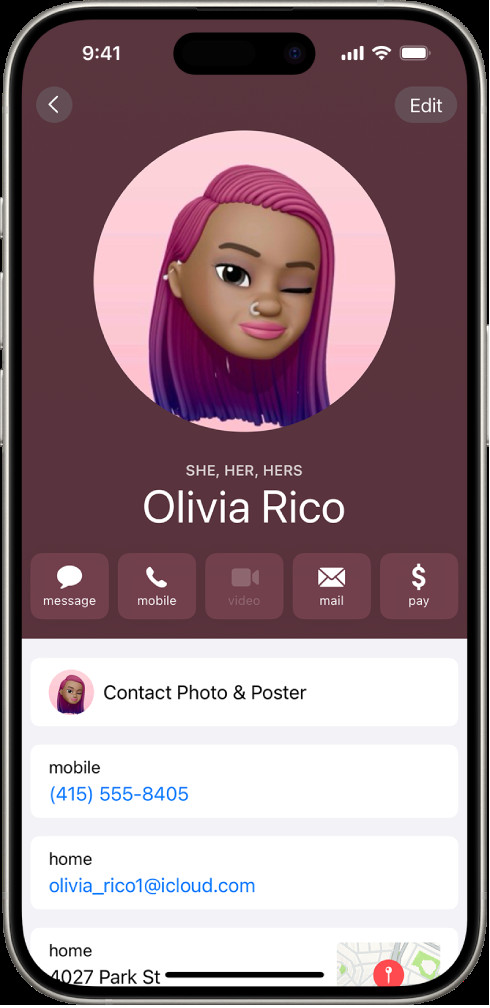 A contact named Olivia Rico with She, Her, and Hers pronouns below the contact photo. Below her name are buttons to send a message, call, mail, and use Apple Pay. At the bottom of the screen are the contact’s mobile number and email address.
A contact named Olivia Rico with She, Her, and Hers pronouns below the contact photo. Below her name are buttons to send a message, call, mail, and use Apple Pay. At the bottom of the screen are the contact’s mobile number and email address.
5.2 Adding Pronouns to Other Contacts
- Open the Contacts app on your iPhone.
- Select the contact you want to edit.
- Tap Edit.
- Tap Add Pronouns.
- Select the language and add the pronouns.
5.3 Privacy Considerations
- Pronouns are not shared by default when sharing contact information.
- When sharing another contact’s information, their pronouns are never shared.
6. Troubleshooting Common Issues
6.1 My Card Not Showing
If you don’t see My Card at the top of your contacts, follow these steps:
- Create a new contact with your information.
- Go to your contact list.
- Touch and hold your contact.
- Tap Make this My Card.
6.2 Photo Not Updating
If your contact photo isn’t updating, try the following:
- Restart your iPhone: Sometimes a simple restart can resolve syncing issues.
- Check iCloud sync: Ensure your contacts are syncing with iCloud. Go to Settings > [Your Name] > iCloud and make sure Contacts is turned on.
- Check storage: Make sure you have enough storage space on your iPhone and iCloud.
- Update iOS: Ensure your iPhone is running the latest version of iOS.
6.3 Sharing Issues
If you’re having trouble sharing your name and photo:
- Check network connection: Ensure you have a stable internet connection.
- Verify settings: Double-check your Name & Photo Sharing settings in the Contacts app.
- Contact Apple Support: If issues persist, contact Apple Support for further assistance.
7. Optimizing Contact Photos for Best Results
7.1 Choosing the Right Image
- High Resolution: Use high-resolution photos for clarity.
- Clear Face: Choose photos where your face is clearly visible.
- Appropriate Lighting: Ensure the photo has good lighting.
- Professional Look: For professional contacts, use a professional headshot.
7.2 Editing Tools and Apps
- iPhone’s Built-in Editor: Use the Photos app to adjust brightness, contrast, and color.
- Third-Party Apps: Consider using apps like Adobe Lightroom Mobile or VSCO for more advanced editing.
7.3 Aspect Ratio and Size
- Square Aspect Ratio: Crop your photo to a square aspect ratio for optimal display.
- File Size: Keep the file size reasonable to ensure quick loading.
8. Exploring Advanced Customization Options
8.1 Creating Custom Contact Posters
- Use Creative Apps: Apps like Canva or Adobe Spark Post can help you create unique contact posters.
- Incorporate Graphics: Add graphics, text, and other design elements.
- Maintain Consistency: Keep a consistent theme across your contact posters for a cohesive look.
8.2 Utilizing Memoji
- Create Personalized Memoji: Design a Memoji that resembles you or reflects your personality.
- Animate Your Memoji: Use animated Memoji for a fun and engaging contact photo.
- Update Regularly: Keep your Memoji current to reflect your changing style.
8.3 Monogram Options
- Choose Stylish Fonts: Select a font that matches your personal brand.
- Use Color Wisely: Choose colors that are visually appealing and easy to read.
- Keep It Simple: A clean and simple monogram can be more effective than a complex design.
9. Leveraging Third-Party Apps for Contact Management
9.1 Contact Management Apps
- Contacts+: A powerful contact management app that syncs with various accounts.
- Covve: An AI-powered app that helps you stay in touch with your contacts.
- FullContact: A comprehensive app that enriches your contacts with social media information.
9.2 Enhancing Contact Information
- Add Social Media Profiles: Link your contacts to their social media profiles for easy access.
- Include Notes: Add detailed notes about your contacts to remember important details.
- Set Reminders: Use reminders to stay in touch with important contacts.
9.3 Streamlining Communication
- Group Contacts: Organize your contacts into groups for easier communication.
- Create Custom Templates: Use custom templates for quick email and message responses.
- Schedule Calls and Meetings: Integrate your contacts with your calendar for seamless scheduling.
10. Best Practices for Contact Organization
10.1 Regular Updates
- Review Contacts Regularly: Periodically review your contacts to ensure the information is current.
- Remove Duplicates: Delete duplicate contacts to keep your list clean and organized.
- Update Photos: Keep contact photos up-to-date for easy recognition.
10.2 Consistent Formatting
- Standardize Names: Use consistent naming conventions for all contacts.
- Use Proper Titles: Include job titles and company names where appropriate.
- Add Addresses: Keep addresses current for easy reference.
10.3 Backing Up Your Contacts
- iCloud Backup: Automatically back up your contacts to iCloud.
- Export Contacts: Regularly export your contacts to a file for safekeeping.
- Use Third-Party Backup Services: Consider using third-party services like Google Contacts for additional backup options.
11. The Impact of Visual Contact Management on Communication
11.1 Enhancing Recognition
- Visual Cues: Photos provide immediate visual cues for quick recognition.
- Improved Recall: Visuals improve memory and recall of contact information.
- Reduced Errors: Visual confirmation reduces the likelihood of contacting the wrong person.
11.2 Strengthening Relationships
- Personal Touch: Customized contact photos add a personal touch to interactions.
- Positive Associations: Choosing positive and friendly photos can create positive associations.
- Enhanced Engagement: Engaging visuals can lead to more meaningful interactions.
11.3 Professional Benefits
- Professionalism: Professional headshots convey credibility and professionalism.
- Branding: Consistent use of branded contact photos can enhance your personal brand.
- Networking: Visual contact management can improve networking efforts.
12. Future Trends in Contact Management
12.1 AI-Powered Contact Management
- Smart Suggestions: AI can suggest relevant information and updates for your contacts.
- Automated Organization: AI can automatically organize and categorize your contacts.
- Predictive Communication: AI can predict when and how to communicate with your contacts based on past interactions.
12.2 Enhanced Visual Communication
- Interactive Contact Posters: Future contact posters may include interactive elements like videos and animations.
- Augmented Reality Integration: AR could be used to display contact information in a more immersive way.
- Real-Time Updates: Contact information could be updated in real-time, ensuring you always have the latest details.
12.3 Privacy Enhancements
- Granular Sharing Controls: Future updates may offer more granular control over what information you share with each contact.
- Encrypted Communication: End-to-end encryption could be integrated into contact management for enhanced privacy.
- Data Minimization: Future systems may focus on minimizing the amount of personal data stored and shared.
13. Contact Photo Ideas for Different Scenarios
13.1 Professional Contacts
- Professional Headshot: A clean, well-lit headshot.
- Business Attire: Dress in professional attire.
- Neutral Background: Use a neutral or corporate background.
13.2 Personal Contacts
- Candid Photo: A relaxed, natural photo.
- Smiling Face: Choose a photo where you’re smiling.
- Shared Activity: A photo from a memorable shared experience.
13.3 Family Members
- Recent Photo: A current photo of the family member.
- Group Photo: A family photo or a photo with other family members.
- Personal Touch: A photo that reflects their personality.
13.4 Friends
- Fun Photo: A playful or humorous photo.
- Activity Photo: A photo from a fun activity you did together.
- Memorable Moment: A photo that captures a special memory.
14. Tips for Maintaining a Professional Online Presence
14.1 Consistent Branding
- Use the Same Photo: Use the same photo across all your professional profiles.
- Consistent Style: Maintain a consistent style in your visual branding.
- Update Regularly: Keep your photos updated to reflect your current look.
14.2 Privacy Settings
- Review Privacy Settings: Regularly review your privacy settings on social media and other platforms.
- Control Visibility: Control who can see your photos and personal information.
- Be Mindful of Sharing: Be mindful of what you share online.
14.3 Professionalism
- Appropriate Photos: Use appropriate photos for professional contexts.
- Avoid Controversial Content: Avoid posting controversial or inappropriate content.
- Monitor Your Online Reputation: Regularly monitor your online reputation and address any issues promptly.
15. How dfphoto.net Can Help You Improve Your Photography Skills
At dfphoto.net, we are dedicated to helping you enhance your photography skills and explore the beauty of the world through your lens. We offer a wealth of resources to inspire and educate photographers of all levels.
15.1 Extensive Learning Resources
- Detailed Tutorials: Access step-by-step guides on various photography techniques, including exposure, aperture, shutter speed, and composition.
- Equipment Reviews: Get unbiased reviews and comparisons of cameras, lenses, and accessories to help you make informed decisions.
- Inspirational Content: Discover stunning photography from renowned artists to spark your creativity.
15.2 Community Engagement
- Interactive Forums: Join our vibrant community forums to connect with fellow photographers, share your work, and receive constructive feedback.
- Workshops and Webinars: Participate in workshops and webinars led by industry experts to deepen your knowledge and skills.
- Photo Challenges: Take part in exciting photo challenges to push your creative boundaries and showcase your talent.
15.3 Personalized Support
- Expert Advice: Receive personalized advice and guidance from our team of experienced photographers.
- Portfolio Reviews: Get professional reviews of your portfolio to identify areas for improvement and highlight your strengths.
- Customized Learning Plans: Develop a customized learning plan tailored to your specific goals and interests.
dfphoto.net is your ultimate resource for mastering photography and connecting with a passionate community of visual artists. Whether you’re a beginner or a seasoned pro, we have everything you need to elevate your skills and achieve your creative vision.
FAQ: Changing Contact Photo on iPhone iOS 17
- How do I change the contact photo on my iPhone iOS 17?
To change the contact photo, open the Contacts app, select the contact, tap Edit, then tap “Add Photo” or “Edit” under the existing photo to choose a new one. - Can I use a Memoji as a contact photo?
Yes, you can use a Memoji as a contact photo. When editing the contact, select Memoji from the photo options and customize your Memoji. - How do I share my contact photo with others?
Enable Name & Photo Sharing in the Contacts app settings to automatically share your photo with your contacts. - Why is my contact photo not updating for others?
Ensure Name & Photo Sharing is enabled and that the other person has you in their contacts. A stable internet connection is also required. - How do I add pronouns to a contact on iOS 17?
When editing a contact, tap “Add Pronouns,” select the language, and enter the contact’s pronouns. - Is there a way to revert to the default contact photo?
If a default photo was previously set, you can revert to it by selecting the contact, tapping Edit, and choosing to remove the current photo. - Can I use a Live Photo as a contact photo?
No, you cannot use a Live Photo as a static contact photo. You must select a still frame from the Live Photo. - How do I stop my contact photo from being shared automatically?
Disable Name & Photo Sharing in the Contacts app settings to prevent automatic sharing of your contact photo. - What file format is best for contact photos?
JPEG or PNG formats are best for contact photos due to their compatibility and good image quality. - How do I edit the contact poster that appears when I call someone?
Go to the Contacts app, tap “My Card,” select “Contact Photo & Poster,” and tap Edit to customize the poster that appears when you call others.
Are you ready to dive deeper into the world of photography? Visit dfphoto.net today for comprehensive tutorials, stunning photo galleries, and a supportive community to help you unleash your creative potential. Discover expert tips, explore breathtaking images, and connect with fellow photography enthusiasts. Your journey to photographic excellence starts here. Visit us at Address: 1600 St Michael’s Dr, Santa Fe, NM 87505, United States. Phone: +1 (505) 471-6001. Website: dfphoto.net.
