Updating your contact photo on your iPhone is a quick and easy process. This guide provides clear, step-by-step instructions on how to change your contact picture, ensuring your contacts always see the most up-to-date image of you.
Changing Your iPhone Contact Photo
Your iPhone contact card, often referred to as “My Card,” is linked to your Apple Account. This card displays your photo and other essential information like your name, phone number, and email address. Here’s how to change the picture associated with it:
-
Open the Contacts App: Locate and open the Contacts app on your iPhone. It’s typically represented by a silhouette icon on a gray background.
-
Access My Card: At the top of your contact list, you should see “My Card.” Tap on it. If you don’t see “My Card,” you might need to create one first.
-
Edit Your Card: Tap on “Edit” in the upper right corner of your contact card.
-
Select Your Photo: Tap on the circular photo frame at the top of the edit screen. This will open your photo library.
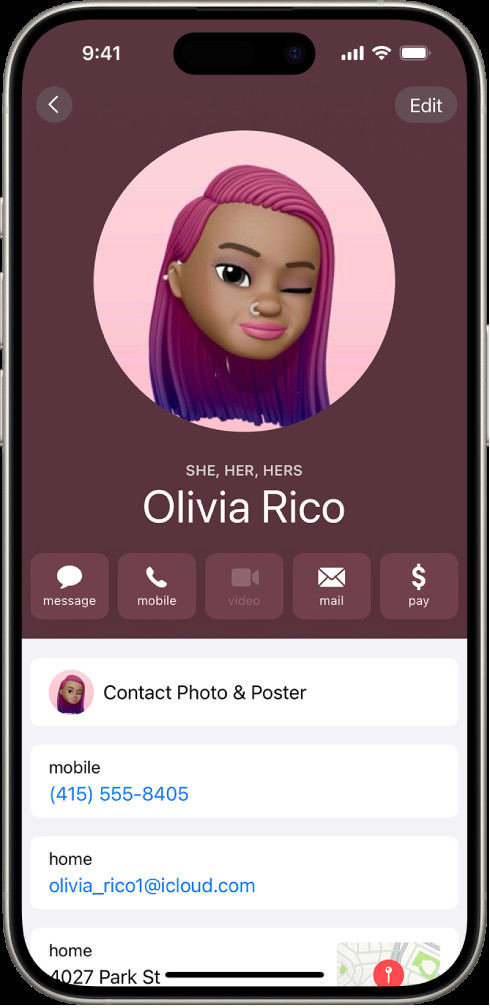 Contact Photo Section in My Card
Contact Photo Section in My Card -
Choose a New Photo: Browse your photo library and select the image you want to use as your new contact photo. You can choose from existing photos or take a new one directly within the app.
-
Adjust and Save: You can zoom and pan the selected image to perfectly frame your face. Once you’re satisfied, tap “Choose.” Then, tap “Done” in the upper right corner to save your changes.
Additional Contact Photo Tips
- Take a New Photo: For the best results, consider taking a new photo specifically for your contact image. Ensure good lighting and a clear background.
- Use a High-Quality Image: Opt for a high-resolution image that will look sharp even on larger displays.
- Keep it Professional: While you can use any photo you like, consider choosing an image that is appropriate for professional contacts.
Updating Your Contact Poster
Beyond a simple contact photo, you can also customize a “Contact Poster” which provides a more visually engaging experience when you communicate with others. This poster can incorporate larger photos, Memojis, and personalized backgrounds. Follow steps 1-3 above, then:
-
Tap on “Contact Photo & Poster”: Located just below your name and contact photo, tap this option.
-
Customize your Poster: Choose from different styles and customize the elements to create a unique and expressive poster.
Conclusion
Updating your iPhone contact photo is a simple way to personalize your device and ensure your contacts recognize you easily. By following these steps, you can quickly and easily change your contact photo to reflect your current look or preference.