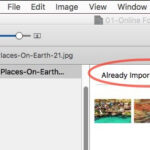Changing the contact photo on your iPhone is simple and allows you to personalize your contacts list. This guide from dfphoto.net will provide you with a clear and concise explanation on how to change contact photos, including tips and tricks to enhance your contact list with stunning visuals. Ready to add a personal touch to your iPhone? Let’s get started with contact customization and visual communication.
1. Understanding the Importance of Contact Photos on iPhone
Contact photos are more than just visual identifiers; they’re a powerful way to personalize your iPhone experience and improve communication. They offer quick recognition, add a personal touch, and can even enhance your mood when you see a familiar face pop up on your screen.
1.1. Visual Recognition and Personalization
Contact photos make it easier to quickly identify callers and message senders. Instead of just seeing a name, a visual cue helps you immediately recognize who’s trying to reach you. This is especially useful when you have multiple contacts with similar names.
1.2. Adding a Personal Touch to Your iPhone Experience
Customizing contact photos allows you to personalize your iPhone and make it feel more like your own. It’s a small detail that can make a big difference in how you interact with your device.
1.3. Enhancing Communication Through Visual Cues
Visual cues can enhance communication by providing additional context. A contact photo can give you a sense of the person’s personality or your relationship with them, making your interactions more meaningful.
2. Step-by-Step Guide to Changing Contact Photos on Your iPhone
Changing contact photos on your iPhone is a straightforward process. Here’s a step-by-step guide to help you personalize your contact list.
2.1. Opening the Contacts App
The first step is to open the Contacts app on your iPhone. This app is usually located on your home screen and is represented by an icon with a silhouette of a person.
2.2. Selecting the Contact You Want to Edit
Once you’re in the Contacts app, scroll through your list or use the search bar to find the contact you want to edit. Tap on the contact’s name to open their contact card.
2.3. Editing the Contact Information
On the contact card, tap the “Edit” button in the top right corner of the screen. This will allow you to make changes to the contact’s information, including their photo.
2.4. Adding or Changing the Contact Photo
- Adding a Photo: If the contact doesn’t have a photo, you’ll see an empty circle or a default icon. Tap on this icon to add a photo.
- Changing an Existing Photo: If the contact already has a photo, tap on the existing photo to change it.
2.5. Choosing a Photo from Your Library or Taking a New One
After tapping the photo icon, you’ll be presented with options to:
- Choose from Library: Select a photo from your iPhone’s photo library.
- Take Photo: Use your iPhone’s camera to take a new photo.
2.6. Adjusting and Positioning the Photo
Once you’ve chosen a photo, you can adjust its size and position within the circle. Use the pinch gesture to zoom in or out, and drag the photo to center it as desired.
2.7. Saving the Changes
After you’re satisfied with the photo’s appearance, tap “Choose” to apply the photo to the contact. Then, tap “Done” in the top right corner to save all the changes to the contact.
3. Tips for Choosing the Best Contact Photos
Selecting the right contact photos can make a big difference in how quickly you recognize and connect with your contacts. Here are some tips to help you choose the best photos.
3.1. Selecting Clear and Recognizable Photos
Choose photos that are clear, well-lit, and easily recognizable. Avoid blurry or pixelated images, as they can be difficult to distinguish.
3.2. Using High-Resolution Images
High-resolution images will look sharper and more detailed on your iPhone’s screen. Use the highest resolution available to ensure the best visual quality.
3.3. Cropping and Positioning the Photo for Optimal Visibility
Crop the photo to focus on the person’s face, and position it so that their face is centered within the circle. This will make it easier to recognize them at a glance.
3.4. Matching the Photo to the Contact’s Personality or Relationship
Consider the contact’s personality or your relationship with them when choosing a photo. A professional headshot might be appropriate for a business contact, while a more casual photo might be better for a friend or family member.
4. Advanced Techniques for Customizing Contact Photos
For those who want to take their contact photo customization to the next level, here are some advanced techniques to explore.
4.1. Using Third-Party Apps for Photo Editing and Enhancement
There are many third-party apps available that offer advanced photo editing and enhancement features. These apps can help you fine-tune your contact photos to perfection.
4.1.1. Snapseed
Snapseed is a powerful and free photo editing app developed by Google. It offers a wide range of tools and filters to enhance your photos, including:
- Tune Image: Adjust brightness, contrast, saturation, and other parameters.
- Details: Sharpen images and bring out details.
- Curves: Precisely control the tonal range of your photos.
- Healing: Remove blemishes and distractions.
4.1.2. VSCO
VSCO is a popular photo editing app known for its high-quality filters and editing tools. It allows you to create a consistent and stylish look for your contact photos.
- Filters: Choose from a wide range of filters to enhance your photos.
- Adjustments: Fine-tune exposure, contrast, temperature, and more.
- Presets: Save your favorite editing settings as presets for future use.
4.1.3. Adobe Lightroom Mobile
Adobe Lightroom Mobile is a professional-grade photo editing app that offers advanced features and precise control over your images. It’s a great option for those who want to achieve a polished and professional look for their contact photos.
- Raw Editing: Edit raw files for maximum image quality.
- Selective Adjustments: Make precise adjustments to specific areas of your photos.
- Cloud Sync: Sync your edits across devices with Adobe Creative Cloud.
4.2. Creating Custom Contact Posters
With iOS 17, Apple introduced Contact Posters, which are customizable screens that appear when you call someone. You can create unique and personalized Contact Posters for your contacts to make your calls more engaging.
4.2.1. Accessing the Contact Poster Settings
- Open the Contacts app on your iPhone.
- Select the contact you want to edit.
- Tap “Edit” in the top right corner.
- Tap “Contact Photo & Poster.”
4.2.2. Designing Your Contact Poster
You can choose from a variety of styles and customization options to create your Contact Poster:
- Photos: Use a photo from your library or take a new one.
- Memoji: Create a personalized Memoji to represent yourself.
- Monograms: Use your initials to create a simple and elegant poster.
- Customize: Adjust the font, color, and background to match your style.
4.3. Using Memoji for Contact Photos
Memoji are personalized animated avatars that you can create and use as contact photos. They add a fun and playful touch to your contact list.
4.3.1. Creating Your Memoji
- Open the Messages app on your iPhone.
- Start a new message or open an existing conversation.
- Tap the Memoji button (the icon with a monkey).
- Swipe right and tap the “+” button to create a new Memoji.
- Customize your Memoji’s skin tone, hairstyle, eyes, and more.
4.3.2. Using Your Memoji as a Contact Photo
- Open the Contacts app on your iPhone.
- Select the contact you want to edit.
- Tap “Edit” in the top right corner.
- Tap “Add Photo.”
- Choose “Memoji” and select your Memoji from the list.
- Adjust the Memoji’s position and expression.
- Tap “Choose” and then “Done” to save the changes.
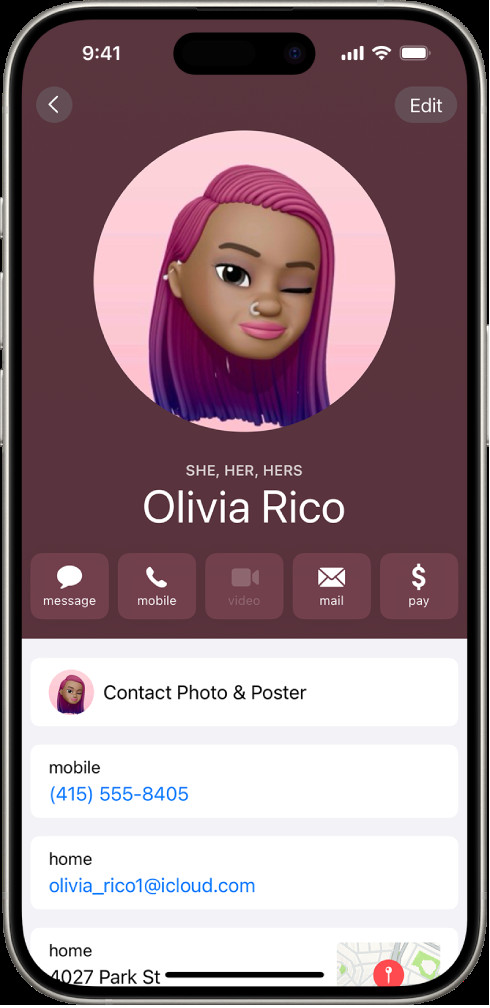 A Memoji contact poster on an iPhone screen, showcasing a custom avatar with a blurred background.
A Memoji contact poster on an iPhone screen, showcasing a custom avatar with a blurred background.
5. Troubleshooting Common Issues
Sometimes, you might encounter issues when changing contact photos on your iPhone. Here are some common problems and how to fix them.
5.1. Photo Not Syncing Across Devices
If your contact photos aren’t syncing across your devices, make sure that iCloud Contacts is enabled:
- Open the Settings app on your iPhone.
- Tap your name at the top.
- Tap “iCloud.”
- Make sure “Contacts” is turned on.
5.2. Low-Resolution or Blurry Photos
If your contact photos appear low-resolution or blurry, try using higher-resolution images. You can also try adjusting the photo’s size and position to improve its clarity.
5.3. Photo Not Appearing for Incoming Calls
If the contact photo isn’t appearing for incoming calls, make sure that the contact is saved in your Contacts app and not just in your call history. You can also try restarting your iPhone to refresh the system.
5.4. Issues with iCloud Contacts
If you’re experiencing issues with iCloud Contacts, try signing out of iCloud and then signing back in. This can help resolve syncing problems and other iCloud-related issues.
- Open the Settings app on your iPhone.
- Tap your name at the top.
- Scroll down and tap “Sign Out.”
- Enter your Apple ID password and tap “Turn Off.”
- Choose the data you want to keep on your iPhone and tap “Sign Out.”
- Sign back in with your Apple ID and password.
6. How to Change the Contact Photo on iPhone for WhatsApp
Changing a contact photo in WhatsApp requires a slightly different approach compared to changing it in your iPhone’s Contacts app. Here’s how to do it:
6.1. Open WhatsApp and Select the Contact
First, open the WhatsApp application on your iPhone. Navigate to the “Chats” tab and select the contact whose photo you wish to change.
6.2. Tap on the Contact Name to View Contact Info
At the top of the chat screen, tap on the contact’s name. This will open the “Contact Info” screen, where you can view details about the contact.
6.3. Edit the Contact Photo
On the “Contact Info” screen, you’ll see the contact’s current photo (or a default silhouette if they don’t have a photo). Tap on this photo to edit it.
6.4. Choose a New Photo
- Take Photo: Use your iPhone’s camera to take a new photo.
- Choose from Library: Select a photo from your iPhone’s photo library.
6.5. Adjust and Position the Photo
After you’ve chosen a photo, you can adjust its size and position within the circle. Use the pinch gesture to zoom in or out, and drag the photo to center it as desired.
6.6. Save the Changes
Tap “Choose” to apply the photo to the contact. The new photo will now appear in your WhatsApp chat with that contact.
6.7. Important Considerations
- WhatsApp Syncs with Contacts: WhatsApp uses the contact information stored in your iPhone’s Contacts app. If you change the photo in your iPhone’s Contacts app, it will eventually sync with WhatsApp (though it may take some time).
- Privacy Settings: Keep in mind that your WhatsApp contacts can see your profile photo, which is different from the contact photos you set for them. You can adjust your privacy settings in WhatsApp to control who can see your profile photo.
7. How to Change the Contact Photo on iPhone for Telegram
Telegram, like WhatsApp, has its own system for contact photos. Here’s how to change the contact photo for someone in Telegram:
7.1. Open Telegram and Select the Contact
Launch the Telegram app on your iPhone. Go to the “Contacts” tab or find the contact in your chat list. Tap on the contact’s name to open their profile.
7.2. Edit the Contact
On the contact’s profile screen, tap the “Edit” button in the top right corner. This will allow you to modify the contact’s information.
7.3. Change the Photo
Tap on the existing photo (or the default silhouette if there’s no photo). You’ll see options to:
- Take Photo: Use your iPhone’s camera to take a new photo.
- Choose from Gallery: Select a photo from your iPhone’s photo library.
7.4. Adjust and Save
Adjust the photo to fit the frame and tap “Save” or “Done” to apply the new contact photo.
7.5. Additional Tips
- Telegram Profile Photo: Note that Telegram also has profile photos that users set for themselves. These are different from the contact photos you set.
- Syncing: Telegram might sync contact information with your phone, but it primarily uses its own system for profile pictures.
8. The Benefits of Regularly Updating Contact Photos
Regularly updating your contact photos can offer several benefits, keeping your contacts list fresh and relevant.
8.1. Keeping Your Contacts List Up-to-Date
People change over time, and so should their contact photos. Updating photos ensures that you can easily recognize people based on their current appearance.
8.2. Reflecting Changes in Relationships or Personalities
As relationships evolve, so can the photos you use to represent them. Updating photos can reflect changes in your relationships or the personalities of your contacts.
8.3. Adding a Fresh and Modern Look to Your iPhone
Regularly updating contact photos can give your iPhone a fresh and modern look. It’s a simple way to keep your device feeling new and personalized.
9. Contact Photo Ideas and Inspiration
Need some inspiration for your contact photos? Here are some ideas to get you started.
9.1. Using Candid Photos for a More Personal Touch
Candid photos can capture the true essence of a person’s personality. Use candid shots to add a more personal and authentic touch to your contact photos.
9.2. Matching Photos to Different Groups or Categories
You can use different styles of photos for different groups or categories of contacts. For example, you might use professional headshots for business contacts and casual photos for friends and family.
9.3. Creating a Theme or Style for Your Contact Photos
Consider creating a theme or style for your contact photos. This could involve using similar filters, color palettes, or cropping techniques to create a consistent and visually appealing look.
9.4. Using Photos That Reflect Shared Memories or Experiences
Photos that reflect shared memories or experiences can add a special touch to your contact photos. Choose photos that remind you of fun times or meaningful moments with your contacts.
10. Contact Photo and Privacy Considerations
When choosing contact photos, it’s important to consider privacy and respect the preferences of your contacts.
10.1. Respecting Your Contacts’ Privacy
Always respect your contacts’ privacy when choosing photos. Avoid using photos that they might find embarrassing or that reveal sensitive information.
10.2. Asking Permission Before Using Someone’s Photo
It’s always a good idea to ask permission before using someone’s photo as their contact photo. This shows that you respect their privacy and value their consent.
10.3. Being Mindful of Copyright and Usage Rights
Be mindful of copyright and usage rights when choosing photos. Avoid using images that are copyrighted or that you don’t have permission to use.
FAQ: Changing Contact Photos on iPhone
Here are some frequently asked questions about changing contact photos on your iPhone.
1. How do I change the contact photo on my iPhone?
Open the Contacts app, select the contact, tap “Edit,” tap “Add Photo,” choose a photo, adjust it, and tap “Done.”
2. Can I use a Memoji as a contact photo?
Yes, you can use a Memoji as a contact photo. Create a Memoji in the Messages app, then select it as the contact photo in the Contacts app.
3. Why is my contact photo not syncing across devices?
Make sure iCloud Contacts is enabled in your iPhone’s settings. Go to Settings > [Your Name] > iCloud and ensure “Contacts” is turned on.
4. How do I change the contact photo in WhatsApp?
Open WhatsApp, select the contact, tap the contact’s name at the top, tap the photo, and choose a new photo from your library or take a new one.
5. How do I change the contact photo in Telegram?
Open Telegram, select the contact, tap “Edit,” tap the photo, and choose a new photo from your library or take a new one.
6. What are Contact Posters?
Contact Posters are customizable screens that appear when you call someone on iOS 17. You can create unique and personalized posters for your contacts.
7. Can I use third-party apps to edit contact photos?
Yes, you can use third-party apps like Snapseed, VSCO, and Adobe Lightroom Mobile to edit and enhance your contact photos.
8. How do I ensure my contact photos are high resolution?
Use high-resolution images when selecting contact photos. Avoid using blurry or pixelated images.
9. What should I consider when choosing a contact photo?
Choose clear, recognizable photos that match the contact’s personality or your relationship with them. Respect your contacts’ privacy and ask permission before using their photo.
10. Why is my contact photo not appearing for incoming calls?
Make sure the contact is saved in your Contacts app and not just in your call history. Try restarting your iPhone to refresh the system.
Changing contact photos on your iPhone is a simple yet impactful way to personalize your device and enhance your communication. By following these tips and techniques, you can create a visually appealing and user-friendly contact list that reflects your personal style and relationships. Whether you’re using candid photos, Memoji, or custom Contact Posters, the possibilities are endless. So go ahead, get creative, and make your iPhone truly your own. Remember to visit dfphoto.net for more photography tips and inspiration!