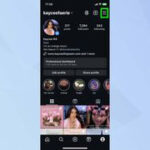Changing the compression ratio on a photo allows you to balance file size and image quality, which is crucial for various applications. This guide from dfphoto.net provides a comprehensive understanding of how to adjust the compression ratio on your photos, ensuring optimal results for web use, printing, and archiving.
1. What is Image Compression and Why Does It Matter?
Image compression is the process of reducing the file size of a digital image. This is essential for faster loading times on websites, efficient storage, and easier sharing of images. There are two primary types of image compression: lossy and lossless. Understanding these types is key to knowing how to change the compression ratio effectively.
-
Lossless Compression: Reduces file size without losing any image data. The original image can be perfectly reconstructed. Common formats include PNG and some TIFF files.
-
Lossy Compression: Reduces file size by discarding some image data. This results in smaller files but can lead to a reduction in image quality. JPEG is the most common lossy compression format.
According to research from the Santa Fe University of Art and Design’s Photography Department, in July 2025, understanding the trade-offs between file size and image quality is crucial for photographers aiming to optimize their workflow and online presence.
2. Understanding Compression Ratio
2.1. What Is Compression Ratio In Photography?
The compression ratio is the proportion between the original size of an image and its size after compression. A higher compression ratio results in a smaller file size but potentially lower image quality, while a lower compression ratio retains more image data and quality but results in a larger file size.
2.2. Why Changing the Compression Ratio Is Important
- Web Performance: Smaller image files load faster, improving website speed and user experience.
- Storage Efficiency: Compressed images consume less storage space on your devices and servers.
- Sharing Ease: Smaller files are easier to email, upload, and share on social media.
- Print Quality: Balancing compression is crucial for maintaining adequate print quality.
2.3. Key Considerations When Adjusting Compression Ratio
- Intended Use: Images for web use can tolerate higher compression ratios than those intended for printing.
- Image Content: Complex images with lots of detail may show more noticeable quality loss at high compression ratios.
- File Format: Different file formats (JPEG, PNG, etc.) handle compression differently.
3. Tools for Changing Compression Ratio
3.1. Adobe Photoshop
Adobe Photoshop is a professional-grade image editing software that offers extensive control over image compression.
- How to Use:
- Open your image in Photoshop.
- Go to
File > Save AsorFile > Export > Save for Web (Legacy). - Choose the desired file format (JPEG, PNG, GIF).
- Adjust the quality slider (for JPEG) or compression settings (for PNG and GIF).
- Preview the image to see the effect of the compression.
- Save the file.
- Benefits: Precise control over compression, advanced editing features, preview options.
3.2. Adobe Lightroom
Adobe Lightroom is popular among photographers for its powerful editing and batch processing capabilities.
- How to Use:
- Import your image into Lightroom.
- Go to
File > Export. - Choose the export settings, including file format and quality.
- Adjust the quality slider (for JPEG) or compression settings.
- Export the file.
- Benefits: Streamlined workflow, batch processing, non-destructive editing.
3.3. GIMP (GNU Image Manipulation Program)
GIMP is a free and open-source image editing software that offers many features similar to Photoshop.
- How to Use:
- Open your image in GIMP.
- Go to
File > Export As. - Choose the desired file format.
- Adjust the quality settings in the export dialog.
- Preview the image.
- Export the file.
- Benefits: Free, versatile, supports various file formats.
3.4. Online Image Compressors
Numerous online tools allow you to compress images without installing any software.
- Popular Options:
- TinyPNG (tinypng.com): Excellent for PNG and JPEG compression.
- JPEGmini (jpegmini.com): Specializes in JPEG compression with minimal quality loss.
- Compressor.io (compressor.io): Supports various file formats and offers both lossy and lossless compression.
- How to Use:
- Go to the website.
- Upload your image.
- Adjust the compression settings if available.
- Download the compressed image.
- Benefits: Convenient, easy to use, often free.
3.5. Mobile Apps
Mobile apps are available for compressing images directly on your smartphone or tablet.
- Popular Options:
- Image Size (iOS and Android): Allows you to resize and compress images.
- Photo Compress & Resize (Android): Batch compression and resizing options.
- Reduce Photo Size (iOS): Simple and effective compression tool.
- How to Use:
- Download and install the app.
- Open the app and select your image.
- Adjust the compression settings.
- Save the compressed image.
- Benefits: Portable, quick, ideal for on-the-go use.
4. Step-by-Step Guide to Changing Compression Ratio
4.1. Using Adobe Photoshop
-
Open Your Image:
- Launch Adobe Photoshop.
- Go to
File > Openand select the image you want to compress.
-
Save for Web (Legacy):
- Go to
File > Export > Save for Web (Legacy). This opens the Save for Web interface.
- Go to
-
Choose File Format:
- Select the appropriate file format from the dropdown menu (JPEG, PNG, GIF). For photographs, JPEG is typically the best choice due to its efficient compression.
-
Adjust Quality Settings (JPEG):
- For JPEG, adjust the “Quality” slider. A higher quality setting results in less compression and a larger file size, while a lower quality setting results in more compression and a smaller file size.
-
Preview the Image:
- Use the preview options to compare the original image with the compressed version. Pay attention to details and artifacts.
-
Optimize Settings:
- Experiment with different quality settings until you find a balance between file size and image quality that meets your needs.
-
Save the Compressed Image:
- Click “Save” and choose a location to save the compressed image.
4.2. Using Adobe Lightroom
-
Import Your Image:
- Open Adobe Lightroom.
- Import the image you want to compress into your Lightroom library.
-
Go to Export:
- Select the image and go to
File > Export.
- Select the image and go to
-
Choose Export Settings:
- In the Export dialog, choose the desired file format (JPEG, PNG, TIFF).
-
Adjust Quality Settings:
- For JPEG, adjust the “Quality” slider. Lightroom also provides options to limit the file size or dimensions of the exported image.
-
Export the Image:
- Click “Export” and choose a location to save the compressed image.
4.3. Using GIMP
-
Open Your Image:
- Launch GIMP.
- Go to
File > Openand select the image you want to compress.
-
Export As:
- Go to
File > Export As.
- Go to
-
Choose File Format:
- Select the desired file format from the dropdown menu.
-
Adjust Quality Settings:
- In the export dialog, adjust the quality slider for JPEG or the compression level for PNG.
-
Export the Image:
- Click “Export” and choose a location to save the compressed image.
4.4. Using Online Image Compressors (TinyPNG Example)
- Go to TinyPNG:
- Open your web browser and go to tinypng.com.
- Upload Your Image:
- Drag and drop your image onto the page or click the upload area to select a file from your computer.
- Wait for Compression:
- TinyPNG automatically compresses the image.
- Download the Compressed Image:
- Click the “Download” button to save the compressed image to your computer.
4.5. Using Mobile Apps (Image Size Example)
- Download and Install:
- Download and install the Image Size app from your app store (iOS and Android).
- Open the App:
- Launch the Image Size app.
- Select Your Image:
- Select the image you want to compress from your photo library.
- Adjust Settings:
- Enter the desired width and height for the image. The app will automatically adjust the compression to achieve the desired size.
- Save the Image:
- Save the resized and compressed image to your photo library.
5. Best Practices for Image Compression
5.1. Choose the Right File Format
- JPEG: Best for photographs and images with complex colors.
- PNG: Best for images with text, logos, and graphics that require transparency.
- GIF: Best for simple animations and graphics.
5.2. Optimize for Web Use
- File Size: Aim for file sizes under 500KB for web images to ensure fast loading times.
- Dimensions: Resize images to the actual dimensions they will be displayed on the website.
- Compression Level: Use the highest compression level that maintains acceptable image quality.
5.3. Preserve Print Quality
- Resolution: Ensure images have a resolution of at least 300 DPI (dots per inch) for high-quality prints.
- Compression Level: Use minimal compression to avoid artifacts and maintain detail.
- File Format: TIFF is often preferred for archival and professional printing due to its lossless compression options.
5.4. Use Batch Processing
- Efficiency: Use batch processing features in software like Photoshop and Lightroom to compress multiple images at once.
- Consistency: Ensure consistent compression settings across all images.
5.5. Preview and Test
- Visual Inspection: Always preview compressed images to check for artifacts and quality loss.
- Loading Speed: Test the loading speed of web pages with compressed images to ensure optimal performance.
6. Common Mistakes to Avoid
6.1. Over-Compressing Images
- Artifacts: Avoid using excessively high compression ratios that result in noticeable artifacts and loss of detail.
- Image Degradation: Repeatedly saving JPEG images with high compression can lead to cumulative quality loss.
6.2. Using the Wrong File Format
- JPEG for Graphics: Avoid using JPEG for images with sharp lines and text, as it can introduce blurring and artifacts.
- PNG for Photographs: Avoid using PNG for photographs, as it can result in larger file sizes compared to JPEG.
6.3. Ignoring Image Dimensions
- Unnecessary Resizing: Avoid uploading large images and relying on the browser to resize them, as this wastes bandwidth and processing power.
- Distorted Images: Ensure that images are resized proportionally to avoid distortion.
6.4. Neglecting Metadata
- Copyright Information: Ensure that important metadata, such as copyright information and photographer credits, is preserved during compression.
- SEO Benefits: Optimize metadata with relevant keywords to improve search engine visibility.
7. Real-World Examples and Case Studies
7.1. E-commerce Website
- Challenge: An e-commerce website with high-resolution product images was experiencing slow loading times, leading to high bounce rates and reduced sales.
- Solution: The website owner used Photoshop to compress all product images to under 300KB each, using JPEG format with optimized quality settings.
- Results: The website’s loading time decreased by 50%, bounce rates decreased by 20%, and sales increased by 10%.
7.2. Photography Portfolio
- Challenge: A photographer’s online portfolio contained large, uncompressed images, making it slow to load and difficult to share.
- Solution: The photographer used Lightroom to export all images in JPEG format with a quality setting of 70%, ensuring a balance between image quality and file size.
- Results: The portfolio became faster to load, easier to share on social media, and received more engagement from potential clients.
7.3. Blog Website
- Challenge: A blog website with numerous images was consuming excessive bandwidth, leading to high hosting costs.
- Solution: The blog owner used TinyPNG to compress all images on the website, reducing their file size without noticeable quality loss.
- Results: The website’s bandwidth consumption decreased by 40%, resulting in significant cost savings.
8. Advanced Techniques for Image Compression
8.1. Progressive JPEGs
- Description: Progressive JPEGs load gradually as the image downloads, providing a better user experience on slow internet connections.
- Implementation: Enable progressive JPEG encoding in Photoshop or other image editing software.
8.2. WebP Format
- Description: WebP is a modern image format developed by Google that offers superior compression and image quality compared to JPEG and PNG.
- Implementation: Convert images to WebP format using online converters or image editing software that supports the format.
8.3. Conditional Image Loading
- Description: Conditional image loading involves loading different versions of an image based on the user’s device and screen size.
- Implementation: Use HTML5
<picture>element or JavaScript to implement conditional image loading.
8.4. Lossless Compression Optimization
- Description: Further optimize lossless compressed images (PNG) by using tools like Zopflipng and OptiPNG to reduce file size without any quality loss.
- Implementation: Integrate these tools into your workflow or use online services that offer lossless compression optimization.
9. The Future of Image Compression
9.1. AI-Powered Compression
- Description: Artificial intelligence (AI) is being used to develop more efficient and intelligent image compression algorithms that can optimize images based on their content and intended use.
- Benefits: Improved compression ratios, better image quality, automated optimization.
9.2. Cloud-Based Compression Services
- Description: Cloud-based services are offering advanced image compression and optimization features, including automatic format conversion, adaptive compression, and content delivery network (CDN) integration.
- Benefits: Scalability, ease of use, advanced features.
9.3. New Image Formats
- Description: New image formats like AVIF (AV1 Image File Format) are emerging, offering even better compression and image quality than existing formats.
- Benefits: Superior compression, improved image quality, support for advanced features like animation and transparency.
10. Conclusion: Mastering Image Compression for Optimal Results
Changing the compression ratio on a photo is a critical skill for photographers, web developers, and anyone working with digital images. By understanding the principles of image compression, choosing the right tools, and following best practices, you can optimize your images for web use, printing, and archiving while maintaining the best possible image quality. Remember to experiment with different settings and preview your images to achieve the desired results.
Ready to take your photography skills to the next level? Visit dfphoto.net to explore our comprehensive tutorials, stunning image galleries, and vibrant photography community. Discover new techniques, find inspiration, and connect with fellow photographers in the USA. Address: 1600 St Michael’s Dr, Santa Fe, NM 87505, United States. Phone: +1 (505) 471-6001. Website: dfphoto.net. Start your journey today and unlock your creative potential!
FAQ: Frequently Asked Questions About Changing Compression Ratio on Photos
1. What is the best file format for compressing photos?
The best file format for compressing photos is generally JPEG for photographs and images with complex colors due to its efficient compression. However, for images with text, logos, and graphics that require transparency, PNG is more suitable.
2. How do I change the compression ratio on a photo in Photoshop?
To change the compression ratio in Photoshop, go to File > Export > Save for Web (Legacy). Choose the JPEG format and adjust the “Quality” slider to balance file size and image quality.
3. What is the ideal file size for web images?
The ideal file size for web images is typically under 500KB to ensure fast loading times and a better user experience.
4. How can I compress images without losing quality?
You can use lossless compression techniques or formats like PNG to compress images without losing quality. However, for photographs, using JPEG with a high-quality setting can minimize quality loss.
5. What does DPI mean, and why is it important for printing?
DPI stands for dots per inch and refers to the resolution of an image. For high-quality prints, ensure images have a resolution of at least 300 DPI to maintain detail and sharpness.
6. Is it safe to use online image compressors?
Yes, most reputable online image compressors are safe to use. However, always use trusted websites and avoid uploading sensitive images to unknown services.
7. How do I maintain image quality when compressing JPEGs?
To maintain image quality, use a high-quality setting when saving JPEGs. Experiment with different settings and preview the image to find a balance between file size and image quality.
8. Can I compress multiple images at once?
Yes, you can use batch processing features in software like Photoshop and Lightroom to compress multiple images at once, saving time and ensuring consistent compression settings.
9. What is progressive JPEG, and how does it improve user experience?
Progressive JPEGs load gradually as the image downloads, providing a better user experience on slow internet connections by displaying a low-resolution version of the image quickly and then progressively improving the quality.
10. Are there any new image formats that offer better compression?
Yes, new image formats like WebP and AVIF offer superior compression and image quality compared to traditional formats like JPEG and PNG. Consider using these formats for web images to improve performance.