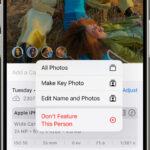Changing the background on a photo can dramatically alter its look and feel, and it’s easier than you might think. dfphoto.net is here to help you explore the various methods, from simple techniques to advanced software solutions, for achieving a stunning transformation, and give your photography a new perspective. With the right tools and a bit of practice, you can master this skill, enhance your images, and add your creative touch to every shot.
1. What Are the Key Reasons to Change a Photo Background?
There are several compelling reasons to change the background of a photo, including enhancing focus on the subject, removing distractions, creating artistic effects, and repurposing images for various projects. Whether you’re a professional photographer or a hobbyist, mastering background replacement techniques can significantly improve the quality and versatility of your work.
- Enhance Focus on the Subject: A cluttered or unappealing background can distract viewers from the main subject of your photo. By changing the background, you can eliminate these distractions and ensure that the subject remains the primary focal point.
- Remove Distractions: Unwanted elements in the background, such as photobombers, unsightly objects, or distracting patterns, can detract from the overall impact of your photo. Replacing the background allows you to remove these elements and create a cleaner, more professional-looking image.
- Create Artistic Effects: Changing the background opens up a world of creative possibilities. You can add interesting textures, patterns, or gradients to create unique and eye-catching effects. You can also place your subject in surreal or fantastical environments to create dreamlike compositions.
- Repurpose Images: Background replacement allows you to repurpose images for various projects. You can change the background to match the theme or aesthetic of a website, social media post, or marketing campaign. This is particularly useful for e-commerce businesses that need to showcase products against different backgrounds.
2. What is the Easiest Way to Change a Photo Background?
The easiest way to change a photo background is by using online background removers like Remove.bg or Canva. These tools use AI to automatically detect and remove the background, allowing you to replace it with a solid color or a new image quickly and effortlessly.
2.1. Using Remove.bg
Remove.bg is a popular online tool known for its simplicity and effectiveness in removing photo backgrounds. Here’s how you can use it:
- Upload Your Image: Go to the Remove.bg website and upload the photo you want to edit. The tool supports various image formats, including JPG, PNG, and more.
- Automatic Background Removal: Remove.bg automatically analyzes the image and removes the background using AI. This process usually takes just a few seconds.
- Download or Edit: Once the background is removed, you can download the image with a transparent background. Alternatively, you can click on the “Edit” button to add a new background.
- Add New Background: In the edit mode, you can upload your own image to use as a background, or select from a range of pre-designed backgrounds provided by Remove.bg.
- Adjust and Download: Adjust the placement of the subject and the background to achieve the desired effect. Once you’re satisfied, download the edited image.
2.2. Using Canva
Canva is a versatile online design tool that also offers a background remover feature. Here’s how to use it:
- Upload Your Image: Log in to Canva and create a new design. Upload the photo you want to edit.
- Select the Image: Click on the image to select it, and then click on “Edit Image” in the toolbar.
- Use Background Remover: Find and click on the “Background Remover” tool. Canva will automatically detect and remove the background.
- Add New Background: After removing the background, you can add a new one by uploading your own image or selecting from Canva’s library of backgrounds.
- Adjust and Customize: Adjust the placement of the subject, change the background color, or add additional design elements.
- Download: Once you’re satisfied with the result, download the edited image in your preferred format.
3. What Are the Best Software Options for Changing Photo Backgrounds?
For more advanced and precise background changes, consider using professional software like Adobe Photoshop, GIMP, or Affinity Photo. These tools offer a wide range of features and tools that allow for detailed editing and customization.
3.1. Adobe Photoshop
Adobe Photoshop is the industry-standard software for photo editing and manipulation. It offers a variety of tools for changing photo backgrounds, including:
- Selection Tools: Photoshop offers a range of selection tools, such as the Magic Wand, Lasso, and Quick Selection tools, that allow you to accurately select the subject or background.
- Layer Masks: Layer masks allow you to non-destructively hide or reveal portions of a layer, making it easy to blend the subject with a new background.
- Refine Edge: The Refine Edge feature helps you to fine-tune the selection, especially around complex areas like hair or fur.
- Color Correction: Photoshop’s color correction tools allow you to match the colors of the subject and background, ensuring a seamless blend.
How to Change a Background in Photoshop:
- Open Your Image: Open the image you want to edit in Photoshop.
- Select the Subject: Use the selection tools to select the subject. For complex selections, use the “Select and Mask” workspace to refine the edges.
- Create a Layer Mask: Create a layer mask by clicking on the “Add Layer Mask” button in the Layers panel. This will hide the selected background.
- Add a New Background: Place a new background image on a layer below the subject layer.
- Adjust and Blend: Adjust the position and size of the subject and background layers. Use the color correction tools to blend the subject with the new background seamlessly.
- Save Your Work: Save the edited image in your preferred format.
3.2. GIMP
GIMP (GNU Image Manipulation Program) is a free and open-source alternative to Photoshop. It offers many of the same features and tools, making it a great option for those who don’t want to pay for professional software.
Key Features for Background Removal:
- Selection Tools: GIMP offers a variety of selection tools, including the Free Select, Rectangle Select, and Ellipse Select tools.
- Layer Masks: Like Photoshop, GIMP allows you to use layer masks to non-destructively edit your images.
- Foreground Select Tool: This tool helps you to accurately select the foreground object, making it easier to remove the background.
- Color Tools: GIMP’s color tools allow you to adjust the colors of the subject and background to create a seamless blend.
How to Change a Background in GIMP:
- Open Your Image: Open the image you want to edit in GIMP.
- Select the Subject: Use the selection tools to select the subject. For complex selections, use the Foreground Select tool.
- Add a Layer Mask: Add a layer mask by right-clicking on the layer and selecting “Add Layer Mask.” Choose “Selection” to mask the selected background.
- Add a New Background: Add a new background image on a layer below the subject layer.
- Adjust and Blend: Adjust the position and size of the subject and background layers. Use the color tools to blend the subject with the new background seamlessly.
- Save Your Work: Save the edited image in your preferred format.
3.3. Affinity Photo
Affinity Photo is a professional photo editing software that offers a range of powerful tools for background removal and replacement.
Key Features for Background Removal:
- Selection Tools: Affinity Photo offers a variety of selection tools, including the Selection Brush, Lasso, and Pen tools.
- Masking: Affinity Photo’s masking features allow you to non-destructively edit your images.
- Refine Selection: The Refine Selection feature helps you to fine-tune the selection, especially around complex areas.
- Live Filters: Affinity Photo’s live filters allow you to apply effects to your images non-destructively.
How to Change a Background in Affinity Photo:
- Open Your Image: Open the image you want to edit in Affinity Photo.
- Select the Subject: Use the selection tools to select the subject. For complex selections, use the Refine Selection feature.
- Create a Mask: Create a mask by clicking on the “Add Mask” button in the Layers panel. This will hide the selected background.
- Add a New Background: Place a new background image on a layer below the subject layer.
- Adjust and Blend: Adjust the position and size of the subject and background layers. Use the color correction tools to blend the subject with the new background seamlessly.
- Save Your Work: Save the edited image in your preferred format.
4. What Are Some Tips for Seamless Background Changes?
Achieving a seamless background change requires attention to detail and careful blending of the subject and the new background. Here are some tips to help you achieve the best results:
- Accurate Selection: The key to a seamless background change is an accurate selection of the subject. Take your time to refine the selection, paying close attention to details like hair, fur, and edges.
- Feathering: Feathering the edges of the selection can help to blend the subject with the new background. This creates a softer transition and prevents hard edges.
- Color Correction: Adjust the colors of the subject and background to match each other. Pay attention to the white balance, contrast, and saturation.
- Lighting: Ensure that the lighting of the subject and background is consistent. If the subject is brightly lit, the background should also be brightly lit, and vice versa.
- Shadows: Adding realistic shadows can help to ground the subject in the new background. Pay attention to the direction and intensity of the light source.
- Perspective: Ensure that the perspective of the subject and background match. If the subject is photographed from a low angle, the background should also be viewed from a low angle.
- Resolution: Use high-resolution images for both the subject and the background. This will ensure that the final image looks sharp and detailed.
5. What Role Does Lighting Play in Changing Photo Backgrounds?
Lighting plays a crucial role in creating a realistic and seamless background change. Matching the lighting conditions of the subject and the new background is essential for a natural-looking result.
5.1. Analyzing the Original Lighting
Before changing the background, carefully analyze the lighting in the original photo. Pay attention to the following:
- Direction of Light: Determine the direction from which the light is hitting the subject. This will help you to replicate the lighting in the new background.
- Intensity of Light: Assess the intensity of the light. Is it bright and direct, or soft and diffused?
- Color Temperature: Determine the color temperature of the light. Is it warm (yellowish) or cool (bluish)?
- Shadows: Analyze the shadows in the photo. Where are they located, and how dark are they?
5.2. Replicating the Lighting
When adding a new background, try to replicate the lighting conditions of the original photo. This may involve adjusting the brightness, contrast, and color temperature of the background image. You may also need to add shadows to the subject to match the lighting in the background.
5.3. Using Lighting Effects
Some photo editing software offers lighting effects that can help you to match the lighting of the subject and background. These effects allow you to add artificial light sources, adjust the brightness and contrast, and create realistic shadows.
6. How Can I Use Color Grading to Blend Subject and Background?
Color grading is a powerful technique for blending the subject and background in a photo. By adjusting the colors of the image, you can create a cohesive and harmonious look.
6.1. Understanding Color Grading
Color grading involves adjusting the colors of an image to create a specific mood or style. This can be done by adjusting the white balance, contrast, saturation, and individual color channels.
6.2. Matching Color Palettes
When changing the background of a photo, try to match the color palettes of the subject and background. This involves adjusting the colors of the image to create a cohesive and harmonious look.
6.3. Using Color Grading Tools
Photo editing software like Photoshop, GIMP, and Affinity Photo offer a range of color grading tools that can help you to blend the subject and background. These tools include:
- Curves: Curves allow you to adjust the brightness and contrast of the image, as well as the individual color channels.
- Color Balance: Color Balance allows you to adjust the balance of colors in the image, adding or removing specific colors.
- Hue/Saturation: Hue/Saturation allows you to adjust the hue, saturation, and lightness of the colors in the image.
- Selective Color: Selective Color allows you to adjust the colors of specific color ranges in the image.
7. What Are Common Mistakes to Avoid When Changing Photo Backgrounds?
Changing photo backgrounds can be tricky, and it’s easy to make mistakes that can ruin the final result. Here are some common mistakes to avoid:
- Poor Selection: A sloppy or inaccurate selection of the subject can result in hard edges and a poorly blended image.
- Mismatched Lighting: Inconsistent lighting between the subject and background can make the image look unnatural.
- Incorrect Color Balance: Mismatched color balance can result in a disjointed and unharmonious image.
- Over-Editing: Over-editing the image can make it look artificial and unrealistic.
- Low-Resolution Images: Using low-resolution images can result in a blurry and pixelated final result.
- Ignoring Shadows: Neglecting to add realistic shadows can make the subject look like it’s floating in the new background.
- Inconsistent Perspective: Mismatched perspective can make the image look distorted and unnatural.
8. How Can I Use Backgrounds to Tell a Story in My Photos?
Backgrounds can be powerful tools for telling a story in your photos. By carefully selecting and manipulating the background, you can add context, emotion, and meaning to your images.
8.1. Adding Context
The background can provide context for the subject, giving viewers a better understanding of the story you’re trying to tell. For example, a photo of a traveler in front of the Eiffel Tower tells a different story than a photo of the same traveler in front of a blank wall.
8.2. Evoking Emotion
The background can also evoke emotion in your photos. A dark and stormy background can create a sense of drama and tension, while a bright and sunny background can create a sense of joy and happiness.
8.3. Creating Symbolism
The background can be used to create symbolism in your photos. For example, a photo of a person standing in front of a broken mirror can symbolize broken dreams or a fractured identity.
8.4. Enhancing the Narrative
By carefully selecting and manipulating the background, you can enhance the narrative of your photos and create a more compelling and meaningful story.
9. How Do Different Backgrounds Impact the Mood of a Photo?
Different backgrounds can have a significant impact on the mood of a photo, influencing how viewers perceive the image and the emotions it evokes.
9.1. Natural Backgrounds
Natural backgrounds, such as landscapes, forests, or beaches, can create a sense of serenity, peace, and harmony. They can also evoke feelings of adventure, exploration, and wonder.
9.2. Urban Backgrounds
Urban backgrounds, such as cityscapes, streets, or buildings, can create a sense of energy, excitement, and dynamism. They can also evoke feelings of isolation, alienation, and anonymity.
9.3. Abstract Backgrounds
Abstract backgrounds, such as patterns, textures, or gradients, can create a sense of mystery, intrigue, and creativity. They can also evoke feelings of confusion, disorientation, and ambiguity.
9.4. Solid Color Backgrounds
Solid color backgrounds can create a sense of simplicity, minimalism, and elegance. They can also evoke feelings of neutrality, objectivity, and detachment.
10. What Are the Latest Trends in Photo Background Changes?
The world of photo editing is constantly evolving, with new trends and techniques emerging all the time. Here are some of the latest trends in photo background changes:
- Surreal Backgrounds: Surreal backgrounds are becoming increasingly popular, with photographers creating dreamlike and fantastical compositions by placing their subjects in unexpected and imaginative environments.
- Animated Backgrounds: Animated backgrounds are a fun and engaging way to add movement and dynamism to your photos. These backgrounds can include animated GIFs, videos, or interactive elements.
- AI-Generated Backgrounds: AI-generated backgrounds are becoming more sophisticated, with AI algorithms capable of creating realistic and seamless backgrounds that match the lighting, color palette, and perspective of the original photo.
- Minimalist Backgrounds: Minimalist backgrounds are a simple and elegant way to draw attention to the subject of your photo. These backgrounds typically consist of solid colors, subtle gradients, or simple textures.
- Textured Backgrounds: Textured backgrounds add depth and visual interest to your photos. These backgrounds can include a variety of textures, such as wood, stone, fabric, or paper.
FAQ: Changing Photo Backgrounds
1. Can I change the background of a photo on my phone?
Yes, there are many mobile apps available that allow you to change the background of a photo on your phone. Some popular options include:
- PicsArt: A versatile photo editing app with a background removal tool and a wide range of editing features.
- Pixelmator Photo (iOS): A powerful photo editing app with advanced background removal and color correction tools.
- Adobe Photoshop Fix: A mobile version of Photoshop with basic background removal and editing features.
2. How do I make a background transparent?
You can make a background transparent using photo editing software like Adobe Photoshop, GIMP, or online tools like Remove.bg. The process typically involves selecting the background and deleting it, leaving a transparent area.
3. What is the best file format for images with transparent backgrounds?
The best file format for images with transparent backgrounds is PNG (Portable Network Graphics). PNG supports transparency and lossless compression, ensuring that the image retains its quality.
4. How can I improve the quality of my background changes?
To improve the quality of your background changes, focus on:
- Accurate selection of the subject
- Matching the lighting and color balance
- Using high-resolution images
- Adding realistic shadows
- Avoiding over-editing
5. Is it possible to change the background of a video?
Yes, it is possible to change the background of a video using video editing software like Adobe Premiere Pro, Final Cut Pro, or DaVinci Resolve. The process typically involves using chroma keying (green screen) or rotoscoping techniques.
6. Can I use a solid color as a background?
Yes, you can use a solid color as a background. This is a simple and effective way to create a clean and minimalist look. Most photo editing software and online tools allow you to select a solid color for the background.
7. How do I remove a shadow from a photo background?
You can remove a shadow from a photo background using photo editing software like Adobe Photoshop or GIMP. The process typically involves using the Clone Stamp tool or the Healing Brush tool to paint over the shadow.
8. What is the difference between a layer mask and a clipping mask?
A layer mask is a non-destructive way to hide or reveal portions of a layer, while a clipping mask uses the content of one layer to define the visibility of another layer. Layer masks are typically used for blending images, while clipping masks are used for applying effects or textures to specific areas.
9. How do I create a vignette effect in my photos?
You can create a vignette effect in your photos using photo editing software like Adobe Photoshop, GIMP, or Affinity Photo. The process typically involves adding a dark or light border around the edges of the image.
10. Where can I find free background images to use in my photos?
There are many websites that offer free background images to use in your photos, including:
- Unsplash: Offers a wide range of high-quality, royalty-free images.
- Pexels: Provides a collection of free stock photos and videos.
- Pixabay: Offers free stock photos, illustrations, and videos.
Ready to take your photography to the next level? Dive into the world of dfphoto.net, where you’ll discover a wealth of tutorials, stunning photo collections, and a vibrant community of photographers. Whether you’re looking to master background changes or explore new creative avenues, dfphoto.net has everything you need to unleash your potential.
Explore our guides, find inspiration, and connect with fellow photography enthusiasts today! Visit us at 1600 St Michael’s Dr, Santa Fe, NM 87505, United States, give us a call at +1 (505) 471-6001, or visit our website dfphoto.net.